Win11电脑上运行安卓app-就是这么简单!
想要在Windows电脑上运行安卓app却不知道如何操作?被担心,本文介绍了如何在Windows 11安卓子系统中实现安卓软件的安装和运行的详细步骤!
微软推出 Windows 11 时,出乎意料的莫过于添加了对运行安卓软件的支持。当然对于长期混迹潜伏在微软粉丝圈的小编来说,这个也不是什么新鲜事,毕竟微软早在Windows 10 Mobile(怀恋ing)时代,推出了Project Astoria,该计划的目的就是让Windows手机能运行安卓软件,不过后来却因为某些原因而夭折了。
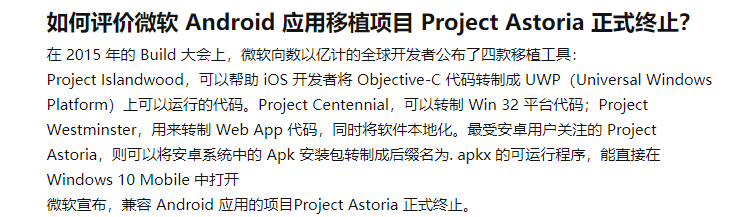
当然Project Astoria计划中遗留下来的技术,被后续的WSL2完美继承,并发扬光大。
好了,回到本次的主题,通过第三方的模拟器也确实能达到Windows电脑上运行安卓app的目的,但是对于小编来说,那体验确实不是很好。所以我将在本文中向您分享如何通过安卓子系统(WSA),借助WSATools实现电脑运行安卓软件目的,一起来看看吧。
相信得知微软在Windows 11预览版中推出安卓子系统时,一定按耐不住内心的小激动,想要试一试。可当发现安装条件居然如此繁琐,特别是对于国内用户来说,有一定的门槛,不仅需要将系统切换都美区,还需要一个亚马逊美区账号。
不过没关系,小编在另外一篇文章中,介绍了如何绕过这些限制,通过离线安装包的方式,轻松实现安装子系统的安装,详情请访问: 突破限制,这样可以轻松实现Win11安卓子系统安装!
按照上述的方法,离线安装好安卓子系统后,还需要借助一个神器-WSAToolBox
1.下载好WSAToolBox压缩包后,将其解压到某处后,并双击运行WsaToolbox.exe
2.打开WsaToolbox,您会发现是没有连接成功的,这里就需要我们额外设置一下。
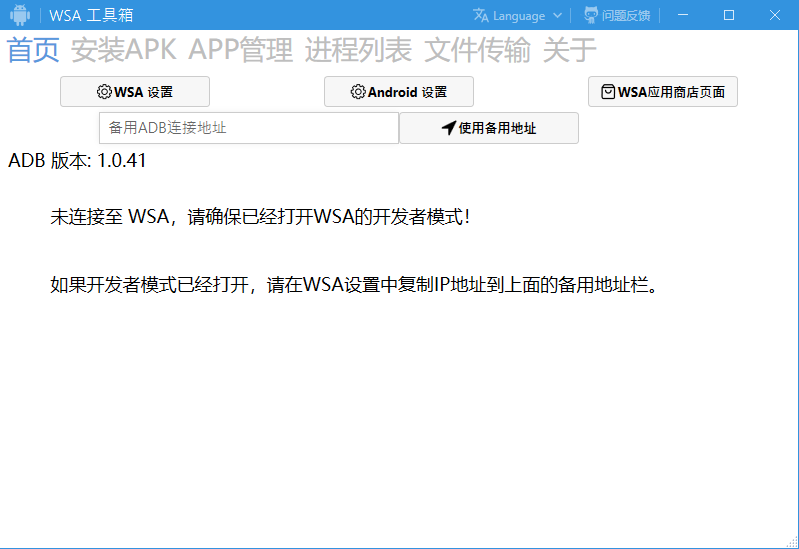
3. 点击软件上方的“WSA设置”,并开启“开发人员模式”
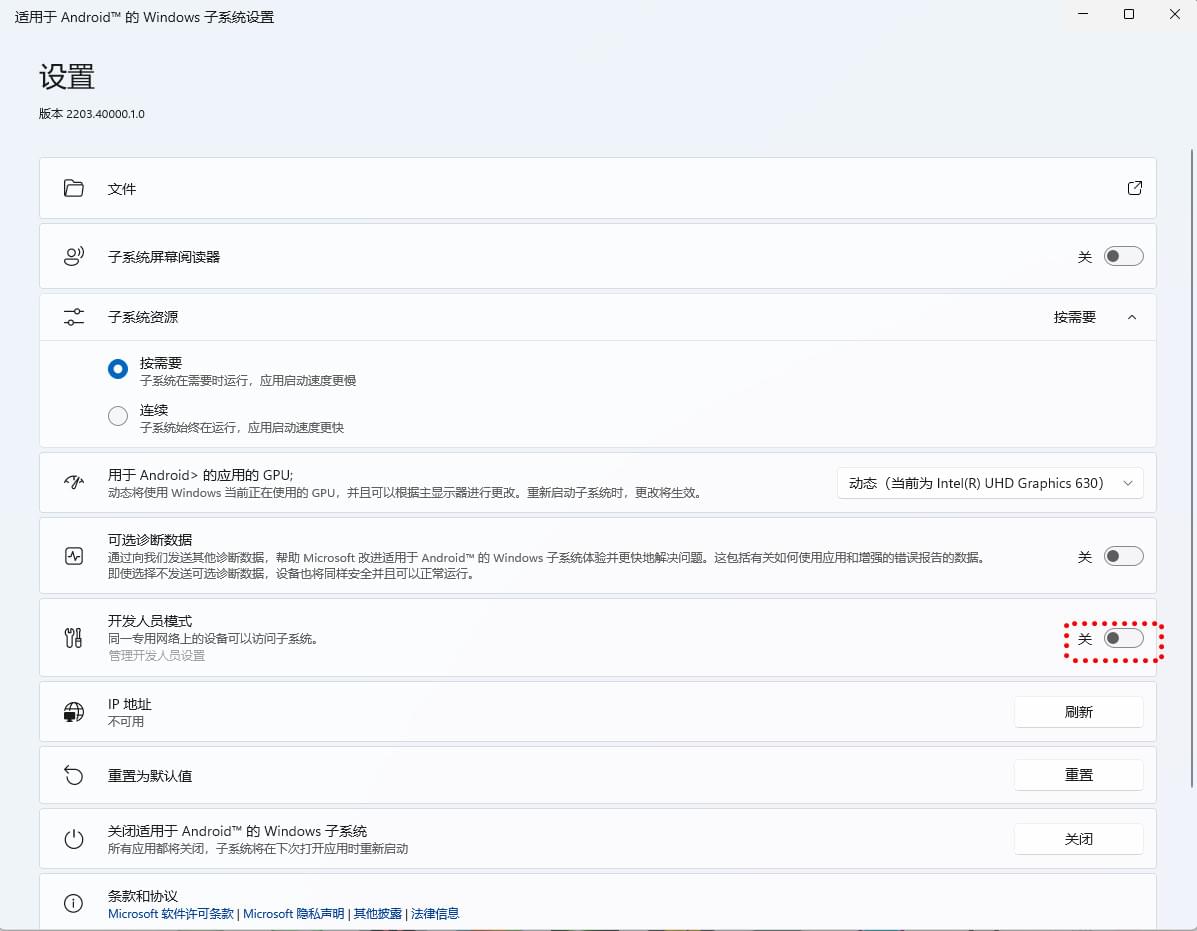
4. 打开“开发人员模式”后,我们需要手动运行一下安卓子系统,可以按照下图的方式,运行安卓子系统的“文件”
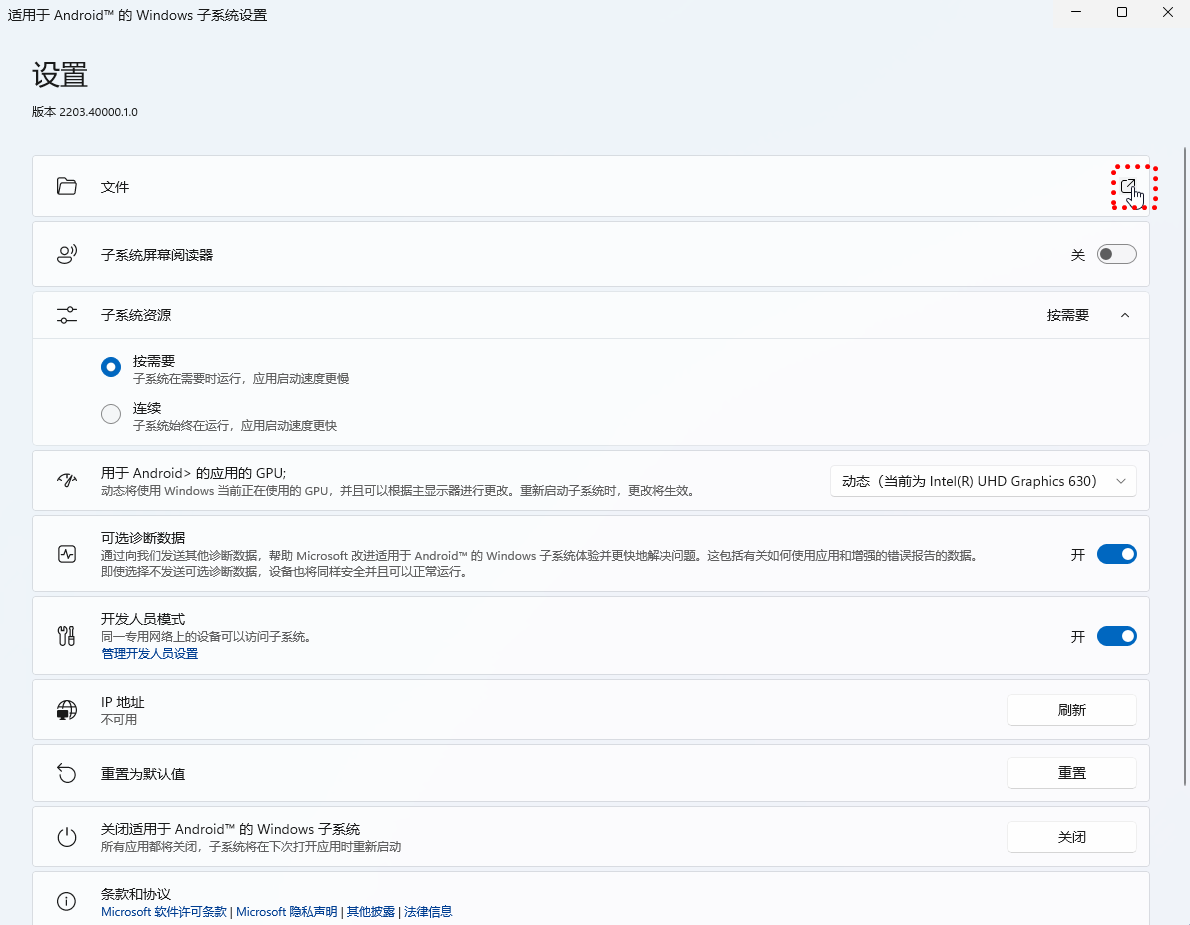
5. 手动运行安卓子系统后,点击“IP地址”盘的“刷新”按钮,显示有正常IP地址时,WSA工具箱便可以正常的连接上安卓子系统进行操作。
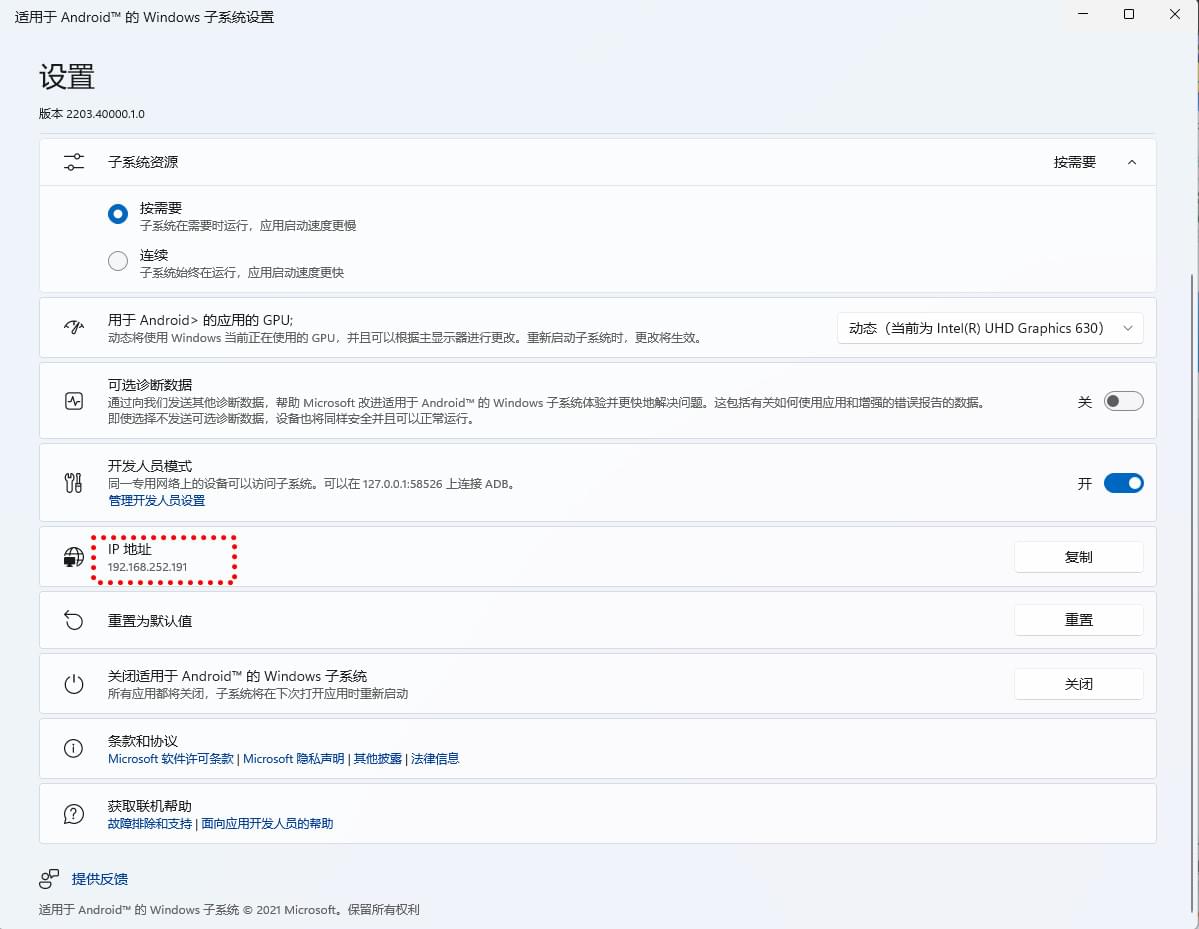
接下来,借助WSA工具箱,我们便可以通过安卓APK文件来实现安卓APP的安装,然后实现电脑上运行安卓app目的,这里我们以酷安软件为例。
1. 从酷安网下载好软件apk文件,打开WSA工具箱,选择“安装APK”。
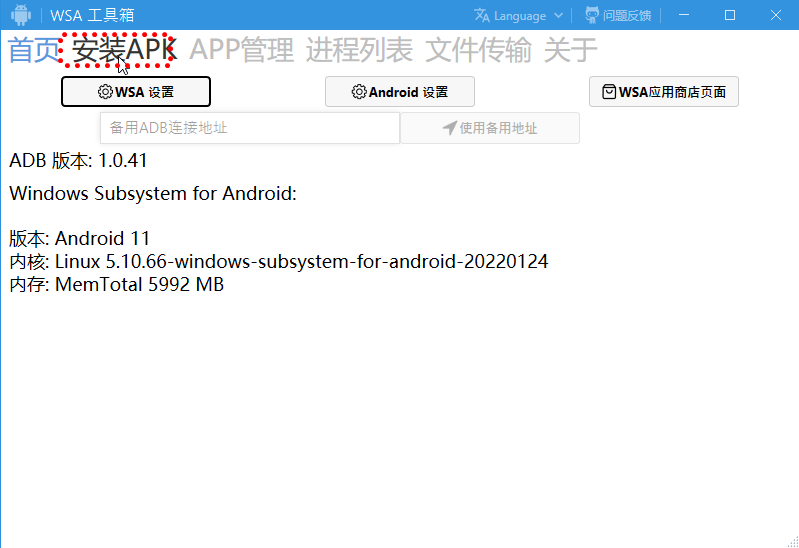
2. 点击“选择APK”,选择下载好的APK文件路径地址,然后再点击“安装APK”。
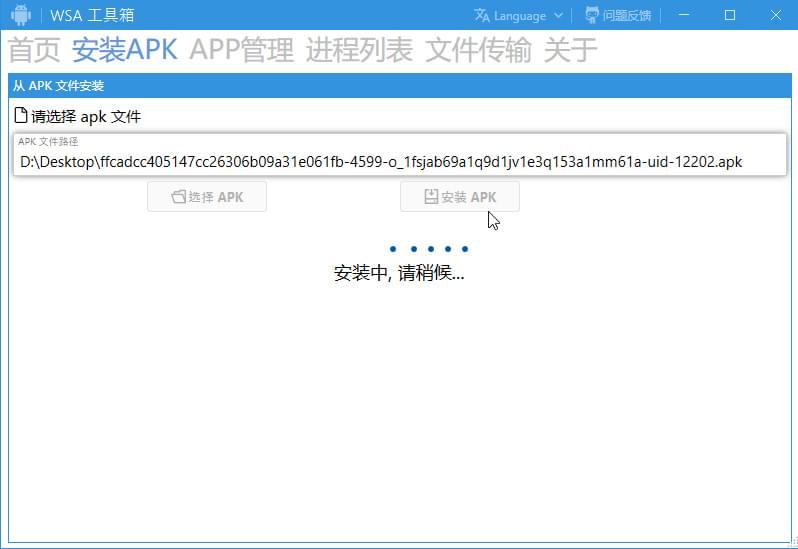
3. 稍等片刻,我们的安卓App就安装完成了,同时,软件会出现在开始菜单的“所有应用”中,可以像其他的Windows软件一样,直接打开。

经过小编的测试,以上方式能轻松解决电脑运行安卓软件的问题,而且大部分的安卓应用都是能正常运行的,流畅度也行,性能令人满意!秒杀大部分模拟器!与Windows的集成度也很高,可以直接调用Win 11的输入法,剪贴板也是可以互通的。
大家按照上面的方法进行操作,折腾了一番之后,应该已经可以在电脑上运行安卓app了,那么我们该如何保存这个系统状态呢?毕竟有些时候系统故障重装系统之后,如果想要再次运行安卓app,又需要重新配置,那可太麻烦了。
对此,我们建议您使用傲梅轻松备份对当前的系统进行一次备份,有了备份镜像之后,就算遇到了系统故障难以解决也不用怕,直接还原,不仅可以恢复安卓app运行环境,而且还可以恢复之前安装的应用程序,还是比较方便的。
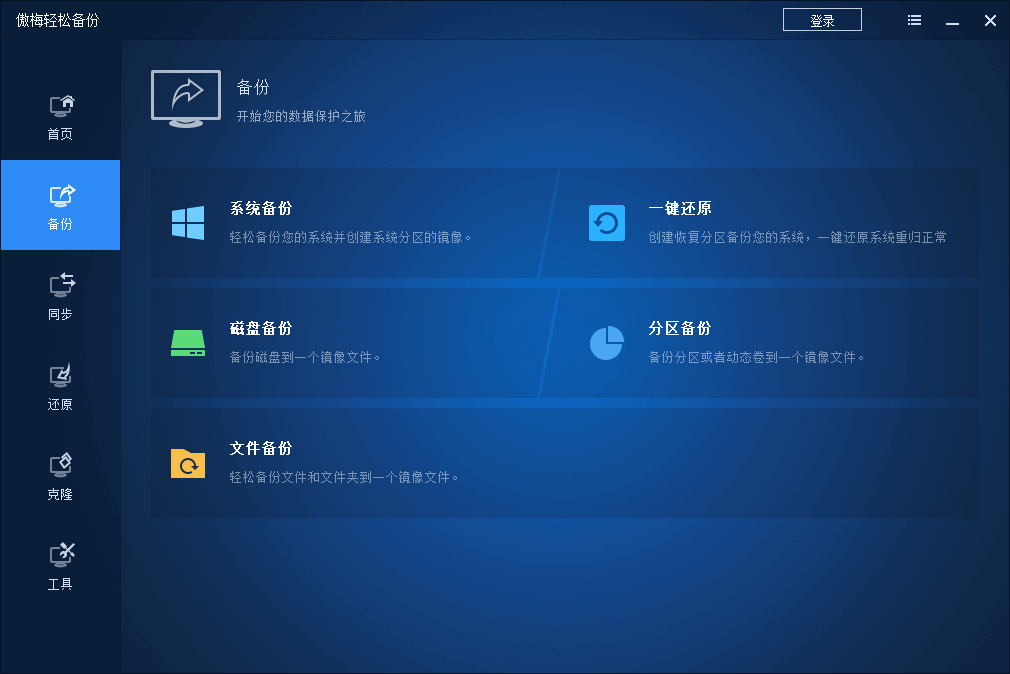
如果您的系统或重要数据还没有备份的话,可以点击下方按钮进入下载中心下载安装傲梅轻松备份,然后备份一下吧!
怎么在电脑上运行安卓软件?以上便是Win11电脑上运行安卓app的推荐方法。与第三方安卓模拟器或者模拟器相比,微软推出的安卓子系统和Windows系统简直是双剑合璧!实现了安卓生态软件完美扩展到电脑生态。
相信随着支持安卓子系统的Windows 11正式版的发布,将为用户打开一扇通往安卓与Windows紧密合作的新世界的大门,未来在PC上安装安卓移动应用将变得习以为常。