Windows 11/10/8/7电脑F8怎么还原系统?
Windows 11/10/8/7电脑F8怎么还原系统到指定时间?在本文中你可以找到详细的操作步骤,快来看看吧!
电脑出现故障时,可以使用系统修复光盘或安装设备进行修复,也可以在开机的时候按F8进入WinRE恢复环境。WinRE默认安装在系统分区前的隐藏分区内。WinRE恢复环境中有多种修复系统的工具,包括:系统还原、启动修复、系统映像恢复、启动设置、命令提示符等。电脑F8怎么还原系统呢?你可以从上面的功能中选择系统还原或系统映像恢复还原系统。

不同的系统出现的界面有所不同,但是进入高级启动选项的方式大致相同,那就是开机不停的点击“F8”。
☛ Windows 7操作系统:
开机按F8进入高级启动选项的界面如下。

然后点击“修复计算机”,您将进入系统恢复选项。在这里你可以看到多种恢复工具:启动修复、系统还原、系统映像恢复、Windows内存诊断、命令提示符。
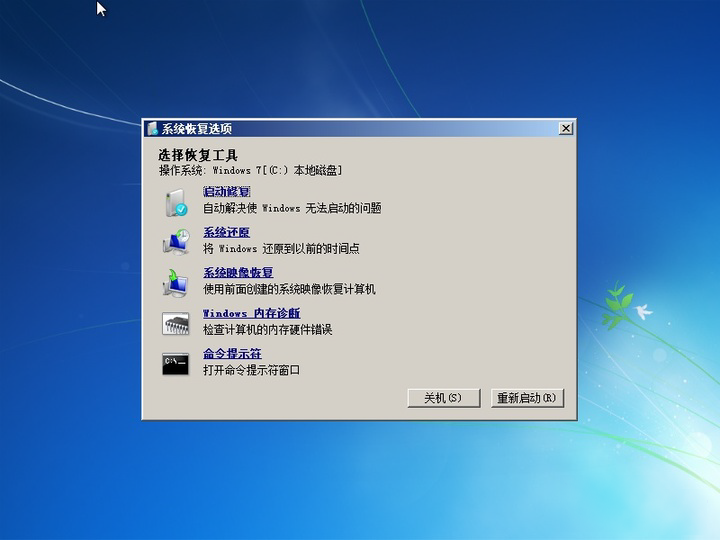
☛ 对于Windows 8以后的系统,包括Windows 11/10/8:
按F8进入会进入一个蓝底白字的选择界面,在这里选择“疑难解答”。

在新界面中选择“高级选项”。
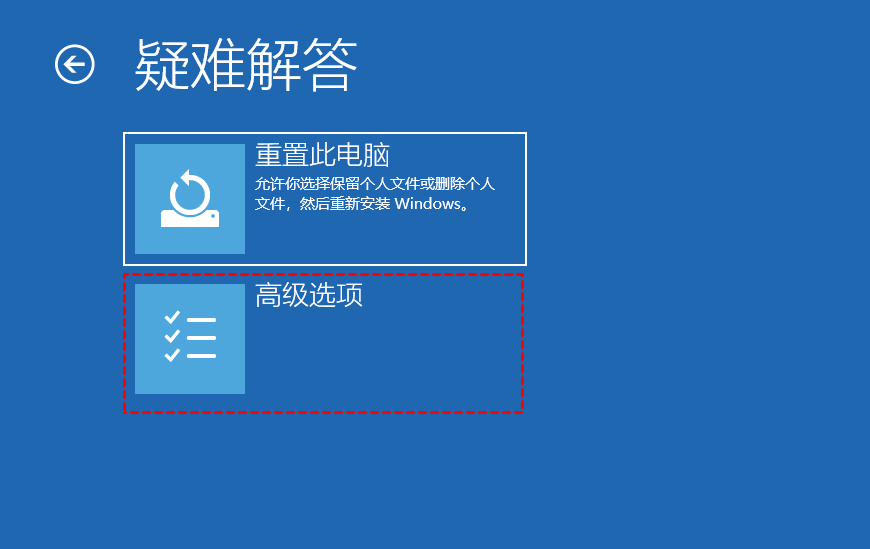
高级选项中就有多种修复工具,和Win7的修复工具非常相似。
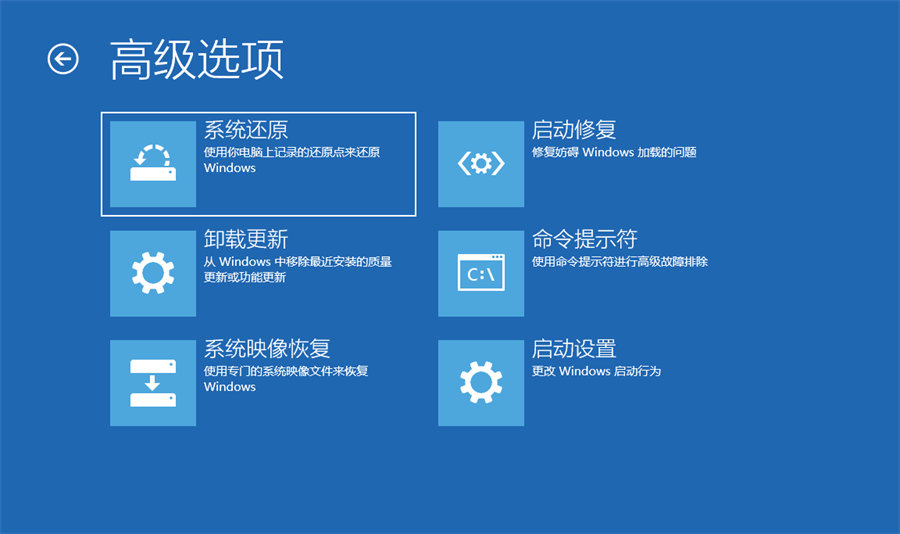
提示:在Windows 11/10/8电脑还能正常使用,你还可以在“设置”(Win+i快捷键)>“更新和安全”>“恢复”>“立即重新启动”进入高级选项。
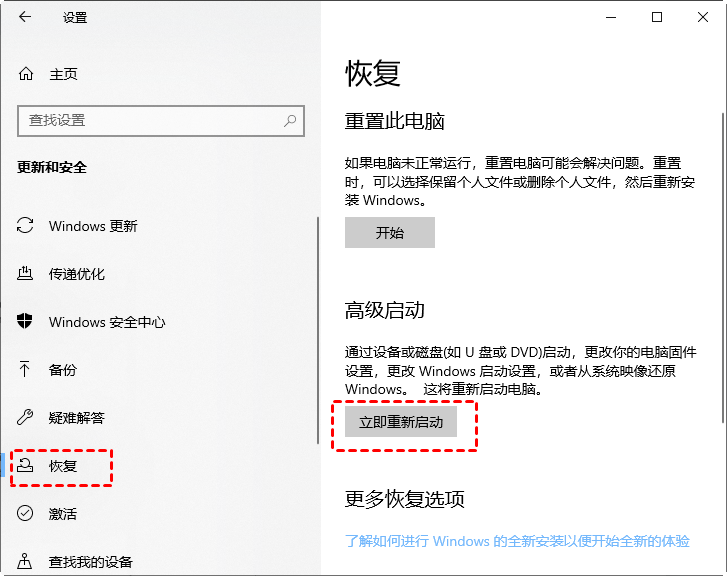
针对于电脑F8怎么还原系统这个问题,那就非常简单了,接着往下看。
虽然Win7和Win8后的系统进入高级选项的界面不同,但是实现的功能是一样的,在这里就以Win10为例介绍电脑开机按F8后怎么系统还原。
电脑开机F8还原系统步骤如下:
步骤1. 进入高级选项后,选择“系统还原”。重新启动后进入新界面让你选择一个账户。
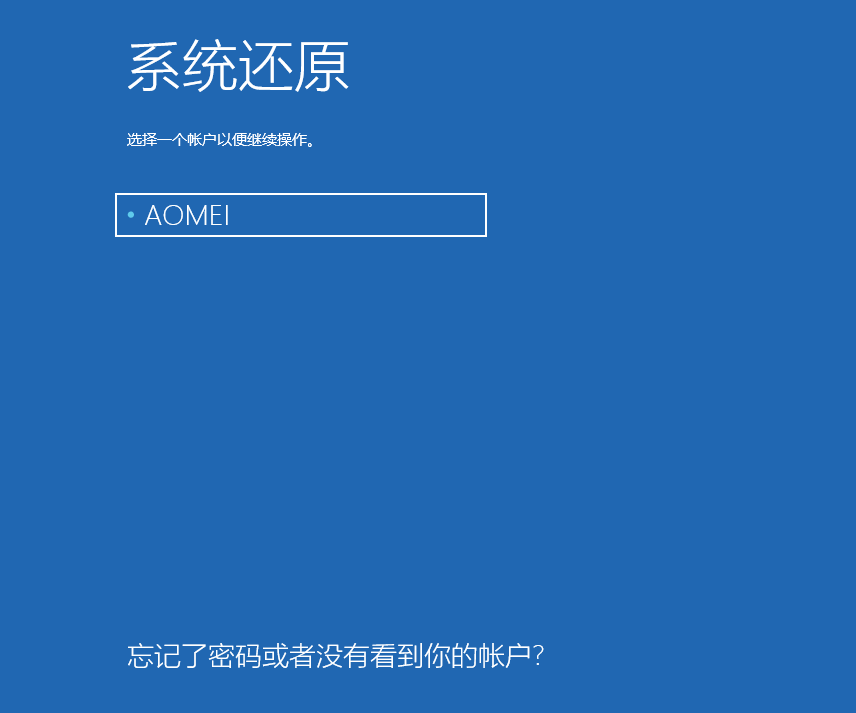
步骤2. 选择后需要输入这个账户的登录密码。并点击“继续”。
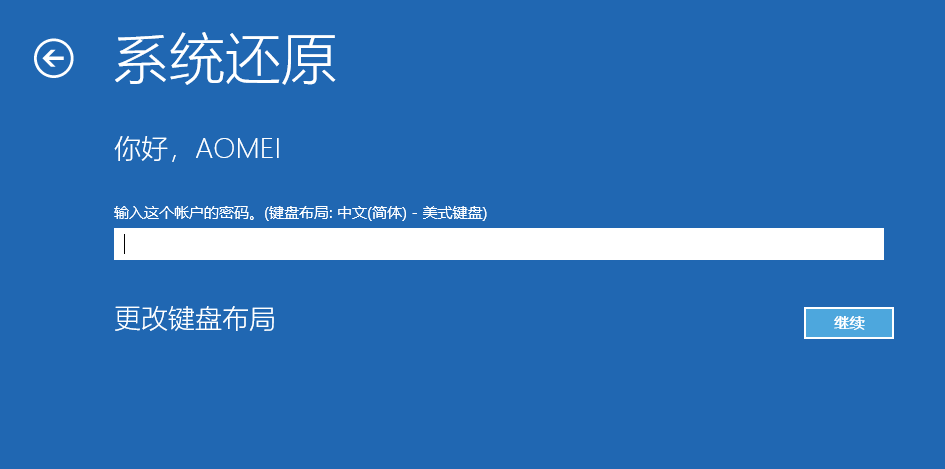
步骤3. 关于系统还原的相关提示,需要认真了解以免产生预期外的数据损失。点击“下一步”。
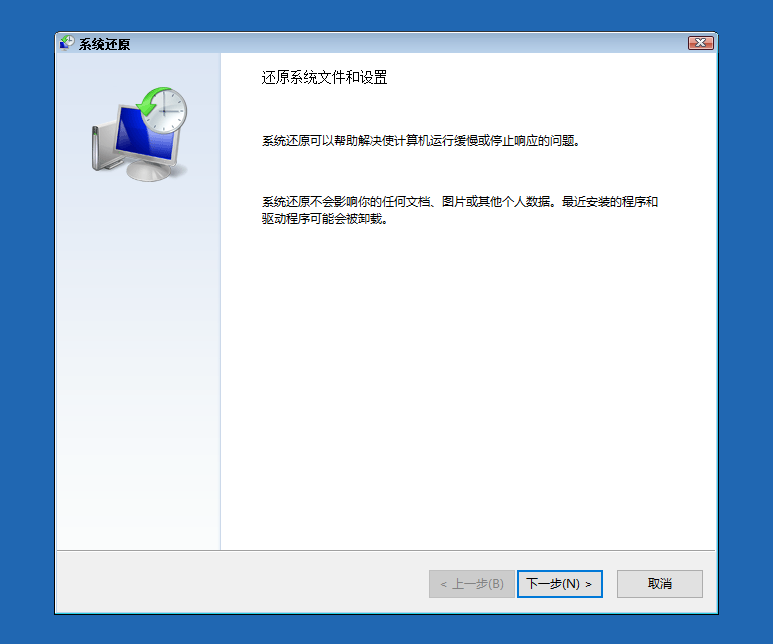
步骤4. 新界面中罗列了创建的还原点,选择需要还原的时间点,然后点击“下一步”。若您想要知道将会有哪些程序会受到影响,可以点击“扫描受影响的程序”。
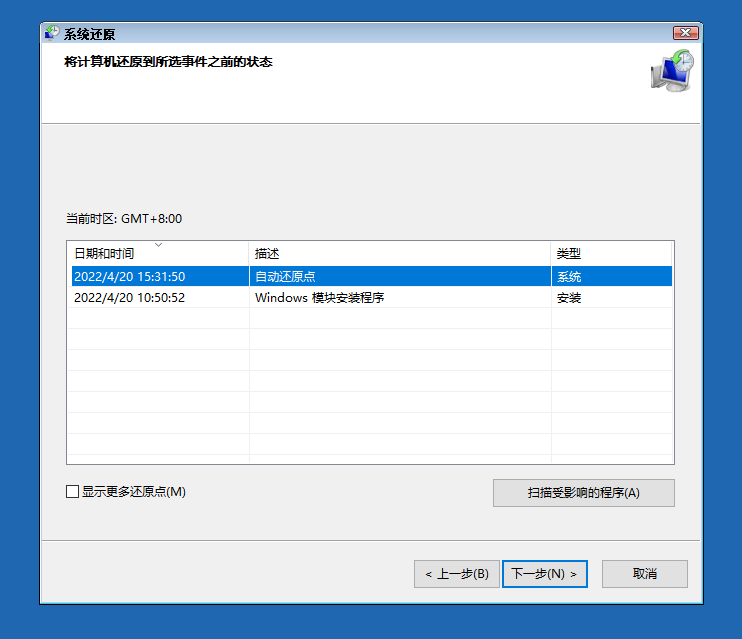
步骤5. 确认选择的还原点,并且点击“完成”开始进行还原过程。

等待还原结束重启进入电脑即可。
电脑F8怎么还原系统,除了系统还原,还可以使用系统映像恢复,详细步骤如下。
步骤1. 在高级选项中选择“系统映像恢复”。重启后同样让选择一个账户。
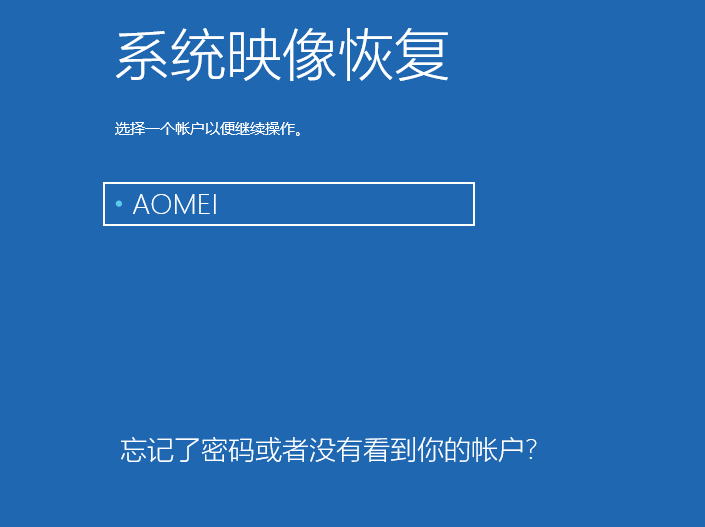
步骤2. 输入账户对应的登陆密码并点击“继续”。
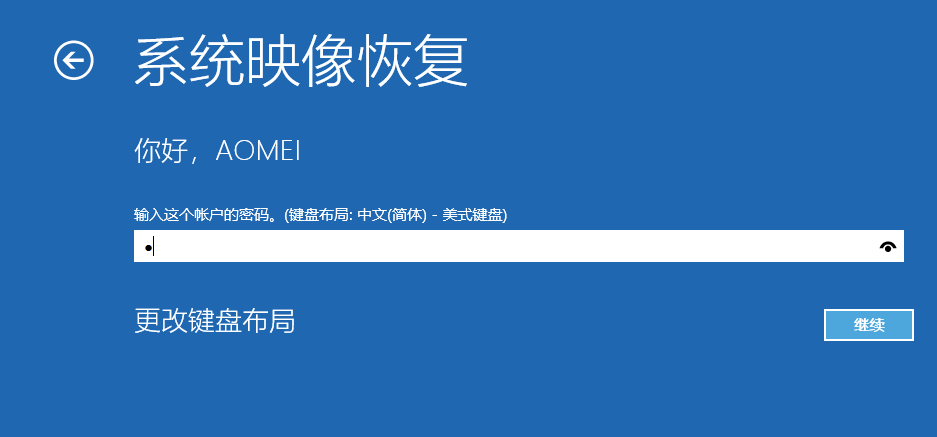
步骤3. 系统会检查硬盘中的系统映像单击“下一步”。若提示此计算机中找不到系统映像,可以点击“选择系统映像”手动导航到网络或其它位置。
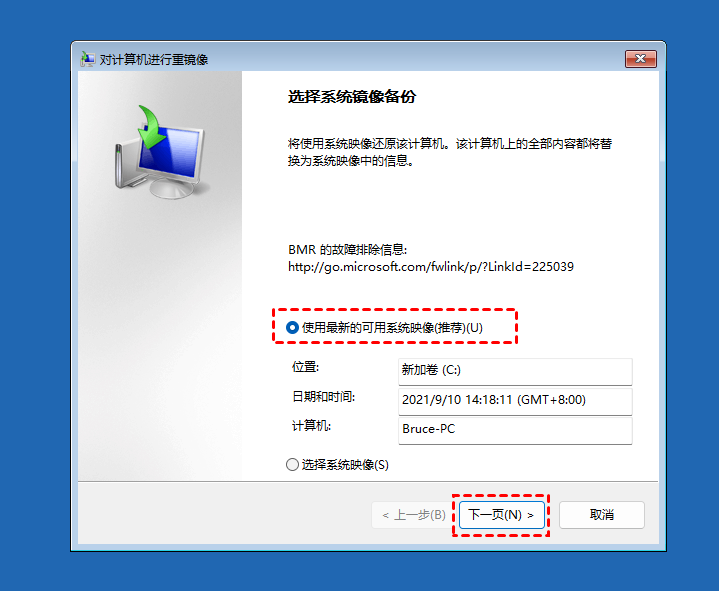
步骤4. 根据需要选择是否要格式化磁盘并重新分区。然后点击“下一步”。
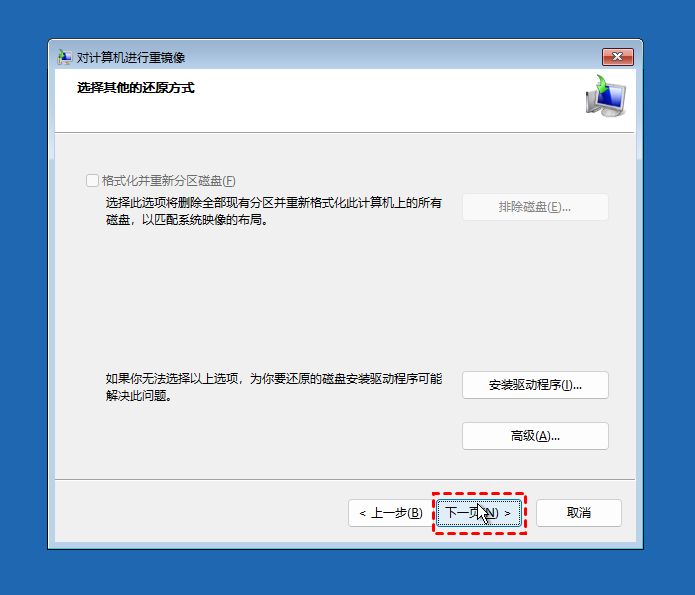
步骤5. 选择“完成”,在弹出的窗口中选择“是”。

步骤6. 等待系统映像恢复执行完成。
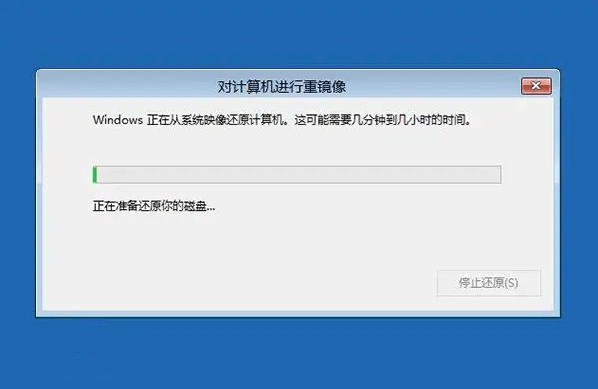
以上就是电脑F8怎么还原系统的方法,还为你提供了详细的操作步骤。需要注意的是,系统还原和系统映像恢复能成功使用的前提是有提前为系统创建还原点或系统映像。因此,建议提前为你的电脑做好备份,这样在系统出现故障的时候可以轻松恢复。
此外,系统恢复环境存储在系统恢复分区中,若恢复分区被移动或格式化,在高级选项中你将看不到上述的恢复工具。因此,建议你使用一些免费的工具如傲梅轻松备份更灵活的为系统创建备份,并且可以更轻松的执行系统还原。
❈❈❈❈❈结❈❈❈❈❈束❈❈❈❈❈啦❈❈❈❈❈