Win11磁盘分区怎么恢复回去?教您2个方法!
Win11磁盘分区怎么恢复回去?本文将教您2个简单的恢复磁盘分区方法,并且额外提供了1个找回分区数据以及1个可以有效预防此类事情再次发生的好方法,一起来看看吧!
![]() 哈喽哇~
哈喽哇~
某天在论坛上看到这样一个求助帖,说自己的Win11电脑上的一个磁盘分区突然不见了,想知道该如何解决这种问题。不知道大家有没有遇到过这种类似的状况呢?如果消失的分区中恰好还存储了很多重要文件的话,那么除了让人心情烦躁之外,还可能导致更加严重的后果。
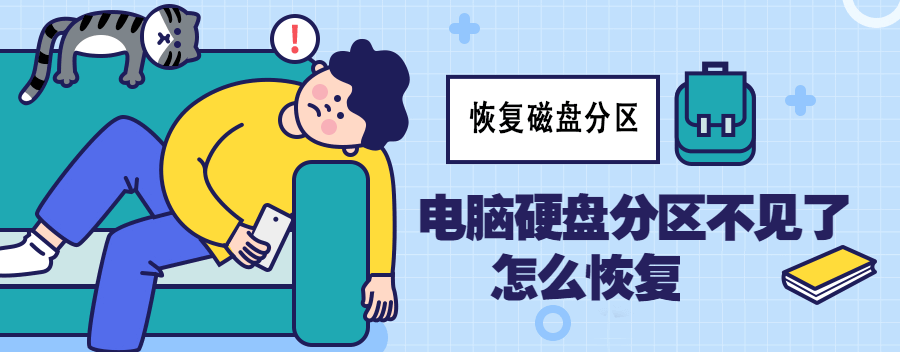
那么为什么会出现磁盘分区丢失情况呢?Win11磁盘分区怎么恢复回去呢?别着急,现在就请您跟随我的脚步,一同走进本文,看看如何快速解决此类问题吧!
我们在了解磁盘分区怎么恢复回去之前,先来看看磁盘分区丢失的主要原因有哪些,这样才能对症下药,针对具体原因来给出更加准确有效的解决方案!
那么当遇到分区意外丢失情况之后,Win11磁盘分区怎么恢复回去呢?针对以上2点主要原因,我们给出了2个简单有效的解决方案,您可以根据自身实际情况来选择更加合适的方法!
Windows系统内置的磁盘管理工具可以帮助我们完成很多磁盘分区相关的基础操作,我们可以通过它的添加驱动器号和路径功能来为丢失盘符的分区重新分配一个驱动器号,从而快速找回丢失分区。
步骤1. 按Win+R输入diskmgmt.msc并按Enter键打开磁盘管理工具。
步骤2. 在磁盘管理工具中找到没有盘符的分区,然后右键点击并选择“更改驱动器号和路径”>“添加”。
步骤3. 在弹出窗口中选择“分配以下驱动器号”并在右侧的下拉菜单中为其挑选一个您自己喜欢的驱动器字母,然后单击“确定”,然后重新打开文件资源管理器查看是否已经成功恢复磁盘分区。
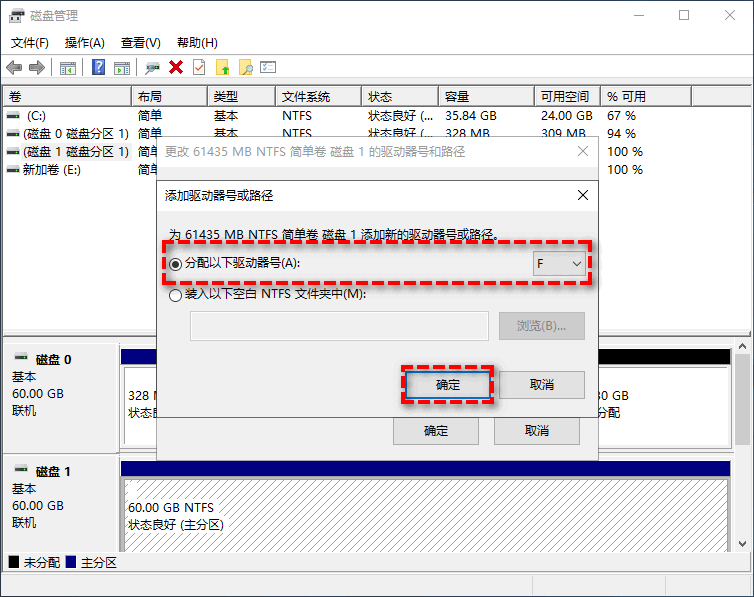
如果您是因为误操作不小心删除了磁盘分区而导致其丢失的话,可以尝试使用傲梅分区助手的恢复分区功能来扫描并搜索硬盘分区,从而将丢失的分区找出并恢复回来
那么在分区助手的帮助下,Win11磁盘分区怎么恢复回去呢?我们在下面为大家详细地演示了一次操作流程,一起来看看吧!
步骤1. 下载安装并打开傲梅分区助手,在主界面中单击左侧上方向导栏中的“恢复分区”选项。
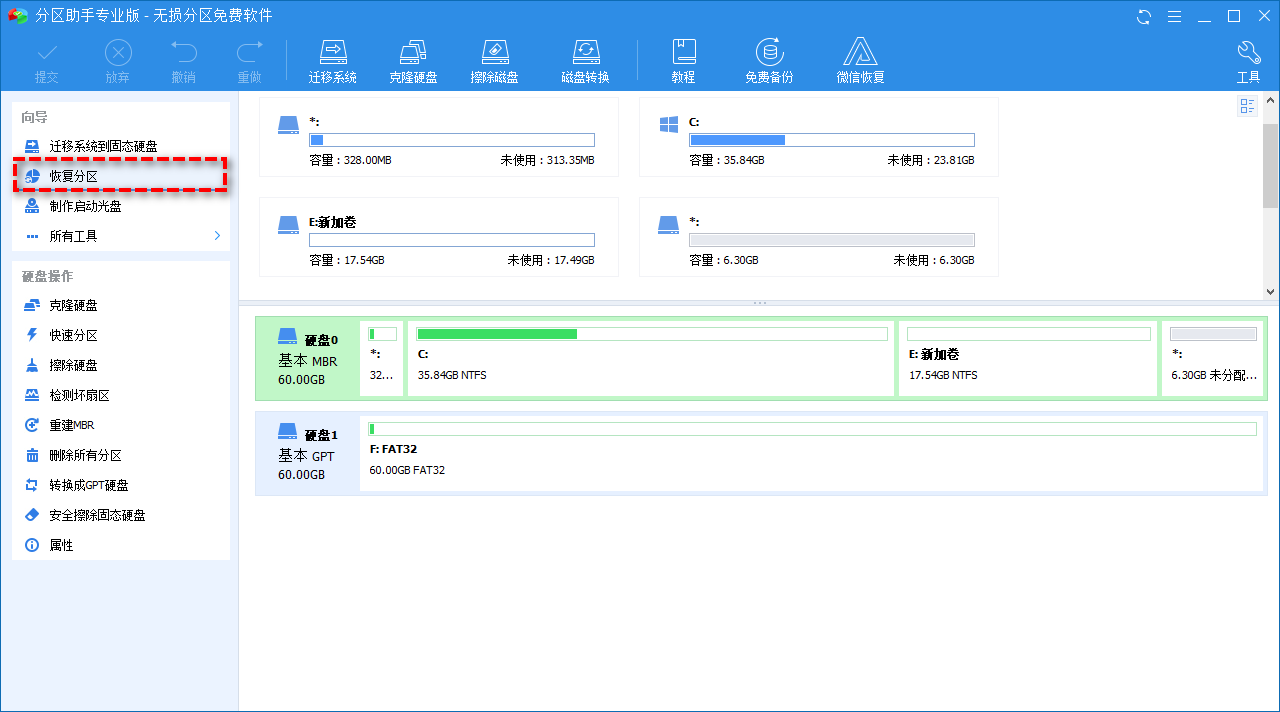
步骤2. 选择您丢失的分区所在的硬盘,然后单击“下一步”。
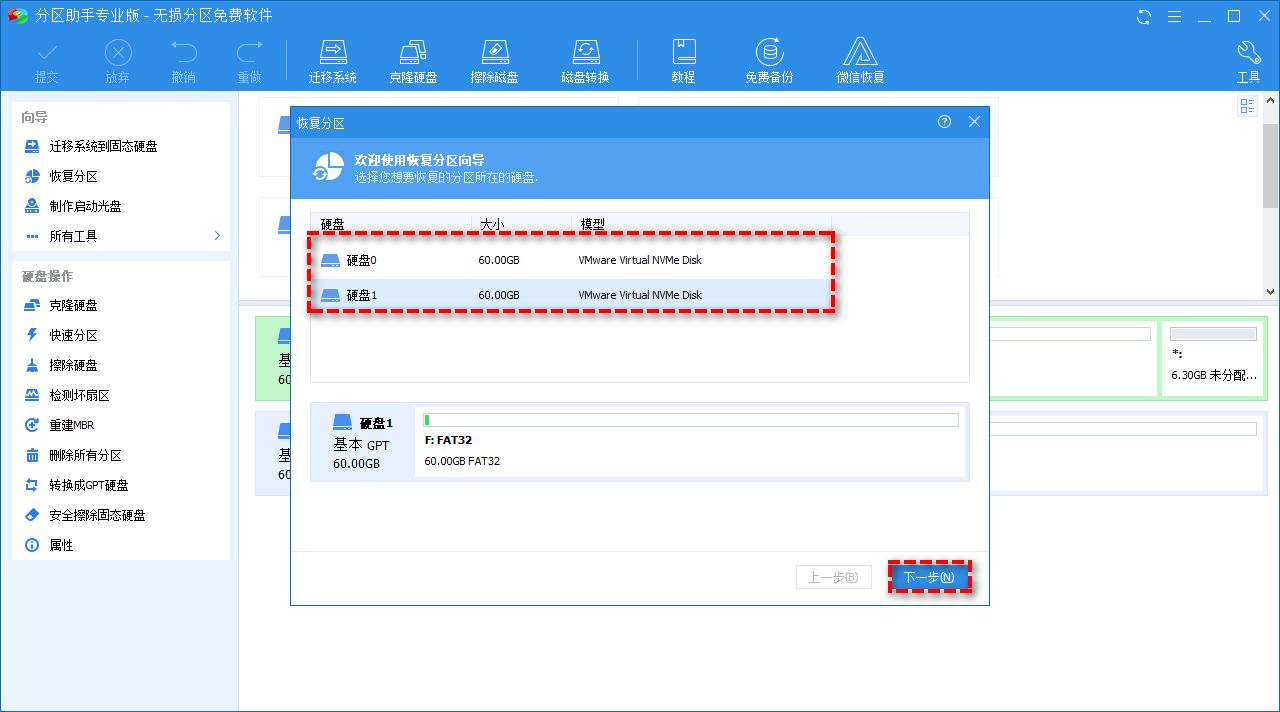
步骤3. 在接下来的页面中选择您想使用的搜索方式,通常情况下我们建议您选择“快速搜索”功能,因为它花费的时间更短,选择完毕后单击“下一步”。
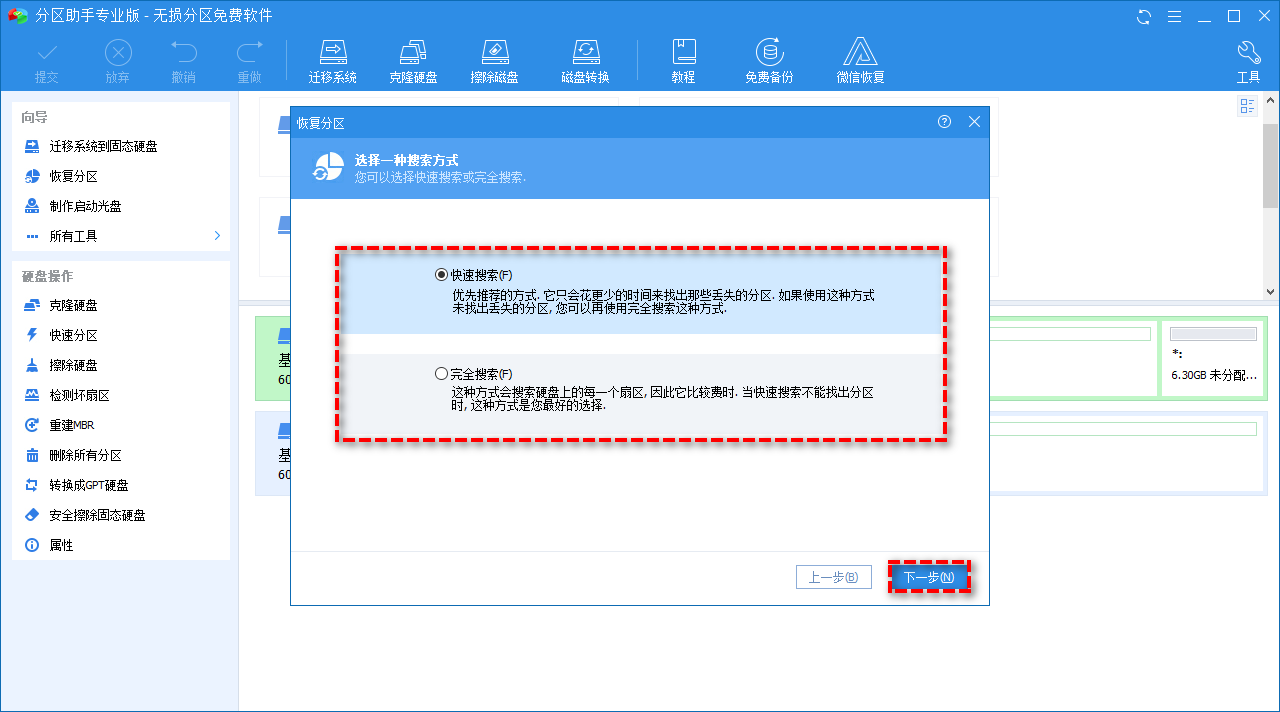
步骤4. 等待扫描完成之后,您可以选择找到的丢失分区,然后单击“执行”即可轻松恢复磁盘分区。
注意:如果快速搜索并没有找到丢失分区的话,您可以重新选择“完全搜索”选项扫描硬盘上的每一个扇区,花费的时间也相对较长。
通过上文中的2个方法,我们可以找回硬盘中丢失的磁盘分区。如果您在找回分区之后,发现分区中的一些数据出现了丢失问题,那该如何找回这些丢失数据呢?傲梅恢复之星就是一个不错的解决方案,它可以帮助您扫描丢失数据的分区,然后找出丢失的数据,并将其恢复出来,但前提是丢失数据之后,没有再向此分区中写入新数据,如果丢失的数据被新数据覆盖了的话,那就真的没办法找回了。
步骤1. 打开傲梅恢复之星,在主界面中选择您丢失了数据的分区,然后点击“开始扫描”。
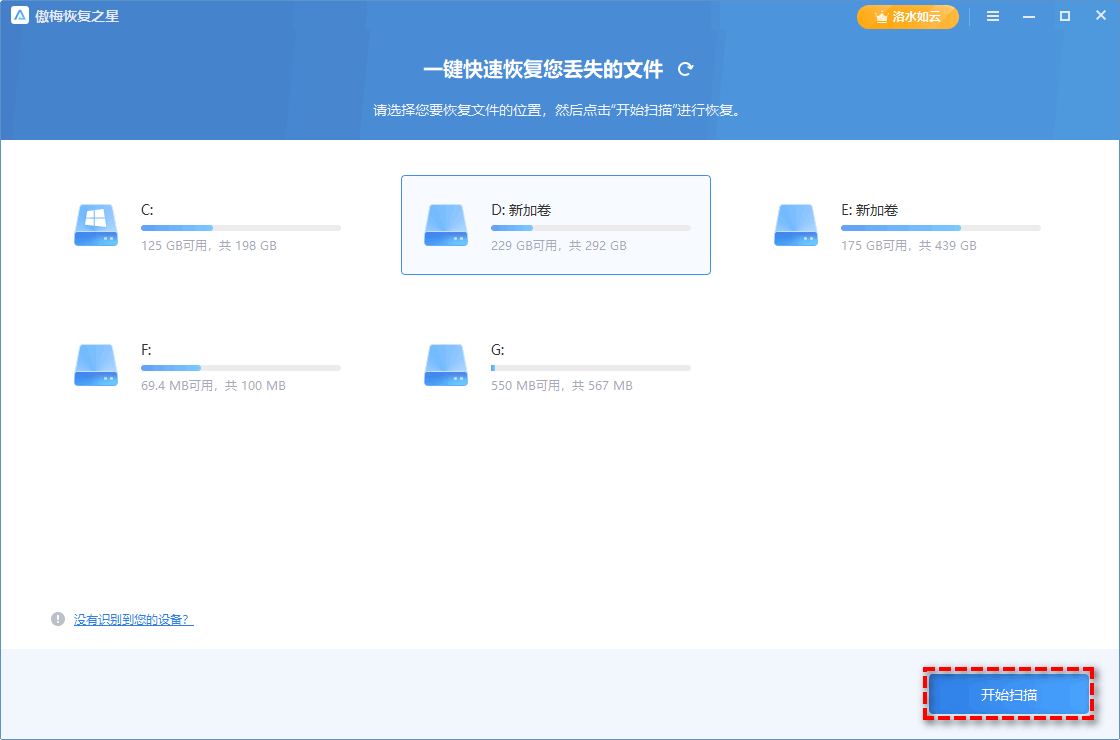
步骤2. 等待扫描完毕之后,勾选您想要恢复的数据,然后点击“恢复”即可。
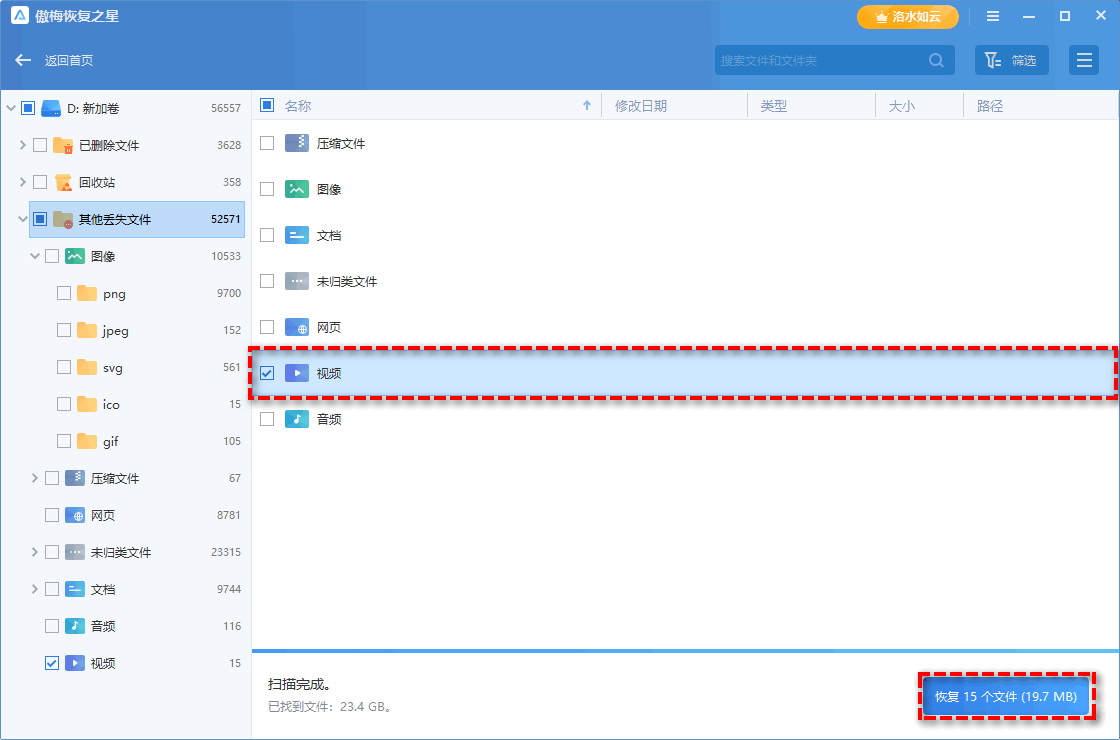
看完上述的内容之后,大家应该对Win11磁盘分区怎么恢复回去问题有了大概的了解。除此之外,我们需要了解的是,数据丢失在我们日常生活和工作中都是非常常见的问题,而数据丢失的潜在原因也多种多样,比如硬盘故障、病毒攻击、人为误操作、自然灾害等。因此,为了确保数据安全不丢失(因为数据恢复软件也不能确保百分百恢复数据,但是备份可以),培养定期备份重要数据的习惯很重要。
有了备份之后,以后就算再遇到类似的分区丢失问题,或者更加严重的电脑崩溃情况,我们都不用怕,只需还原备份,即可轻松将其还原到创建备份时正常的状态。那么我们该如何备份重要数据呢?傲梅轻松备份为我们提供了全面的数据备份解决方案。
您可以点击下方按钮进入下载中心下载安装傲梅轻松备份,然后跟着我们的演示教程学习如何备份重要数据并还原吧!
步骤1. 打开傲梅轻松备份,在主界面中点击“备份”>“分区备份”(文章主要讲述的是分区丢失内容,因此我们以分区备份为例,当然您也可以根据自己的需求选择系统备份、磁盘备份、文件备份)。
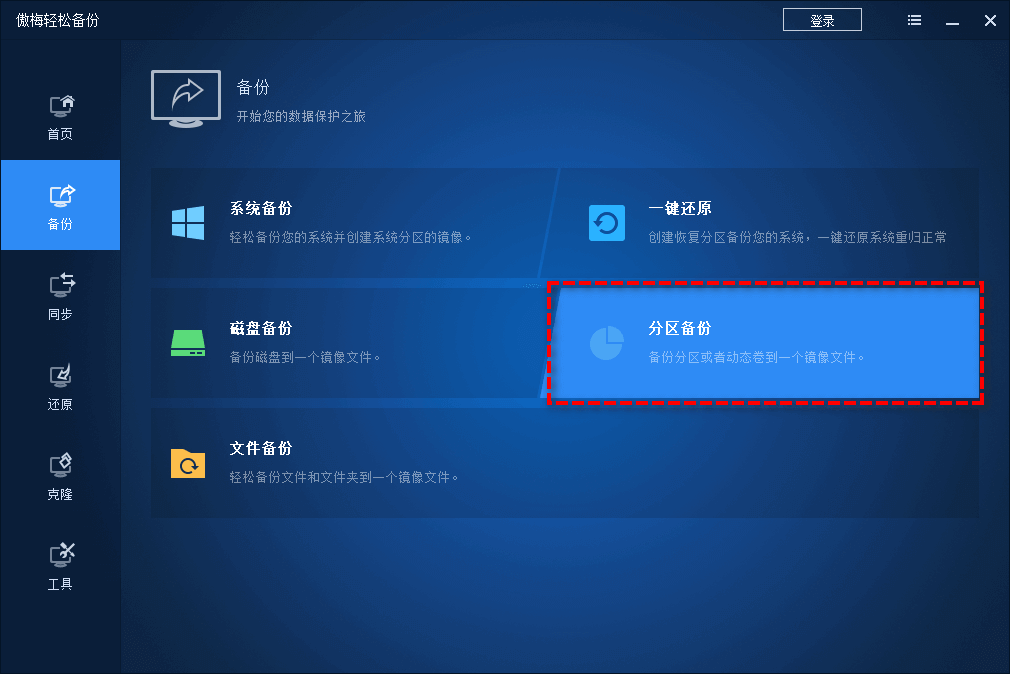
步骤2. 点击“添加分区”以选择您想要备份的分区。
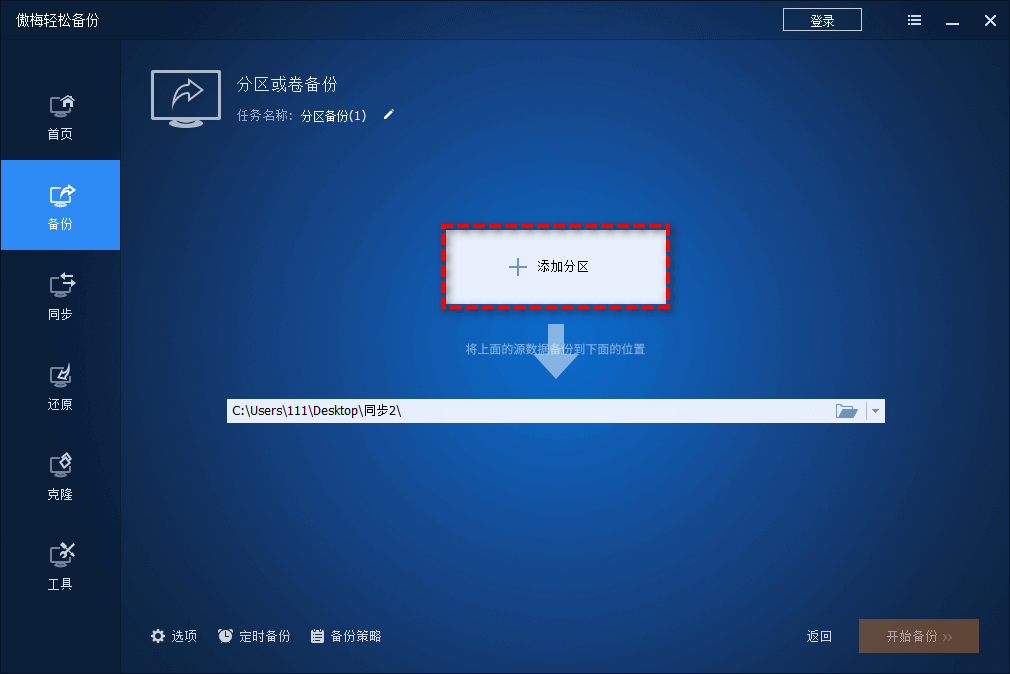
步骤3. 点击下方长条框以选择您想要将其备份到的目标路径,然后单击“开始备份”以执行备份任务。
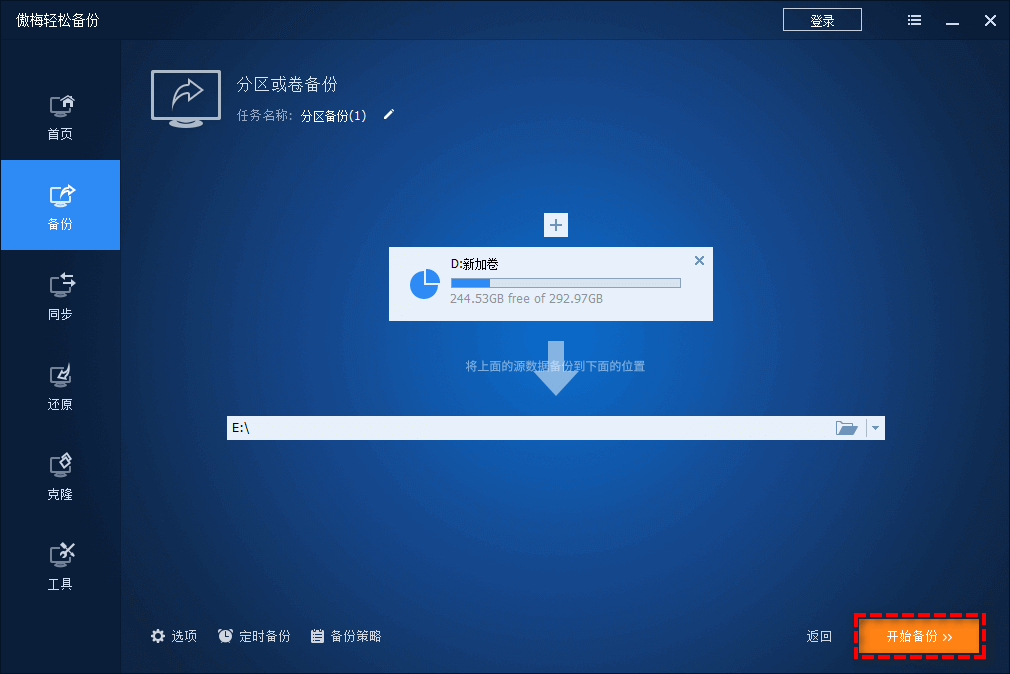
注意:如果您想要备份任务自动执行的话,可以点击左下角的“定时备份”以设置自动计划备份任务。
那么当我们成功获取分区备份镜像之后,如果再遇到类似的分区丢失情况时,磁盘分区怎么恢复回去呢?还原分区备份是一个非常快速有效的解决方案。
步骤1. 打开傲梅轻松备份,在主界面中点击“还原”>“选择任务”。

步骤2. 选择您的分区备份任务,然后单击“下一步”。
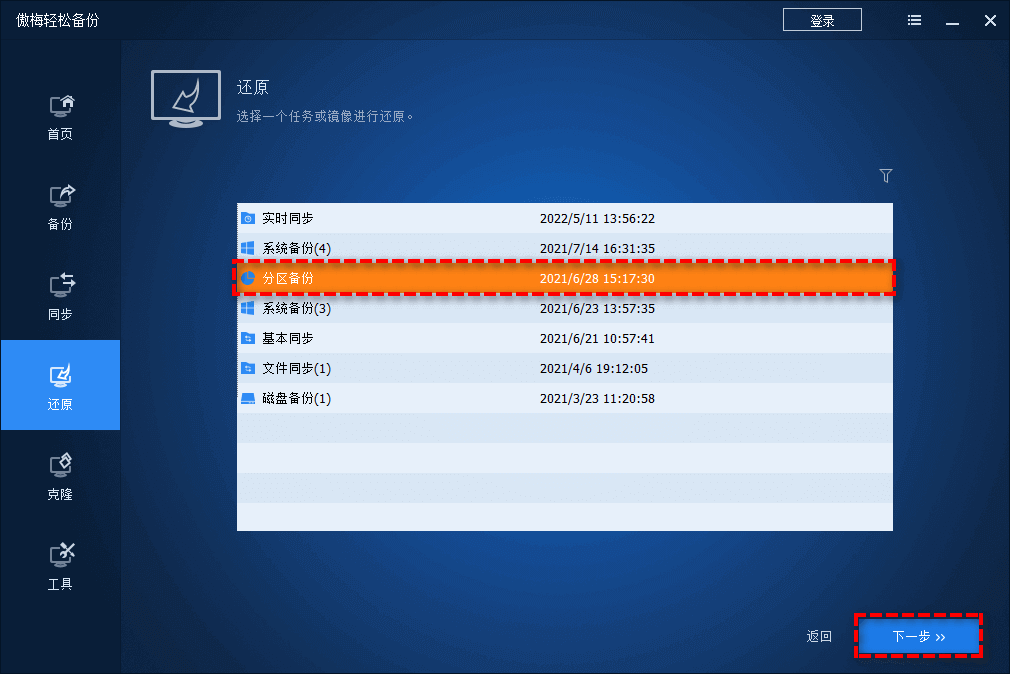
步骤3. 从镜像文件中选择您想要还原的项目,也可以点击右上角的时间选项来选择分区备份版本,设置完毕后单击“下一步”。
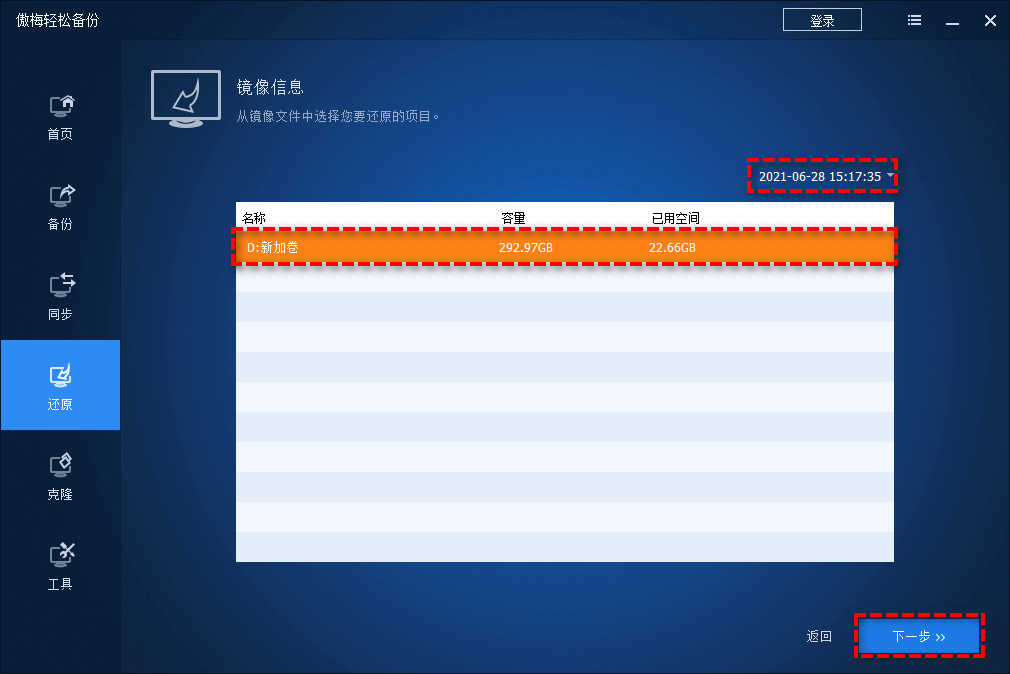
步骤4. 选择您想要将此分区备份还原到哪个位置,然后单击“下一步”。
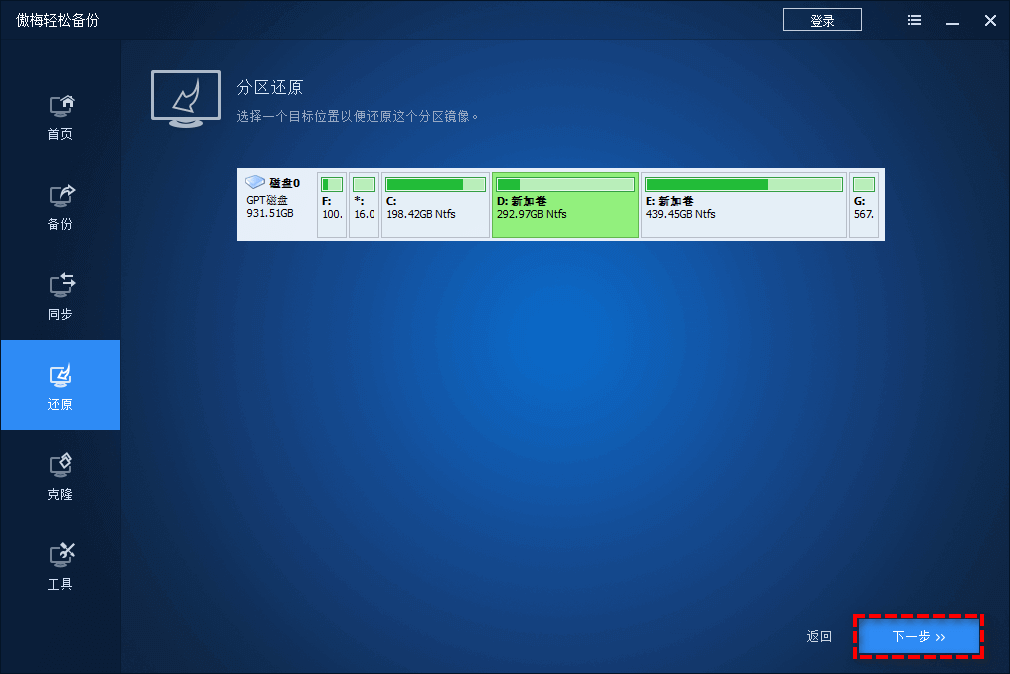
步骤5. 在操作摘要界面中您可以预览即将进行的还原任务,确认无误后单击“开始还原”即可开始将备份镜像还原到您指定的位置,轻松恢复磁盘分区数据。

好了朋友们,本文到这里就告一段落了![]()
本文主要针对分区意外丢失后Win11磁盘分区怎么恢复回去问题进行了讨论,分析了造成此类状况的主要原因,针对性地给出了2种解决方案,并且额外向大家推荐了1个找回丢失数据与1个保护重要数据安全不丢失的好方法,希望对您有所帮助!
除了备份还原功能强之外,傲梅轻松备份还拥有许多其他的实用功能,比如将大硬盘克隆到小硬盘、彻底擦除硬盘数据、同步文件到另一个文件夹、制作启动U盘等,是一个集多功能于一体的实用小程序,赶紧下载试试看吧!