求助!Win10电脑D盘不见了怎么恢复?
启动后Win10电脑D盘不见了怎么恢复?本文为你提供了几种解决办法,你可以选择适合的一种,也可以一一尝试。
“系统升级后,我双击桌面的快捷键打开安装在D盘的程序,然后却出现错误提示:指定路径不存在。我打开Windows资源管理器发现D盘不见了。怎么办?我里面有好多重要的东西,还能找回来吗?Win10电脑D盘不见了怎么恢复?”
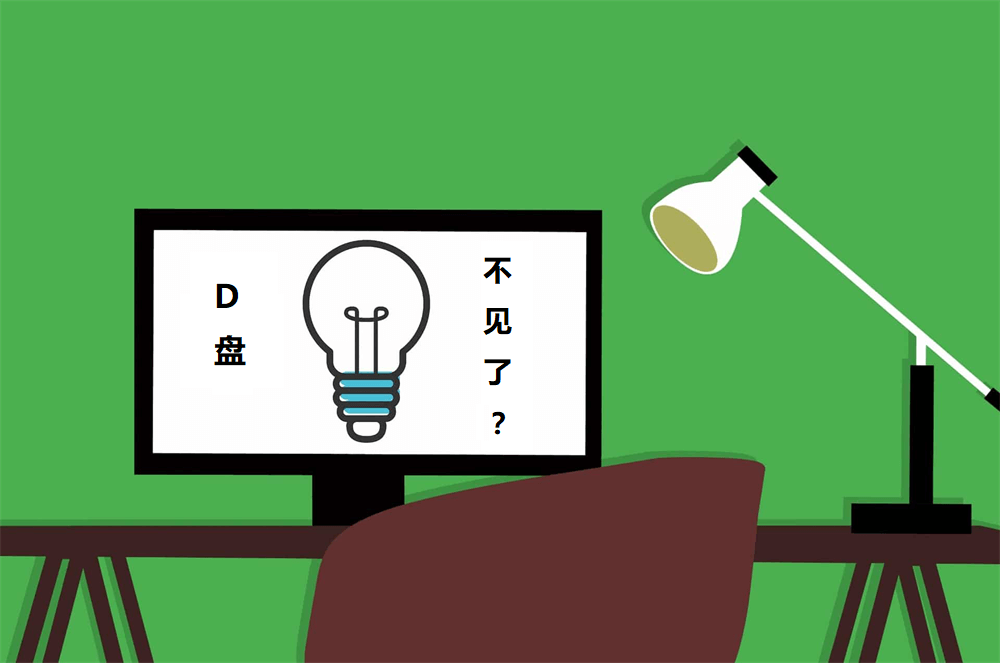
以上是一位网友的问题。安装系统时一般默认安装在C盘,而D盘通常用来存储个人的数据和文件。某天开机你可能突然发现Win10系统D盘不见了。这是怎么回事呢?Win10电脑D盘不见了怎么恢复?这些问题可能都是你想要知道的。
电脑是一个非常复杂的东西,每一种故障的原因可能都非常多。下面介绍了D盘不见了的可能原因。
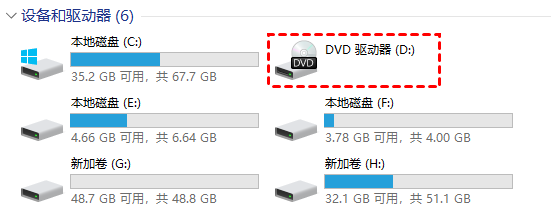
如你所见,D盘不见了可能会丢失重要的数据,也可能只是盘符改变导致程序不能使用。这让使用者非常的不方便。那么,Win10电脑D盘不见了怎么恢复呢?针对以上原因,可以尝试的解决办法如下。
回想D盘不见前是否有什么操作可能导致这个问题,然后你可以从下面选择更针对性的解决办法,若没有则可以一一尝试。
右键点击左下角的Windows徽标,然后选择“磁盘管理”。单击左上角的“操作”,然后选择“重新扫描磁盘”让系统对连接的磁盘重新识别。
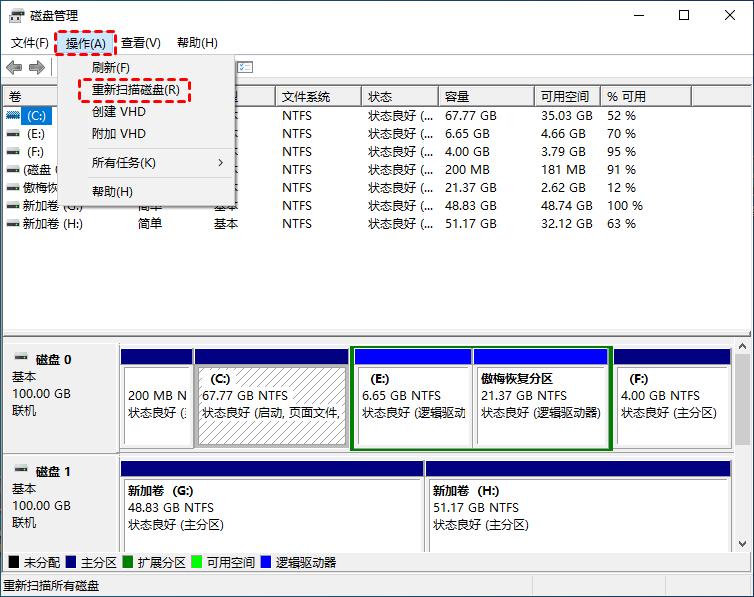
尝试将可移动设备弹出,然后重启。或者为可移动的U盘或光盘分配其它的驱动器号,释放对驱动器号D的释放,再将原来的D盘(现在可能为其它盘符如E)盘符改为D。
在磁盘管理中,右键单击需要更改驱动器号的分区,在弹出的列表中选择“更改驱动器号和路径”,然后选择“更改”并“确定”。点击右侧的下拉箭头选择一个驱动器号然后“确定”。
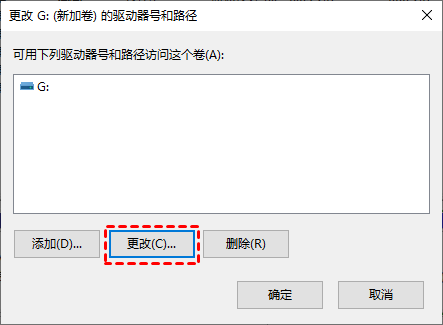
电脑D盘不见了可能是因为驱动器D被隐藏了,硬盘分区隐藏了怎么恢复?你可以在组策略编辑器中取消隐藏。在Win10搜索框输入“组策略编辑器”并双击对应的搜索结果,或者按“Win+R”打开运行框,输入“gpedit.msc”打开组策略编辑器。然后在左侧栏目中依次导航:“用户配置>管理模板>Windows组件>文件资源管理器”。在文件资源管理器对应的右边框中找到“隐藏‘我的电脑’中的指定驱动器”。
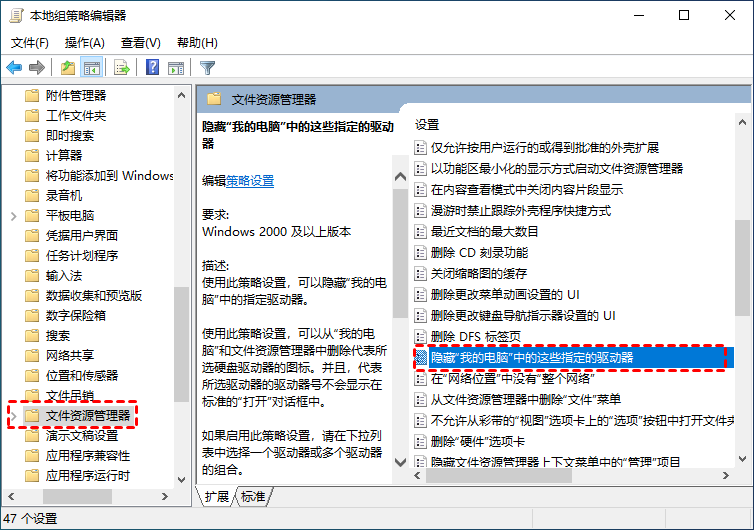
双击此项目,在弹出的窗口中选择“未配置”或“不限制驱动器”取消对驱动器D的隐藏。点击“确定”保存设置。
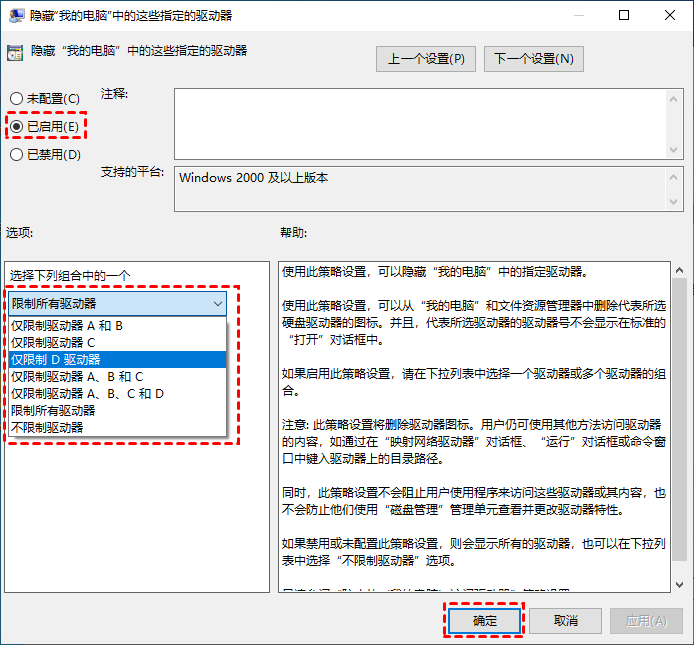
若Win10电脑D盘不见了是因为被隐藏了,那么经过这些步骤后你在文件资源管理器中就可以查看D盘。需要解释的是,若隐藏了D盘,磁盘管理器中还是可以正常查看磁盘的分布。并且桌面上D盘程序的快捷方式可以正常使用。因此,你可以通过错误的具体情况就可以确定是不是隐藏导致的D盘消失。
不管是什么原因导致你不小心删除了D盘,想要找回删除的分区,建议您不要对磁盘进行其它操作以免增加恢复难度。你可以使用免费且好用的工具-傲梅分区助手来恢复删除的分区。
打开傲梅分区助手,点击左侧的“所有工具”,然后选择“恢复分区”。然后根据提示完成恢复操作。

Win10电脑D盘不见了怎么恢复?以上几种方法个人觉得够用了,如果驱动器丢失,那可以用工具恢复;如果没有丢失,可以通过更改驱动器号恢复D盘。方法有很多,根据具体情况选择合适的一种。
❈❈❈❈❈结❈❈❈❈❈束❈❈❈❈❈啦❈❈❈❈❈