免费获取PE怎么修复系统引导的2种方法!
为什么电脑不能成功引导Windows系统?该如何修复这个问题呢?不要着急,立即获取本文为您提供的PE怎么修复系统引导的2种方法。
通常,系统引导文件存放在C盘根目录下。系统引导是指将操作系统内核加载到系统并启动系统的全过程。在电脑启动时,会读取硬盘头部的引导信息,根据这些信息启动系统。引导文件存放在引导分区中,不能随意更改或删除,否则可能导致电脑蓝屏或黑屏,无法启动。如果电脑突然无法启动,并显示错误消息:

有多种原因可能导致Win10引导系统失败。在了解PE怎么修复系统引导之前,我们先来看看电脑不能正确引导Win10系统的原因:
1. 电脑在新版本更新或安装杀毒软件后,操作系统可能拒绝加载。
2. 更新了驱动程序和BIOS或安装了新硬件。
3. 误删系统引导分区。
接下来,我们将学习如何在不重装系统且不丢失系统数据的情况下解决系统引导错误问题。
当电脑无法启动时,可以使用PE环境来修复系统引导。有时甚至无法进入安全模式使用命令提示符修复系统引导。因此,更可靠的方法是使用PE来修复系统引导。以下是在pe下如何重建win10引导的详细步骤。
✎ 准备工作:
• 准备一个至少8G的U盘或光盘。
• 在正常使用的电脑上下载PE制作工具。
• 制作可启动的PE U盘或光盘。
✍ 注意:这里以U盘为例,PE以微PE工具箱制作PE U盘为例。

然后选择准备好的U盘,点击“立即安装进U盘”,等待制作过程完成。

制作完微PE工具箱启动盘之后,PE怎么修复系统引导呢?有2种不同的方式,我们将在下面的内容中为您分别呈现具体的操作步骤。
win10系统引导坏了怎么修复?您也可以使用微PE工具箱引导系统进入恢复环境再进行修复即可。
步骤1. 将制作的PE U盘连接到Win10电脑上,在开机时按“F1”、“F2”或“del”等键进入BIOS,更改启动顺序,使电脑从U盘启动进入PE。
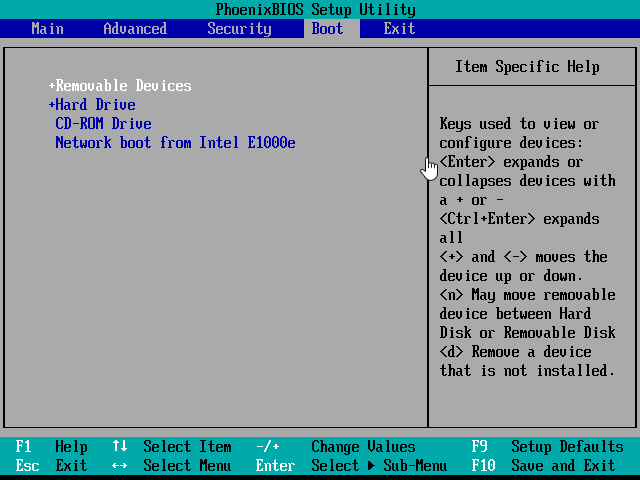
步骤2. 在微PE系统桌面,点击“Dism++”工具,然后点击“确定”以打开此工具。

步骤3. 在工具界面中选择电脑上的Windows 10操作系统,然后点击下方的“打开会话”。

步骤4. 在左侧列表中选择“工具箱”,在右侧界面中找到“引导修复”并点击。

步骤5. 弹出的引导修复提示中选择“确定”继续操作。

步骤6. 等待修复过程完成,成功修复引导后会显示提示。点击“确定”。

PE怎么修复系统引导采用微PE的步骤非常简便,且具有简洁的用户界面。相比传统的命令提示符修复引导,这种方法更为方便。
PE环境提供了使用命令提示符重建BCD的方法。以下是具体pe下如何重建win10引导的具体步骤和说明:
步骤1. 在PE系统中,以管理员身份运行,单击左下角打开CMD。

步骤2. 在命令提示符中输入以下参数:"bcdboot d:windows /s d: /f bios"。具体的命令可能根据您的电脑配置有所不同。

✎ 准备工作:可以输入bcdboot 查看此命令的语法使用规则。
• 需要找到Windows系统分区是在那个盘,例如我这里是在D盘,您可以在Windows资源管理器中查看。
• /s 是将启动环境文件复制到目标系统分区。如果不知道哪个是系统分区,可以在磁盘管理中查看。
• /f 和 /s 一起使用,指定目标系统分区的固件类型,可以是 “BIOS”、“UEFI” 或 “ALL”。
Win10系统引导坏了怎么修复?您可以参考上面的教程,制作微PE工具箱,然后引导系统进入恢复环境进行修复。但是我想告诉您的是,并非每次遇到系统故障都能快速找到正确的方法并对其进行修复,如果出现了无法修复的情况,怎么办?那就只有重装系统,而重装系统又会重置系统配置与数据,这并非是您想看到的局面。
所以我们建议您在成功将系统恢复到正常状态之后,立即使用傲梅轻松备份对其进行系统备份,并将其备份到安全的异于本机的位置,在此之后,如果再遇到类似的状况,也不用再到处找方法进行修复了,直接还原系统即可轻松解决。
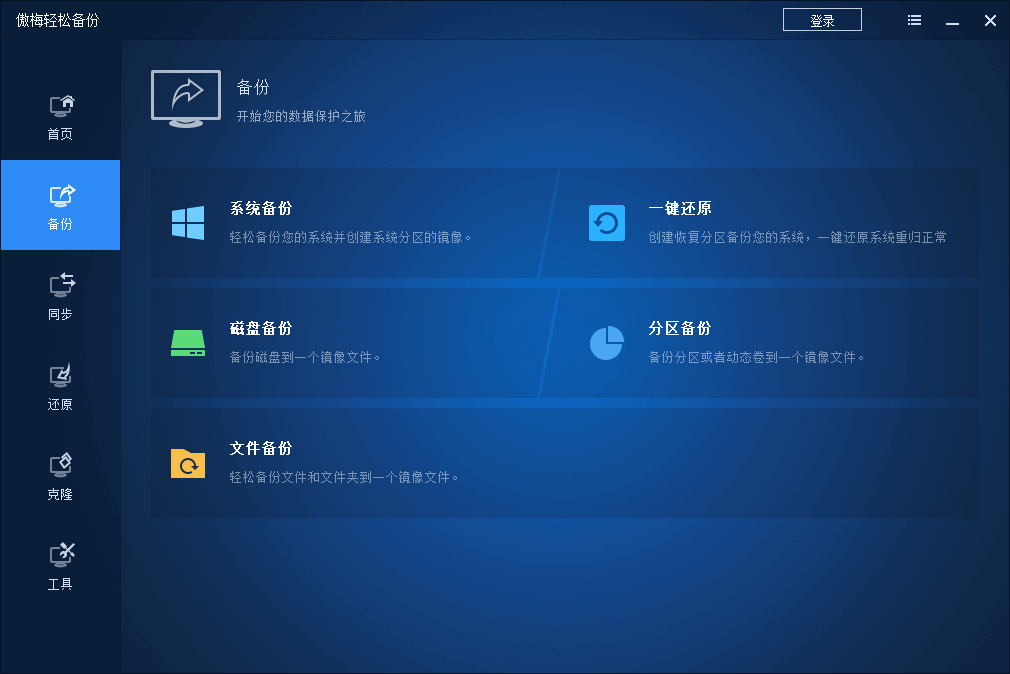
您可以点击下方按钮进入下载中心下载安装傲梅轻松备份,然后对自己的系统或重要数据备份一下吧!
系统备份镜像的作用不仅仅是恢复故障的系统,有些时候如果您更换了新电脑,想在新电脑上也用到自己熟悉的系统的话,也可以使用这个系统备份镜像,借助异机还原(VIP功能)的方式将其恢复到新电脑上,是一种不错的系统迁移解决方案。
以上是PE怎么修复系统引导的解决步骤和说明,您可以根据需要尝试这两种方法。实际上,修复Win10系统引导问题还需考虑错误提示和启动问题的具体原因。如果由于误删系统引导分区导致无法启动,简单的修复方法可能无法解决问题。
此外,您还可以尝试使用安装设备,在安装时选择 “修复计算机”,或者进入恢复环境使用 “启动修复” 尝试修复Win10系统引导。