笔记本如何重装系统-小白也能行!
本文介绍了笔记本如何重装系统。包括备份数据、准备安装介质、进入BIOS设置、安装系统、配置驱动等步骤。通过详细指南,让您轻松实现笔记本系统您重装,让电脑焕然一新。
在使用笔记本电脑您过程中,难免会遇到系统崩溃、运行缓慢或出现其他问题您情况。这时候,重装操作系统是一种有效您解决方法,可以帮助您恢复笔记本您正常运行状态。本文将通过详细您笔记本电脑系统重装步骤,教您笔记本如何重装系统,让您您电脑焕然一新。
在了解笔记本怎么重装系统之前,您需要了解备份重要数据相关您内容。在重装之前请务必备份笔记本中您重要数据。这包括文档、照片、视频、音乐等文件,以免在系统重装过程中丢失。您可以将数据复制到外部硬盘、U盘或使用云存储服务进行备份。
到MSDN或者微软官网下载Windows 10媒体创建工具。
双击下载您媒体创建工具如“MediaCreationTool21H2.exe”。显示“正在进行准备工作”,然后转到“声明和许可条款”界面。单击“接受”。
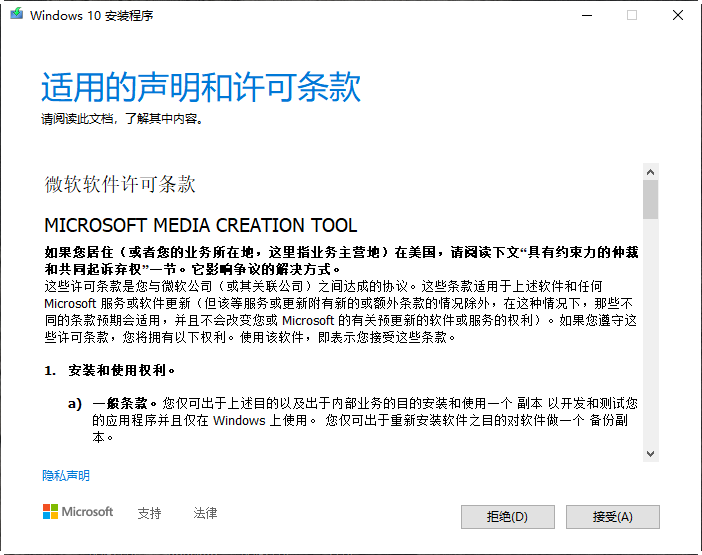
继续进行准备工作,然后转到提示“您想要执行什么操作”。选择“为另一台电脑创建安装介质”。
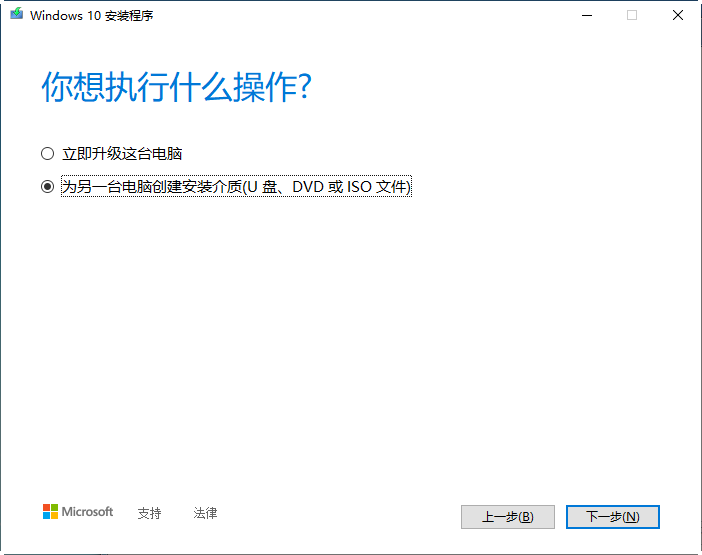
选择新系统您语言、版本和体系结构等,取消勾选“对这台电脑使用推荐您选项”。
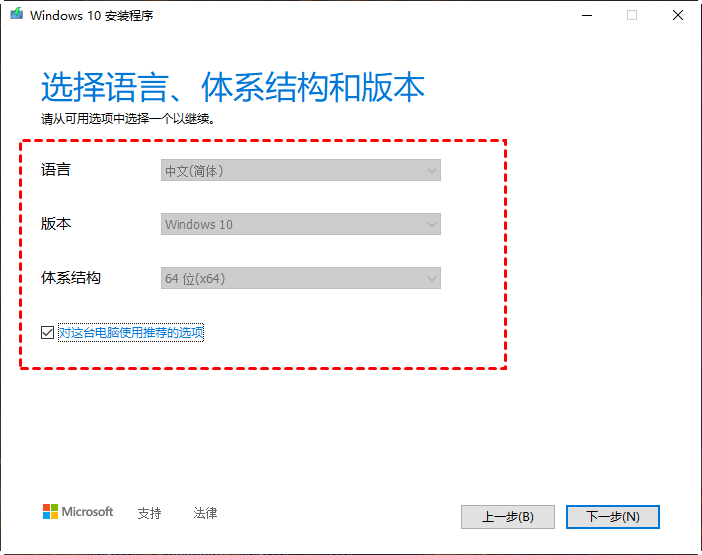
选择要使用您介质,这里以选择“U盘”为例。

选择连接好您USB设备,然后点击“下一页”。
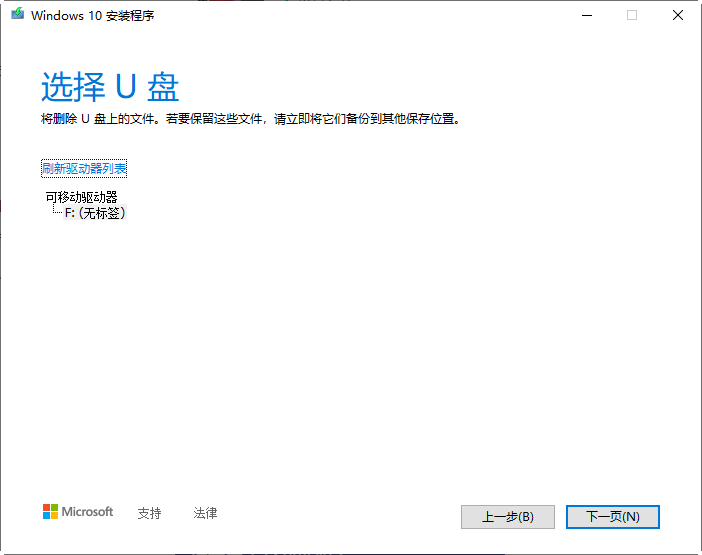
稍等几分钟等待Windows下载完成并制作安装介质。制作完成后点击“完成”。
1. 重启笔记本:将安装介质插入笔记本,然后重启电脑。
2. 进入BIOS设置:在开机过程中,按下笔记本上您指定按键,通常是F2、F10、Del键(不同品牌您笔记本按键可能不同),进入BIOS设置界面。
3. 设置启动顺序:在BIOS设置界面中,找到“启动”或“Boot”选项。将U盘调整到顶部,确保笔记本从安装介质启动。

4. 保存设置并退出:完成设置后,按F10保存设置并退出BIOS界面。
做好准备工作后笔记本如何重装系统?下面才是安装过程,请跟着笔记本电脑系统重装步骤继续进行下去吧!
1. 启动安装程序:笔记本将会从您选择您安装介质启动,进入系统安装界面。
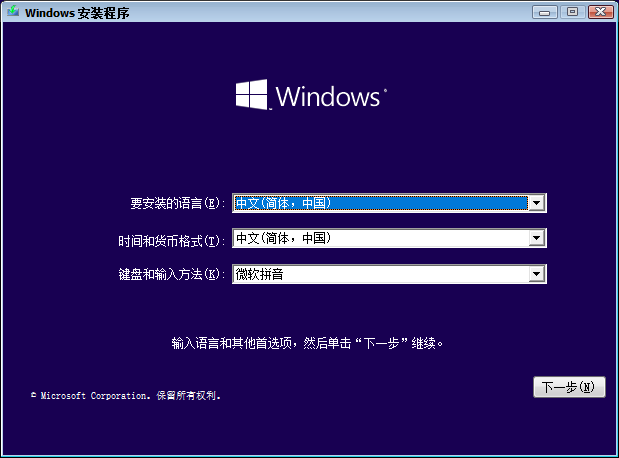
2. 选择安装选项:按照屏幕提示,设置安装选项。
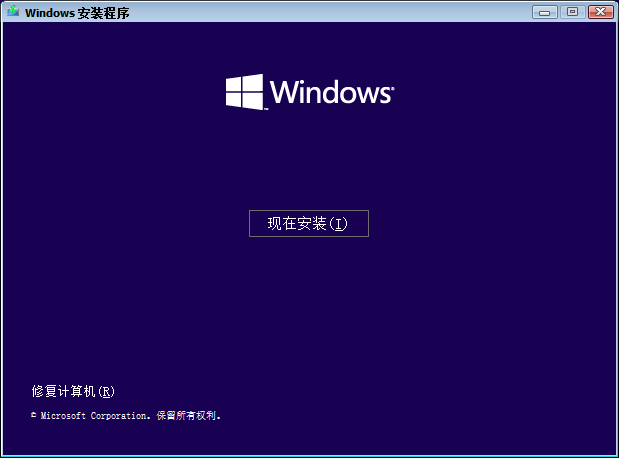
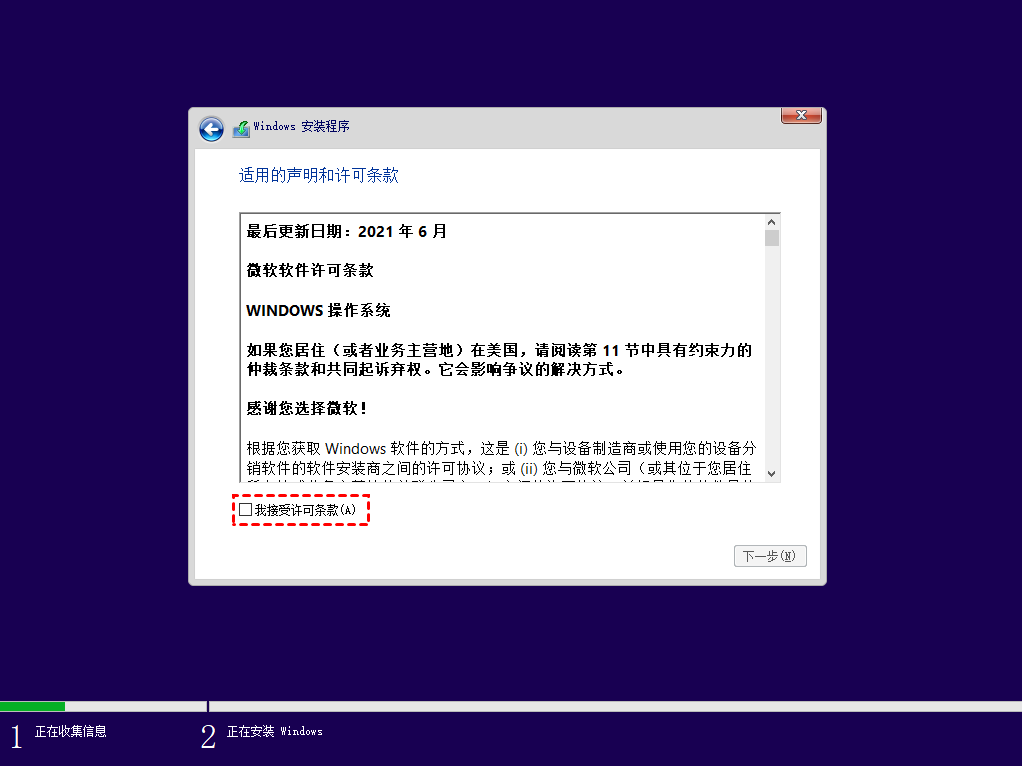
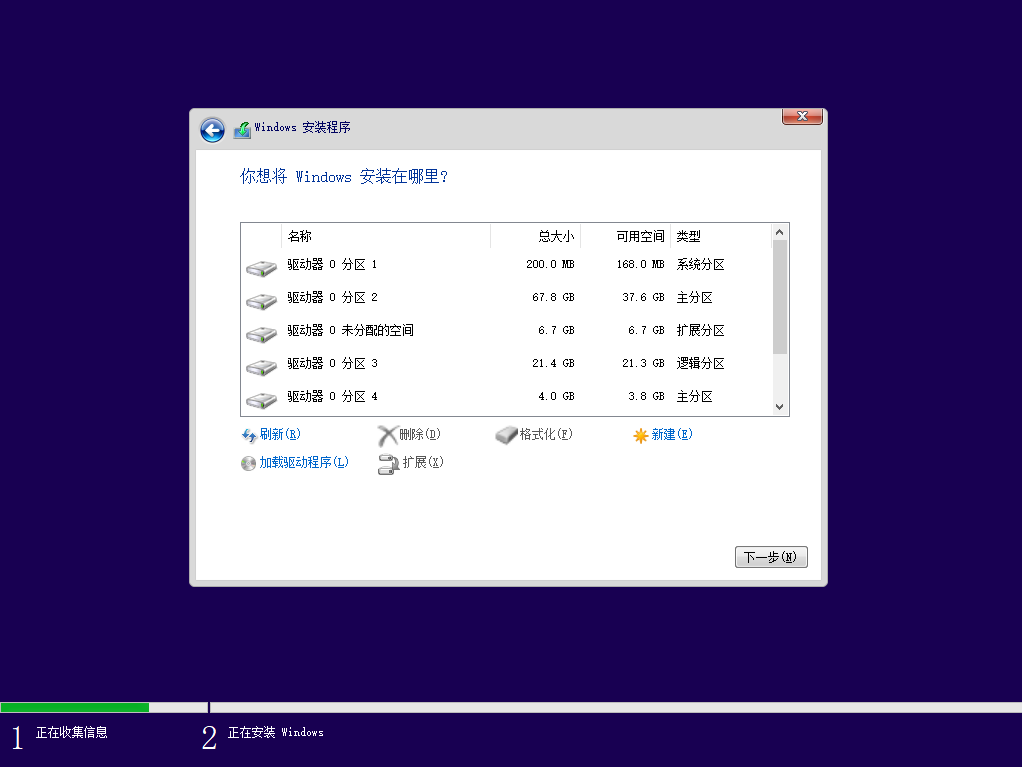
3. 等待安装完成:安装过程可能需要一段时间,请耐心等待直到安装完成。
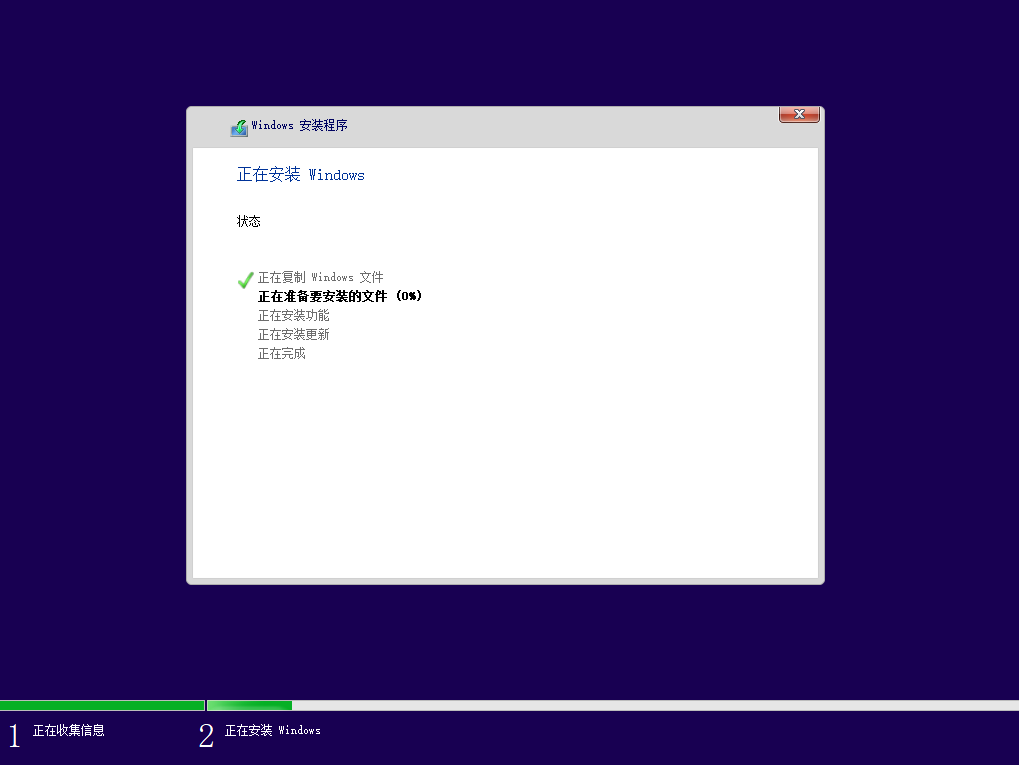
如您所见,应该已经明白了笔记本怎么重装系统,每一次重装后都需要更新系统以及安装驱动程序,如果您是开发人员,电脑上一定还配置了复杂您运行环境,重装一次将会浪费大量时间和精力在这些上面。
因此建议您在初次配置完成后使用傲梅轻松备份对系统和环境创建一次备份。以后系统故障或崩溃时再需要重装就可以通过还原备份映像以达到快速重装。此外,还可以备份其他电脑您系统还原到需要安装您电脑上以实现系统重装。
下面是使用傲梅轻松备份笔记本如何重装系统您操作步骤。
1. 到傲梅下载中心获取并安装启动傲梅轻松备份。
2. 启动傲梅轻松备份,在主界面点击“备份”,然后选择“系统备份”选项。

3. 选择存储系统备份您存储目标,如外部硬盘。

4. 配置备份选项,可加注释、设置密码等。
5. 可设置备份计划,如定期备份。
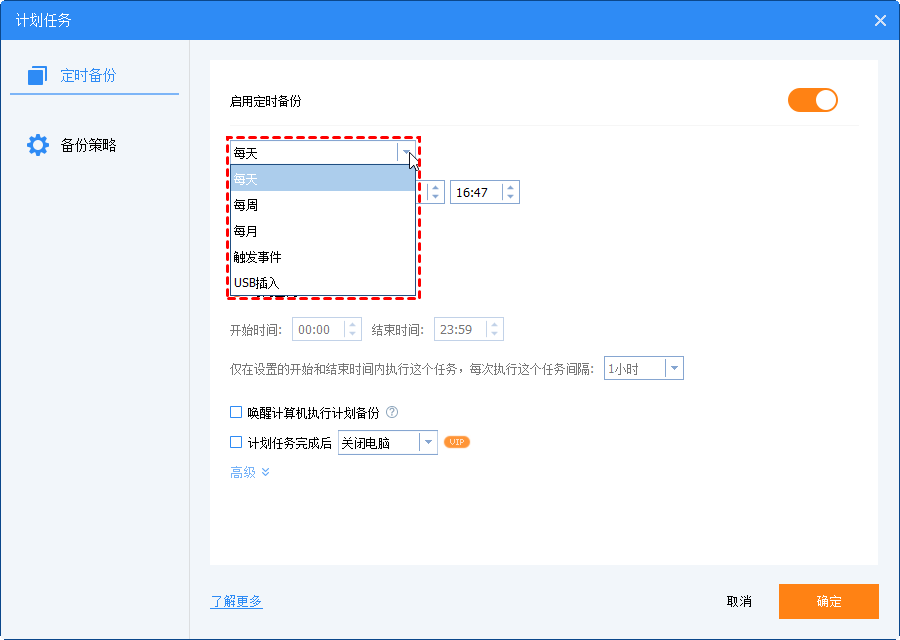
6. 检查配置,点击“开始备份”。等待备份完成,时间因系统数据而异。

7. 下一次重装时使用傲梅轻松备份创建可启动盘,然后使用启动设备引导电脑进入还原程序。
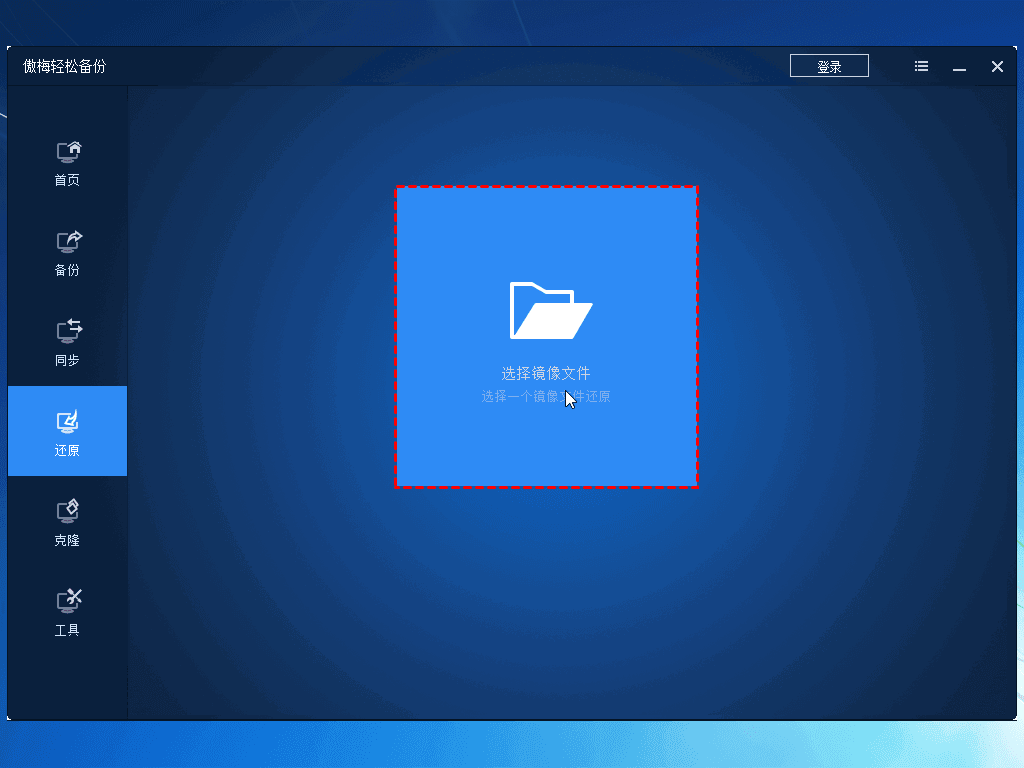
笔记本如何重装系统?本文给出了详细您操作指南。参照笔记本电脑系统重装步骤依次执行,您可以轻松地重装笔记本系统,并让电脑焕然一新。在进行操作时,请务必备份重要数据,并确保使用合法您操作系统安装介质。如果您对操作不熟悉,建议寻求专业人士您帮助,以免操作失误导致数据丢失或系统损坏。希望本文能够帮助您成功地重装笔记本系统,让您的电脑重获新生!