电脑崩溃了如何恢复系统?5步轻松搞定!
通过傲梅轻松备份制作的系统备份Adi镜像,该电脑崩溃了如何恢复系统?阅读本文,轻松解决!
轻松备份是一款免费且简单易用的备份还原软件,能够轻松实现系统备份,还能备份文件,也能通过定时备份功能自动备份您想备份的数据。一旦电脑发生异常时,您可以轻易地还原系统和数据到正常的状态。除了备份外,还支持系统迁移、硬盘对拷、分区克隆等功能,如需实时同步,异机还原等高级功能,可升级到轻松备份VIP。
要使用Adi文件进行还原,请确保电脑上下载并安装傲梅轻松备份,并已经提交执行过系统备份,如果没有,请参考下面的步骤执行系统备份操作。
下面是使用轻松备份的“系统备份”功能对系统进行备份并生成Adi文件的步骤。
1. 到下载中心或点击下面的下载按钮下载并安装轻松备份。
2. 在主界面中,单击左侧菜单上的备份,然后在右侧选择“系统备份”。
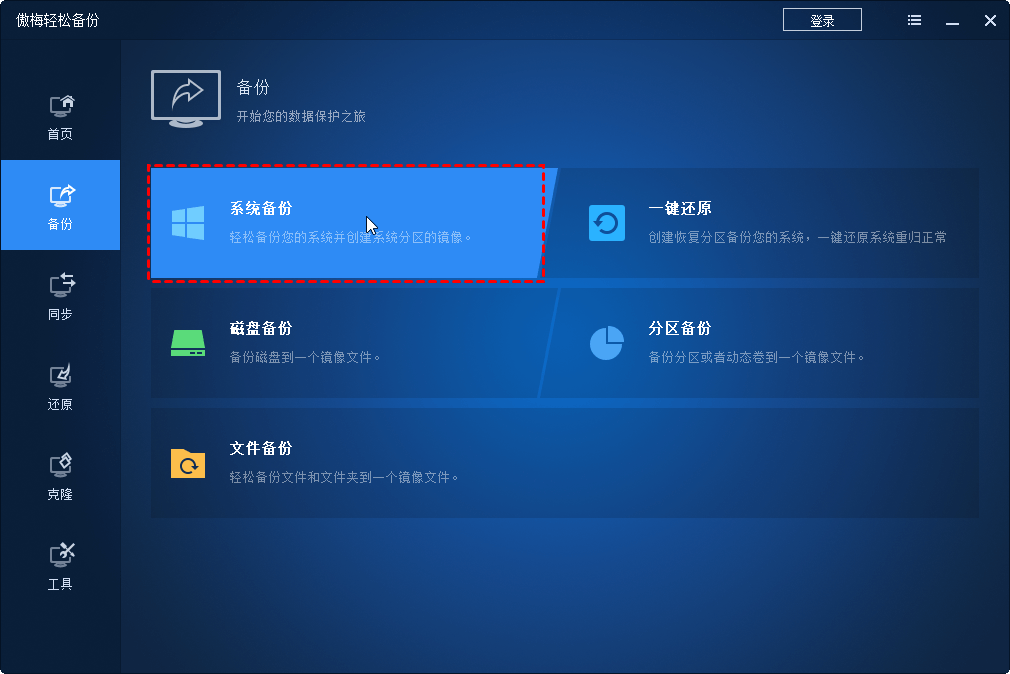
3. 程序将默认选择系统和引导分区作为源,你只需选择备份目的地即可。你可以将系统备份到外部硬盘、U盘或移动硬盘。升级到VIP后,还可以备份到NAS设备存储中

4. 然后,你可以点击左下角的“选项”、“定时备份”、“备份策略”来设置你的系统备份。

选项: 你可以对系统备份进行注释以区别于其他备份,压缩系统备份映像文件,傲梅轻松备份VIP还可以将一个大的系统映像文件分割成更小的文件,在系统备份完成后启用电子邮件通知通知接收警报,等等。
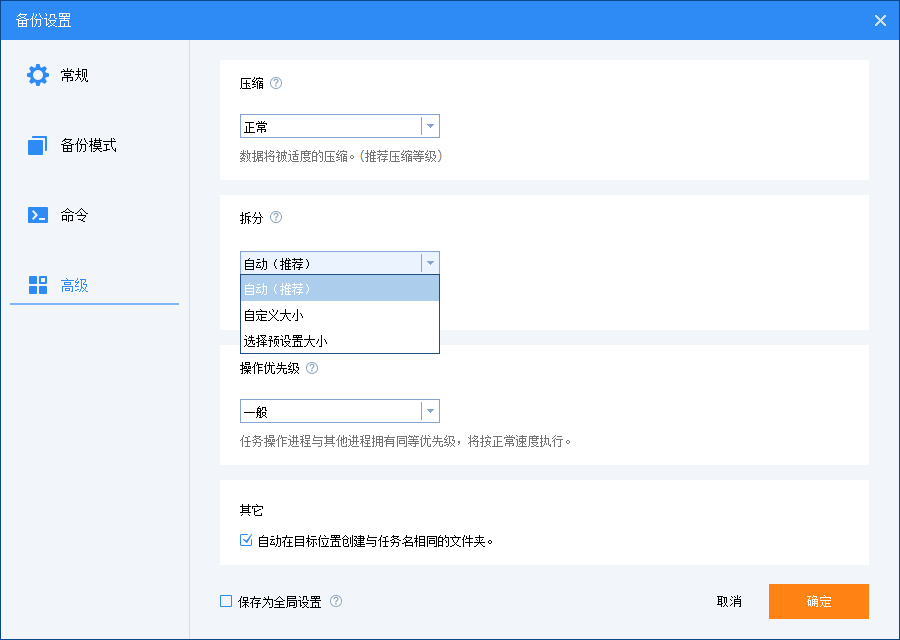
定时备份: (可选) 你可以在计划中指定定期自动备份系统的时间间隔,例如每日、每周或每月。(事件触发器和USB插入等选项在VIP中可用)。
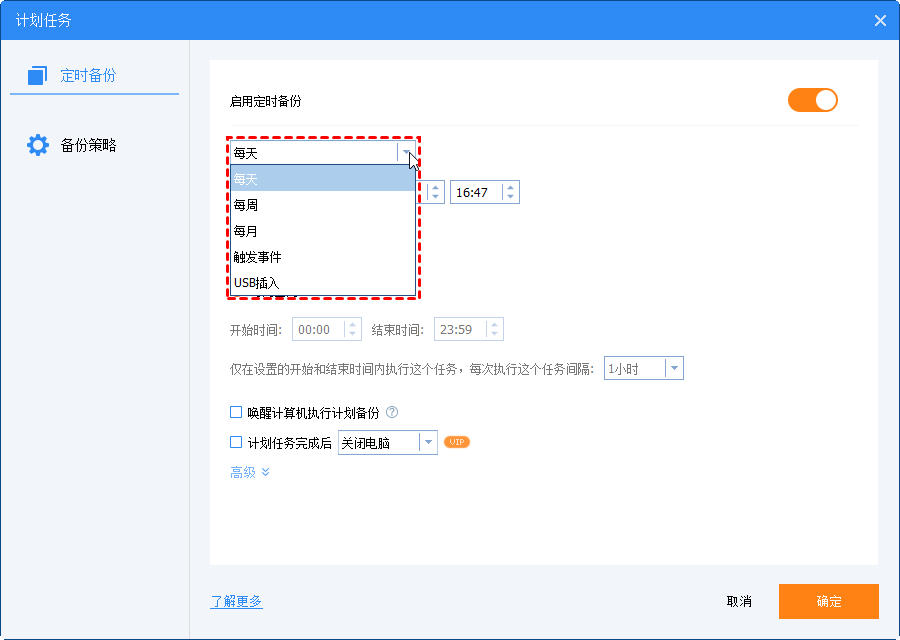
5. 确认设置后,单击“开始备份”,在 Windows中开始系统备份。
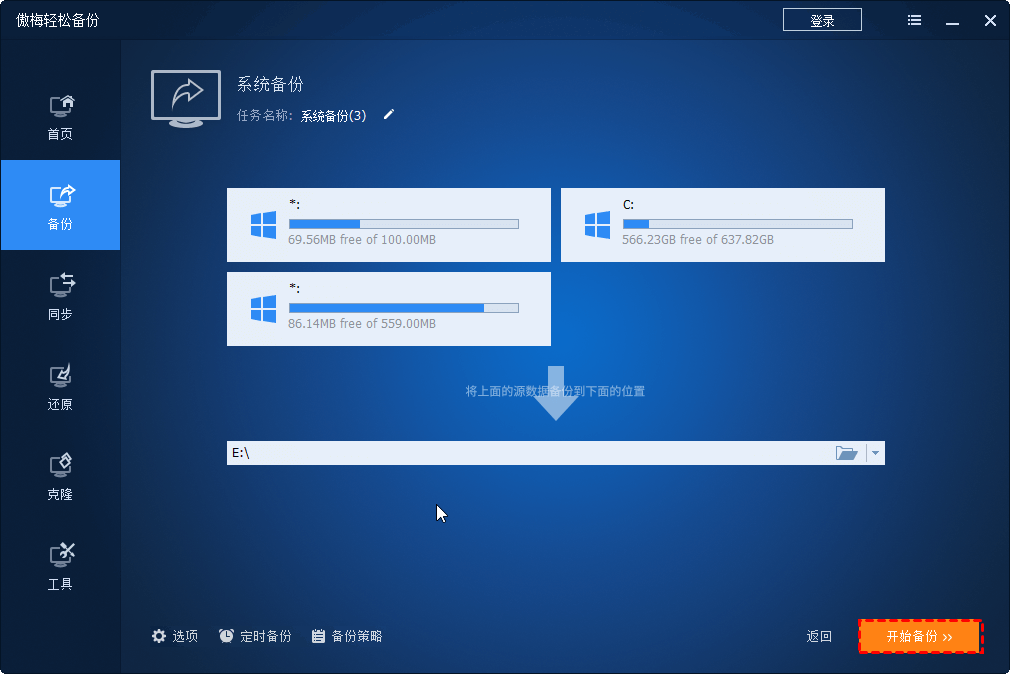
备份策略:如果你想节省存储空间,你可以打开此选项设置自动删除旧备份,需要注意的是这些功能需要升级到傲梅轻松备份VIP使用
接下来,我们来看看怎么解决如何用adi文件恢复系统的问题。
创建系统备份后,我们就可以着手解决电脑崩溃了如何恢复系统的问题,将来遇到任何问题,如安装故障或数据损坏,你可以使用之前创建的系统备份将计算机恢复到工作状态。你只需要运行软件,进入“还原” > “选择任务”,选择之前创建的系统备份任务。

1. 点击“还原”>“选择镜像文件”。

2. 在移动存储设备或网络位置中找到之前制作或下载的adi镜像文件,然后点击“下一步”。
3. 勾选“还原这个系统备份”和“系统还原到其他位置”,点击“下一步”。

4. 选择电脑中的某个分区作为目标位置。

5. 勾选“删除多余分区”和“异机还原”,确认无误后点击“开始还原”等待完成即可。

注意:删除多余分区是将当前系统的引导分区删除,避免2个引导分区导致系统无法正常启动,不会影响其它分区的数据。
✍ 提示:
• 如果你遇到更严重的系统问题,如系统崩溃或磁盘故障,建议你提前创建一个可启动盘。你可以使用它来成功地启动 Windows 11计算机,并使用系统备份软件和系统备份映像文件来恢复系统到以前的状态
• 如果你买了一台新计算机,你可以使用“异机还原”功能(VIP功能)和可启动的媒体来还原新计算机上的系统文件,即使是不同的硬件配置也可以使用。
如果以前创建过系统恢复点,那么如何使用这个还原点来执行系统还原也是很重要的。有以下两种方式执行系统还原:
1. 打开“开始”菜单,搜索“创建还原点”。点击匹配的结果。这将打开“系统属性”窗口。
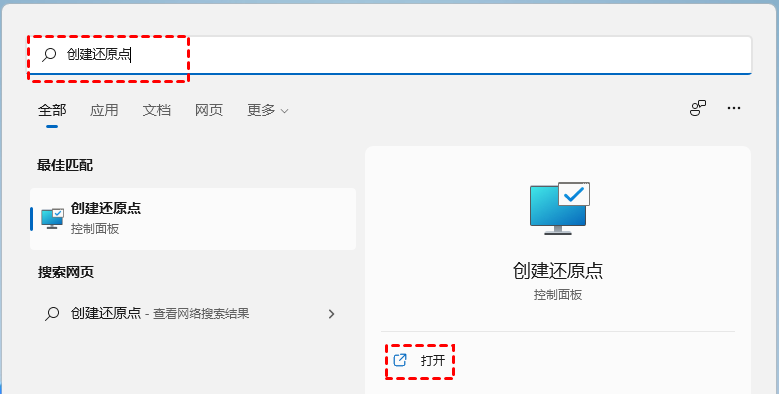
2. 打开“系统属性”窗口,并单击“系统还原”按钮。
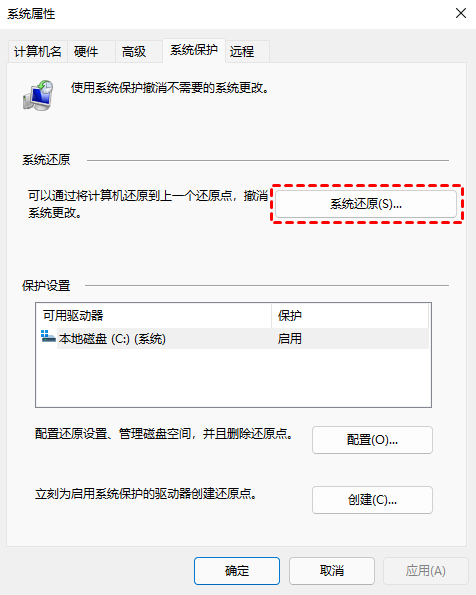
3. 此操作将在 Windows 电脑上打开一个新的窗口。单击屏幕上的“下一步”。
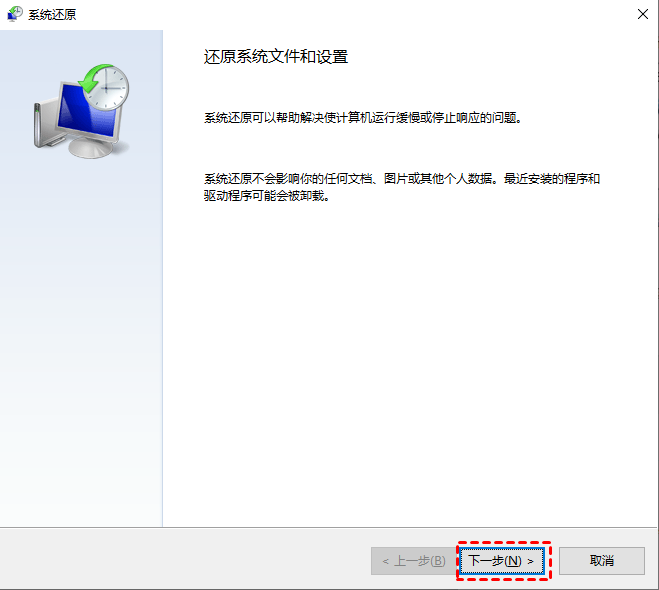
4. 然后,从列表中选择系统还原点。可查看将要还原的应用程序,单击“扫描受影响的程序”即可。然后,单击“下一步”按钮继续。(如果已经为多个驱动器启用了“系统还原”,则可以通过单击列表中驱动器前面的复选框来选中它。请注意,必须始终还原包含 Windows的分区。)
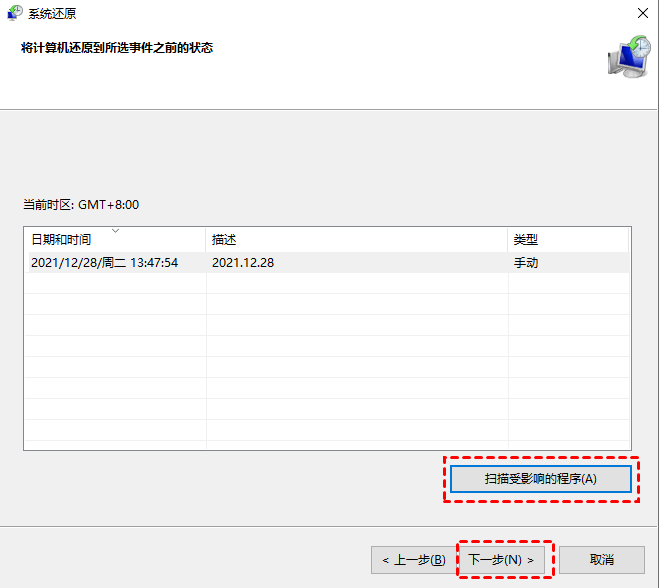
5. 在此之后,你将能够看到有关从中恢复计算机的恢复点的信息。仔细阅读屏幕上的说明,然后单击“是”启动“系统还原”过程。
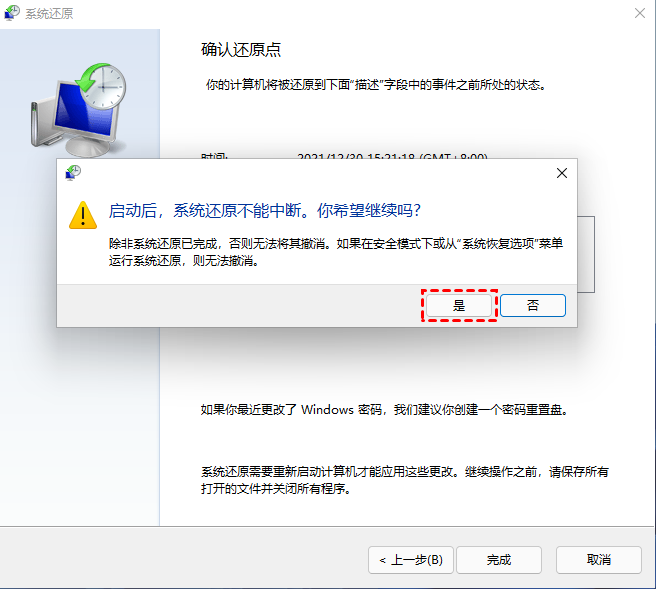
你的 Windows 11电脑现在将重新启动,并将你的电脑恢复到工作状态。以上步骤也可以用于 Windows 10 系统还原。
在阅读了本文之后,你了解了电脑崩溃了如何恢复系统的解决方法。
相较于系统还原点,傲梅轻松备份可以帮助你解决更多的系统问题。比如 Windows开始菜单不工作,Windows 11任务栏更新后不工作等等。有了这个傲梅轻松备份,你将不再担心这个问题。现在就下载试试吧!