只有一个硬盘位如何迁移系统?方法不止2种!
文章深入探讨了笔记本只有一个硬盘位如何迁移系统的难题。傲梅轻松备份软件提供磁盘克隆和备份还原两种灵活解决方案,为用户提供了简便操作和全面保障。
"只有一个硬盘接口怎么迁移系统?
友友们,我最近面临一个困扰:我的笔记本只有一个硬盘位,而我却想将系统迁移到另一个硬盘并安装到另一台新设备上。我担心这个过程会比较复杂,因为我从未尝试过。有没有人能够分享一下在这种情况下如何顺利迁移系统的经验?我听说有些软件可能会有帮助,但不确定哪个更适合我的情况。希望有经验的朋友能够给点建议,指导我一下整个迁移过程。非常感谢!"
随着科技的不断演进,我们的笔记本电脑变得更加轻薄便携,但在这种精简的设计中,只有一个硬盘位成为一种常见的挑战。当我们需要更换设备或升级硬件时,只有一个硬盘位如何迁移系统成为一项复杂而关键的任务。在这个过程中,我们需要精心规划,以确保数据的完整性和系统的无缝切换。

电脑只有一个硬盘位可能有几个原因:
新买了固态硬盘怎么系统迁移?根据笔记本能不能同时连接多块硬盘可以选择2种方法,如果能连接旧硬盘和新硬盘例如使用硬盘盒或者使用USB转SATA连接线,可以使用磁盘克隆,当然还可以使用系统克隆。如果不能,则需要使用备份和还原功能。
无论哪种方法,都可以选择傲梅轻松备份这个专业的工具,可以轻松的保护和转移数据。为什么选择它呢?有很多原因,如下:
想要尝试傲梅轻松备份?请跟着笔记本电脑更换固态硬盘教程操作吧。在此之前,你需要先到傲梅下载中心获取傲梅轻松备份,然后安装它。
步骤1:启动傲梅轻松备份
步骤2:选择“克隆”选项

步骤3:选择源磁盘和目标磁盘
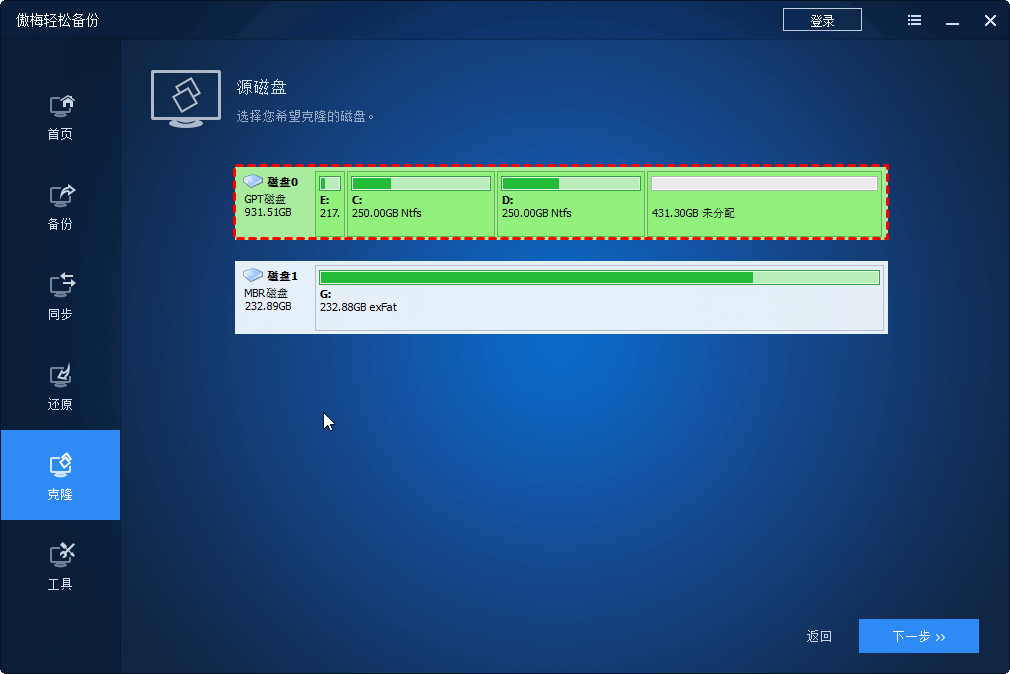
步骤4:设置克隆参数
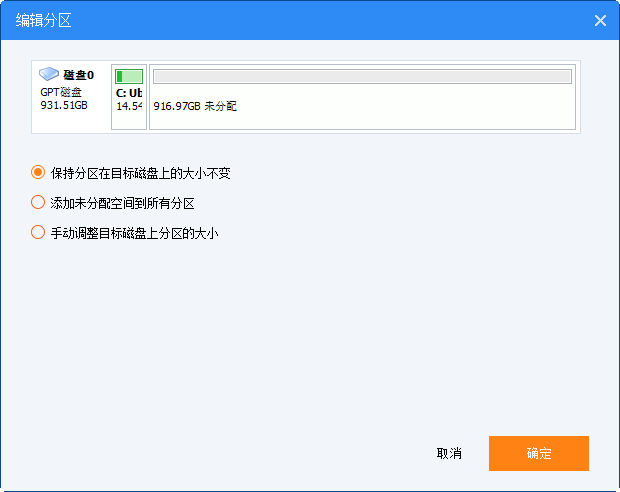
步骤5:执行磁盘克隆
设置完成后,点击“开始克隆”。按钮,傲梅轻松备份将开始执行磁盘克隆操作。整个过程可能需要一些时间,具体时间取决于磁盘的大小和计算机性能。
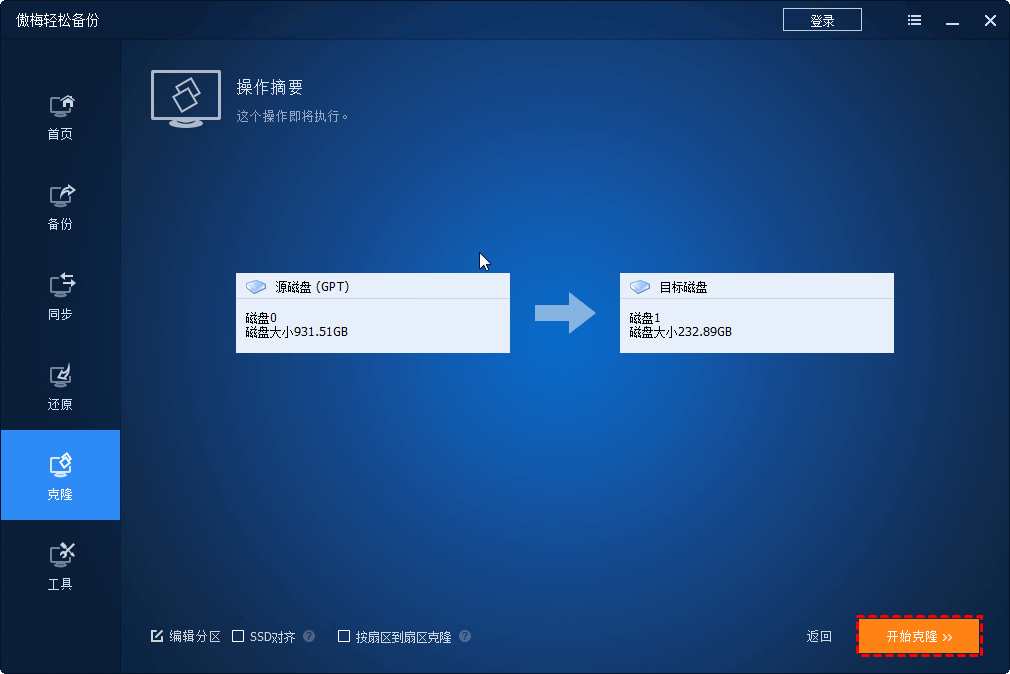
至此,你已经成功使用傲梅轻松备份完成了磁盘克隆操作。记得在进行任何磁盘操作之前,务必备份重要数据以防万一。
步骤6:安装新固态硬盘
只有一个硬盘位如何迁移系统?如果只有一个卡槽并且没有外部连接线的情况,整个过程分为3部分。
步骤1:启动傲梅轻松备份
步骤2:选择“备份”选项

步骤3:选择备份源和目标
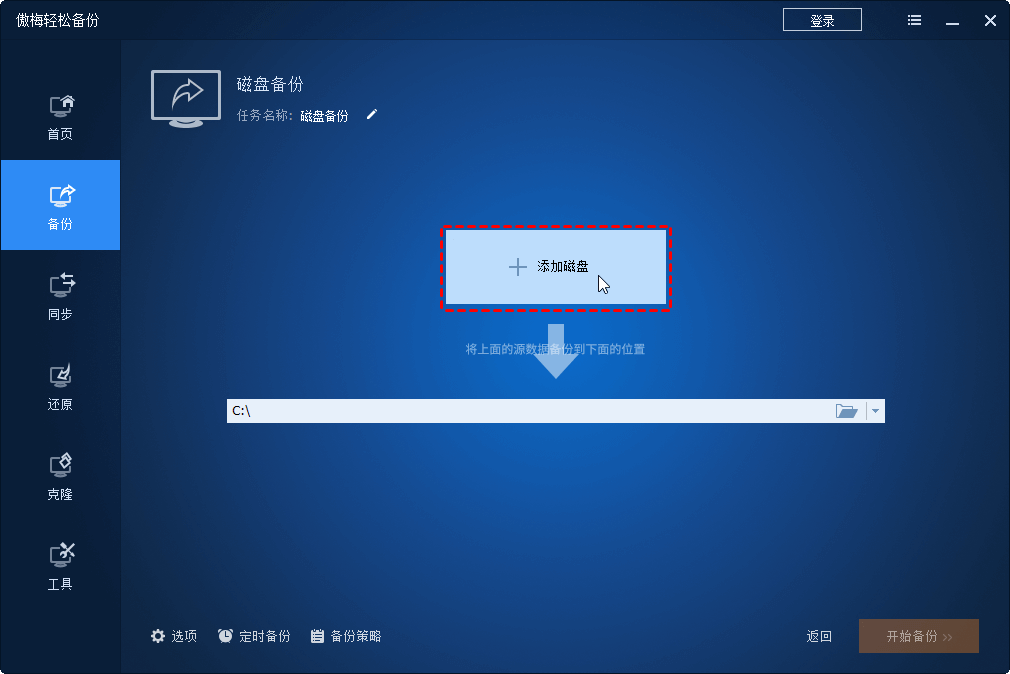
步骤4:设置备份参数
步骤5:开始备份
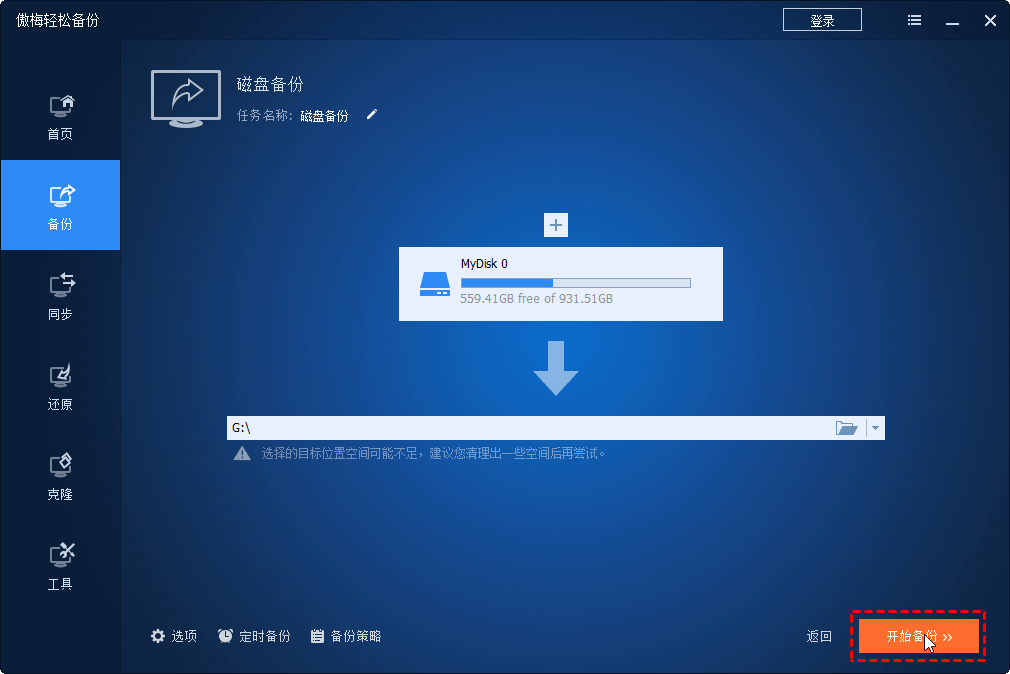
步骤1:用傲梅轻松备份制作可启动设备,可以是可启动光盘,也可以是U盘。

步骤2:将可启动设备和存储硬盘备份文件的驱动器连接到笔记本。
步骤3:和上面的步骤一样安装新固态硬盘
步骤1:进入BIOS从启动设备引导。
引导后电脑将自动进入傲梅轻松备份软件界面。
步骤2:选择磁盘备份文件

步骤3:选择还原目标
选择还原的目标位置,这可以是连接的新硬盘或固态硬盘。

步骤4:设置还原参数
在这一步,你可能需要选择是否进行一些高级设置,如“还原到其他位置”、“异机还原”等。
步骤5:执行还原
点击“开始还原”后,傲梅轻松备份将开始还原操作。整个过程可能需要一些时间,具体时间取决于备份文件的大小和计算机性能。

在本文中你可以找到只有一个硬盘位如何迁移系统的2种方法。根据电脑是否可以同时连接两块硬盘选择不同的方法。傲梅轻松备份这个工具提供的强大实用的功能可以满足各位用户的需求。除了备份还原系统,还可以备份还原整个硬盘等。立即尝试一下!
❈❈❈❈❈结❈❈❈❈❈束❈❈❈❈❈啦❈❈❈❈❈