Windows教程:使用PE安装系统或者还原系统
本教程将教会您如何通过使用傲梅PE工具箱 - 轻松备份微PE工具箱定制版来备份和还原系统,一起来看看详细的操作方法吧。
在现代计算机操作系统中,PE安装系统已经成为一种常见且重要的工具。PE,通常指的是 WindowsPE(Windows 预安装环境),是一种轻量级的操作系统,常用于启动、修复和安装 Windows 操作系统。尽管技术不断更新,但 PE安装系统依然被广泛使用。那么,为什么现在还在用PE安装系统呢?本文将为您详细介绍PE安装系统的优势以及其在系统备份中的重要性。
在日常使用计算机的过程中,备份数据是非常重要的一项工作。无论是系统崩溃、硬盘损坏,还是遭遇病毒攻击,备份能够帮助用户避免数据丢失。PE安装系统与数据备份之间有着紧密的关系。通过使用PE 安装系统,用户可以非常方便地创建系统映像、备份个人文件、恢复数据等,确保计算机在出现问题时能够尽快恢复。
传统的系统备份方法往往需要依赖于操作系统本身,而PE安装系统则可以在操作系统出现故障时依然正常工作。通过PE安装系统,用户可以在启动计算机时,直接进入PE 环境进行备份操作,不必依赖于主操作系统。这样一来,PE 安装系统便成为了一个非常重要的备份工具,尤其适用于那些没有安装完整操作系统的用户。
在进行系统备份时,PE安装系统可以帮助用户制作系统映像。这些系统映像通常包含了操作系统、应用程序、个人数据等,是计算机恢复的关键。通过使用PE 安装系统,用户可以轻松地将整个系统或特定分区备份到外部存储介质中,确保在系统出现问题时能够快速恢复到备份时的状态。
接下来,回归正题,我们该如何制作一个纯PE重装系统镜像呢?
Rufus 是一款非常受欢迎的免费应用程序,能够帮助您创建可启动的 USB 驱动器,从而方便地安装 Windows 11。最新版本的 Rufus 不仅支持创建 Windows 11 的 Windows to Go 版本,还能绕过操作系统对 TPM 和 CPU 的要求,允许在不支持 TPM 2.0 或兼容 CPU 的计算机上安装 Windows 11。因此,如果您的设备缺少这些硬件要求,Rufus 仍然能顺利创建可启动盘。
请按照以下步骤,使用 Rufus 创建并安装便携式 Windows 11:
1. 下载和安装 Rufus:首先,下载并安装最新版本的 Rufus 应用程序。
2. 准备 U 盘:插入一个空白的64GB 或更大容量的 U 盘,并打开 Rufus。使用更快的 USB 驱动器可以提高写入速度,因为它将成为您的主启动驱动器。
3. 选择安装设备:在 Rufus 界面中选择您的 USB 设备作为目标驱动器。
4. 选择 Windows 11 ISO 文件:确保引导选项选择“磁盘或 ISO 映像”,然后点击“选择”,选择您已经下载的 Windows 11 ISO 文件。
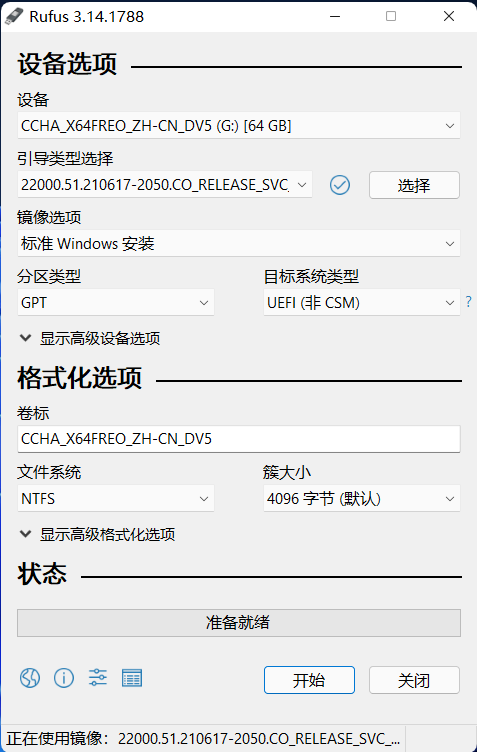
5. 选择 Windows 11 版本:按顺序选择Windows 11 > 最新版本 > 您的首选语言。
6. 下载 Windows 11 ISO:选择好版本后,点击下载按钮,Rufus 会自动下载 Windows 11 的 ISO 映像文件。您也可以选择通过浏览器手动下载该文件。
7. 设置为 Windows To Go:下载完成后,点击下拉列表并选择Windows To Go。此选项将使 Rufus 将 Windows 11 安装到 U 盘上,您可以通过这个 USB 驱动器启动 Windows 11。
8. 开始写入数据:仔细确认目标驱动器无误后,点击开始按钮,Rufus 将开始写入 Windows 11 安装文件到 U 盘。这个过程会根据 U 盘的速度有所不同,耐心等待写入完成。
9. 启动计算机并选择 U 盘启动:安装完成后,重新启动计算机,并按下快捷键进入 BIOS 设置,选择 USB 驱动器作为启动设备。
10. 启动 Windows 11:从 U 盘启动计算机后,您将看到 Windows 11 的安装界面,选择您的 Windows 11 启动驱动器并启动。
11. 完成 Windows 11 安装:按标准 Windows 11 安装脚本设置计算机。一旦完成,您的 U 盘将包含完整的 Windows 11 系统,可以随时在支持 USB 启动的任何计算机上运行。
您可以使用傲梅轻松备份创建可启动的U盘,帮助您在系统崩溃时成功引导和恢复系统。
在制作可启动盘时,傲梅轻松备份会自动检查您的系统环境。如果您的操作系统是 Vista 或更高版本(如 Windows 7/8/10/11等),您可以直接利用本机的恢复环境创建一个 Windows PE 启动盘。以下是创建可启动盘的详细步骤:
1.下载并安装免费的傲梅轻松备份,然后运行软件。在“工具”菜单中选择“创建可启动盘”。

2.在弹出的窗口中选择“Windows PE - 创建基于 Windows PE 环境的启动盘”选项。
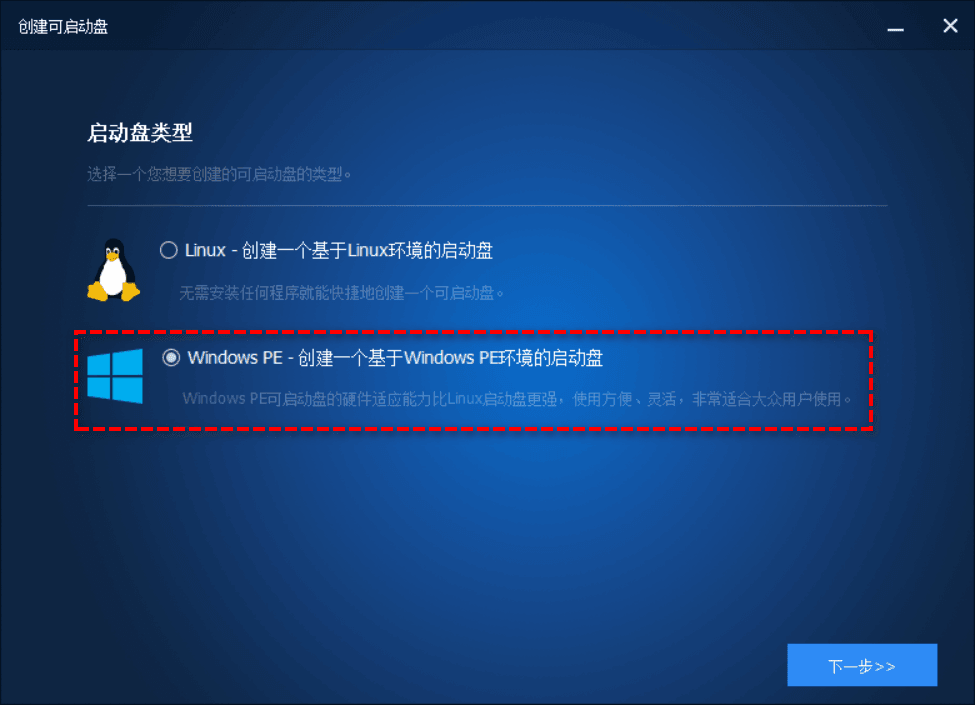
3.根据您的系统安装模式选择相应的启动模式:传统模式或 UEFI 模式。对于 2012 年后发布的主板,建议选择 UEFI 模式。
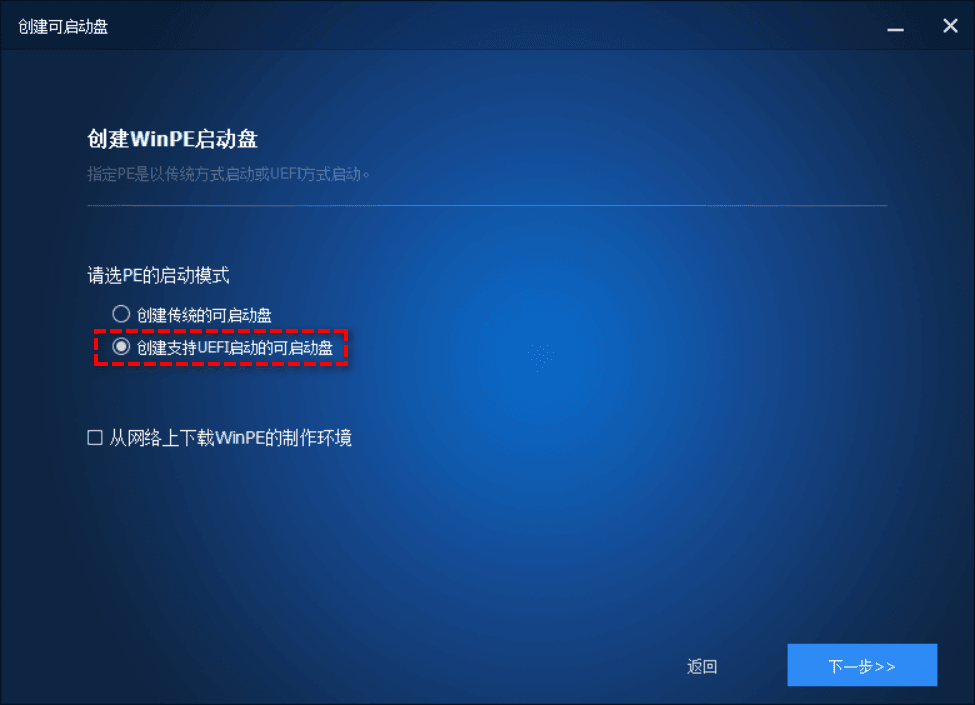
软件会自动检测系统环境支持情况。如果无法创建启动盘,它会勾选“从网络上下载 WinPE 制作环境”,然后您只需点击“下一步”继续操作。
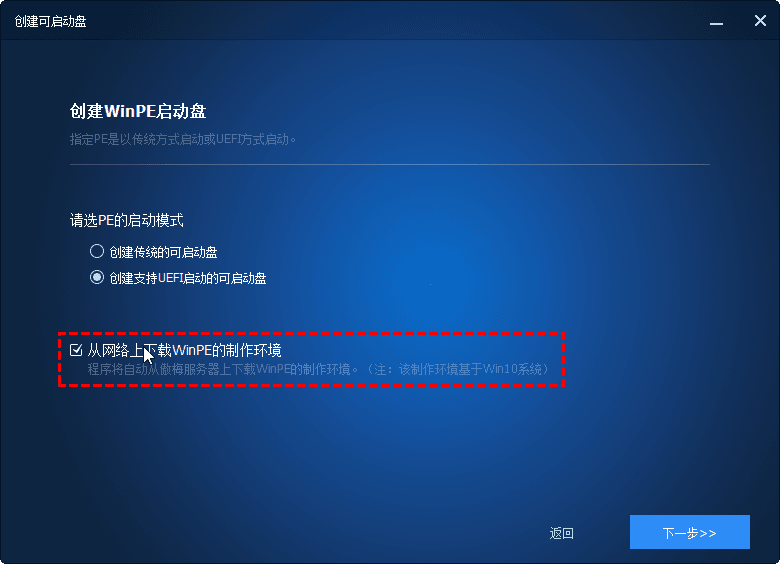
4.在接下来的界面中选择“USB 启动盘”,并点击“下一步”。(请确保 U 盘已插入电脑,因为该过程会格式化 U 盘,请提前备份重要数据。)
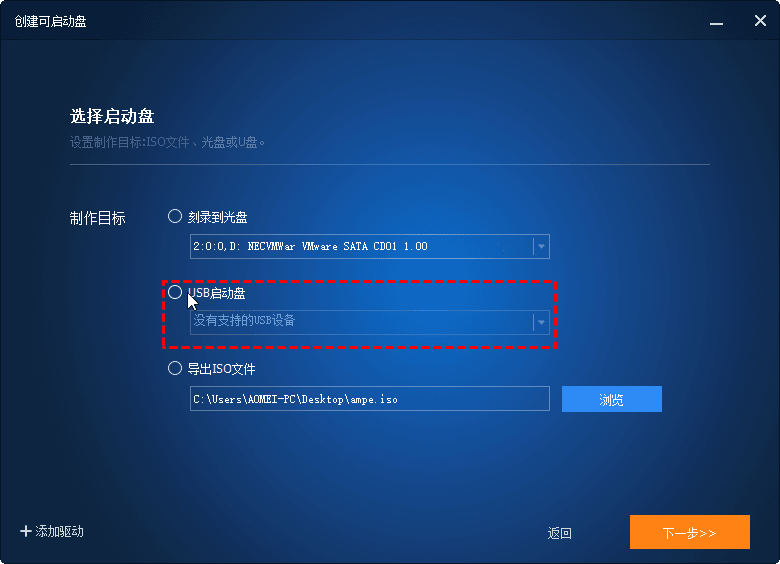
5.完成后,点击“完成”退出创建界面。
完成创建 Windows PE 启动盘后,您可以重启计算机并进入 BIOS,将 U 盘设置为优先启动项。启动后,您将进入 Windows PE 操作系统,并可以使用傲梅轻松备份进行系统备份和恢复操作。
从可启动 U 盘启动后,您将直接进入傲梅轻松备份软件主界面。您可以根据需要选择执行相应的备份任务,例如定期备份系统、将备份存储到其他位置或直接将其存储在 U 盘内(只要 U 盘空间足够)。在需要恢复时,连接 U 盘并启动计算机,即可进行系统还原。
通过本文,您已经学会了如何使用傲梅PE工具箱进行系统备份和还原。您还可以将系统从一台电脑恢复到另一台电脑,轻松实现GHOST还原。该软件支持Windows 11/10及其他版本,同时支持创建可启动盘,便于直接进入备份和恢复界面。微PE工具盘支持更多第三方工具,您可根据需求选择合适的方案。
如果您是Windows Server用户,傲梅企业备份标准版也提供类似功能。而对于需要管理多个计算机的企业用户,推荐使用傲梅企业备份网络版,通过网络部署系统映像,提升工作效率。