轻松学会Win11如何做镜像备份的2种方法!
本文分享了Win11如何做镜像备份的2种方法,附上了详细的图文操作指南,一起来看看。
“Win11怎么做系统镜像?
电脑要给家里人用一段时间,他们不习惯Windows 11的用户界面,尤其是长辈,习惯了Windows 7或Windows 10就不愿尝试新事物。想要保存我现在的系统,重装回Windows 10,等他们用完后我拿回来可以直接使用保存的Win11镜像恢复。Win11如何做镜像备份呢?”
什么是镜像备份?镜像备份是计算机C盘上完整内容的快照。换句话说,它是C盘的精确副本,包括里面的操作系统、数据文件、设置等等,而不仅仅是存储在驱动器上的文件。镜像备份有时称为系统映像备份、系统备份、完整系统备份等。

除了上面这位网友分享的情况,你可能还会在这些场景中想要制作Win11系统镜像备份:
那么,Win11如何做镜像备份才更方便且安全呢?
为了应对各种突发情况以及各种需求,你需要了解可以将Win11系统镜像备份到什么位置才更安全。
具体Win11如何做镜像备份需要根据自己的实际情况选择备份位置。例如若要升级更换硬盘,建议备份到U盘或移动硬盘。
下面分享了2种制作Windows 11系统镜像的方法。分别是使用Windows内置工具和三方专业工具。
使用创建系统映像工具制作镜像备份时可以保存到多种位置,但是这种方式的系统备份不能还原到另一台电脑中使用。
步骤1. 打开控制面板,然后选择“备份和还原Windows7”,点击左上角的“创建系统映像”。

步骤2. 选择存储Win11系统镜像备份的位置,然后点击“下一页”。
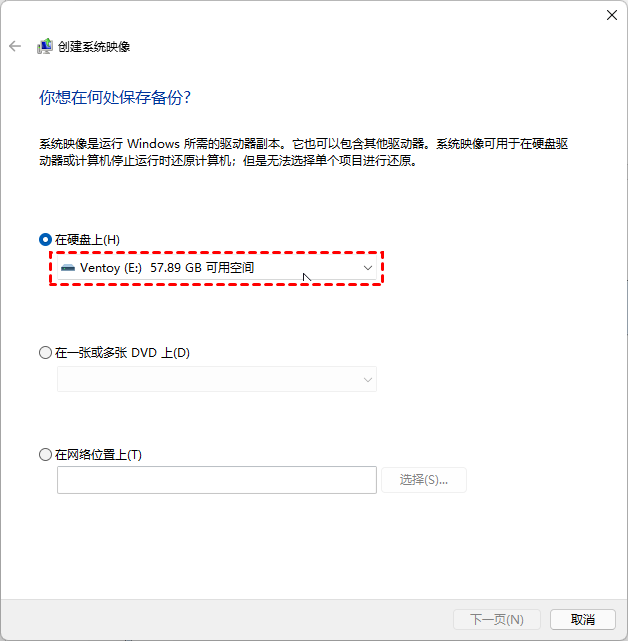
步骤3. 如图,程序会自动选择C盘以及和系统有关的引导分区,点击“下一页”。
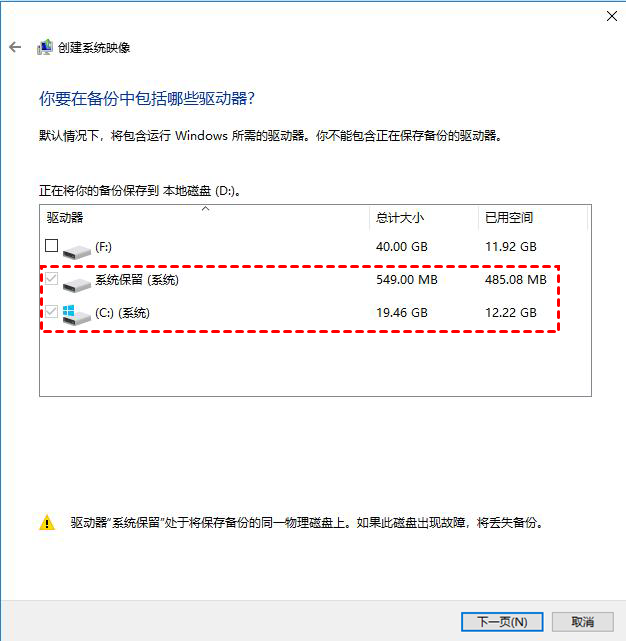
步骤4. 确认即将执行的操作,没有错误后点击“开始备份”启动镜像制作任务。
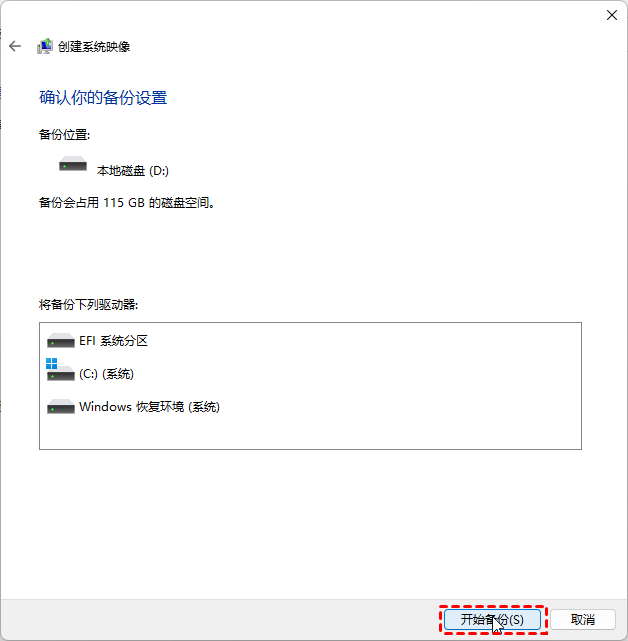
傲梅轻松备份是一款专业的备份软件,不仅可以备份Windows 11中的各种数据,还可以在其他系统版本中使用。拥有友好的用户界面和强大的功能,在备份方面具有以下优势:
你可以到下载中心下载傲梅轻松备份,然后将其安装到你的Win11电脑中。Win11如何做镜像备份?操作步骤如下。
步骤1. 启动软件,在主界面中点击“备份”,然后选择“系统备份”。

步骤2. 软件会自动选择和系统有关的分区,点击下方选择存储系统备份的位置。

步骤3. 点击“开始备份”即可启动任务。

✍ 注意:左下角还有三个按钮可以点击使用。
• 选项:在这里你可以加密、压缩、合并和拆分备份镜像等;
• 定时备份:可以选择每天、每周、每月、触发事件和USB插入,后两个选项是VIP功能。
• 备份策略:这个VIP功能可以自动删除磁盘中的老旧备份以释放磁盘存储空间。
Win11如何做镜像备份?本文介绍了2种方法,包括Windows内置工具和第三方专业备份工具。如果想要同时使用更多灵活且强大的功能,建议使用傲梅轻松备份,除了备份它还提供了还原、系统迁移、创建可启动盘等功能。立即下载探索更多吧!
❈❈❈❈❈结❈❈❈❈❈束❈❈❈❈❈啦❈❈❈❈❈