电脑自动备份U盘文件的简单好用方法!
本文介绍了使用傲梅轻松备份让电脑自动备份U盘文件的方法,跟着操作步骤尝试一下。
“由于工作需要,近期经常使用U盘拷贝文件,然后粘贴到另一台电脑中使用。每一次都要导航到需要备份的目录中,复制粘贴后再移动到另一个需要的位置。有没有什么办法可以让电脑自动备份U盘文件?”

虽然网络比较普及,但还是有很多用户经常使用U盘在两台电脑间传输文件,或者使用U盘保存文件。因此,为了提高办事效率以及保护数据安全,找到电脑自动备份U盘文件的方法是非常有必要的。
电脑自动备份U盘文件的方法有很多,实现自动备份只要设置定时任务即可。若聚焦到备份上,具体可以使用备份或同步功能,这都是备份数据的好方法,前者多应用于保护数据安全,后者多用于传输数据。
那么如何使用这些功能呢?傲梅轻松备份,一款专业的数据保护软件,您想要的这些功能它都有。例如文件备份和还原、定时备份到NAS、系统备份、文件同步等。此外还有一些更强大的功能如磁盘克隆、系统迁移等。
下面将介绍使用傲梅轻松备份的备份或同步功能如何备份U盘里的文件的操作方法。您需要先到下载中心获取傲梅轻松备份,然后安装到电脑上。
步骤1. 打开傲梅轻松备份,在主界面中点击“备份”然后选择“文件备份”。

步骤2. 点击“添加目录”或“添加文件”选择U盘中需要备份的文件。
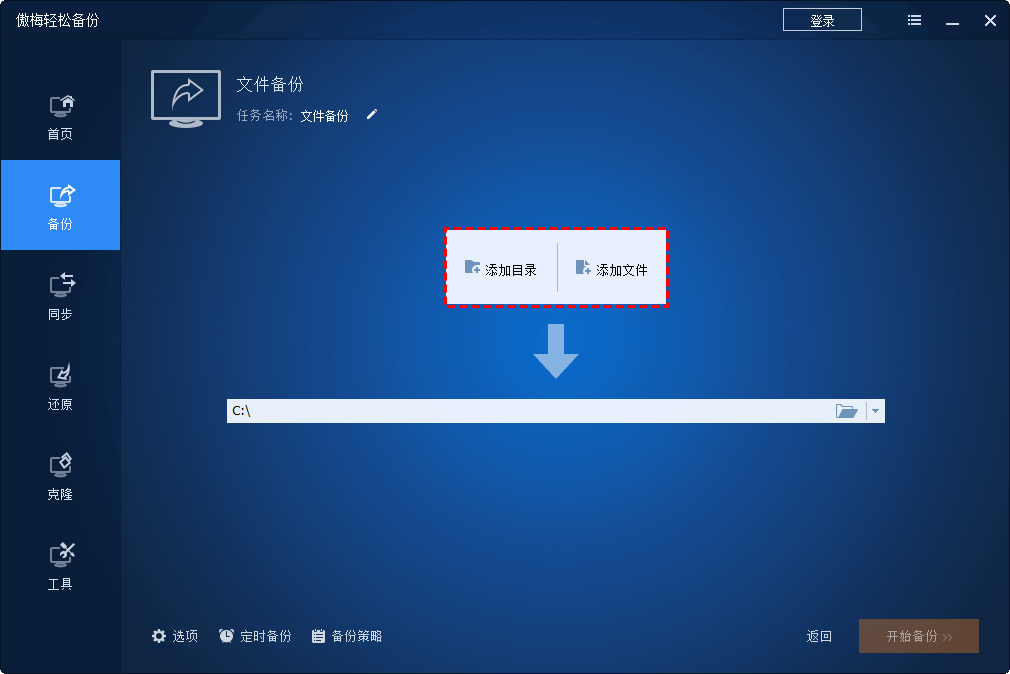
步骤3. 点击下方的下拉箭头或文件夹图标,选择存储备份的目标位置。
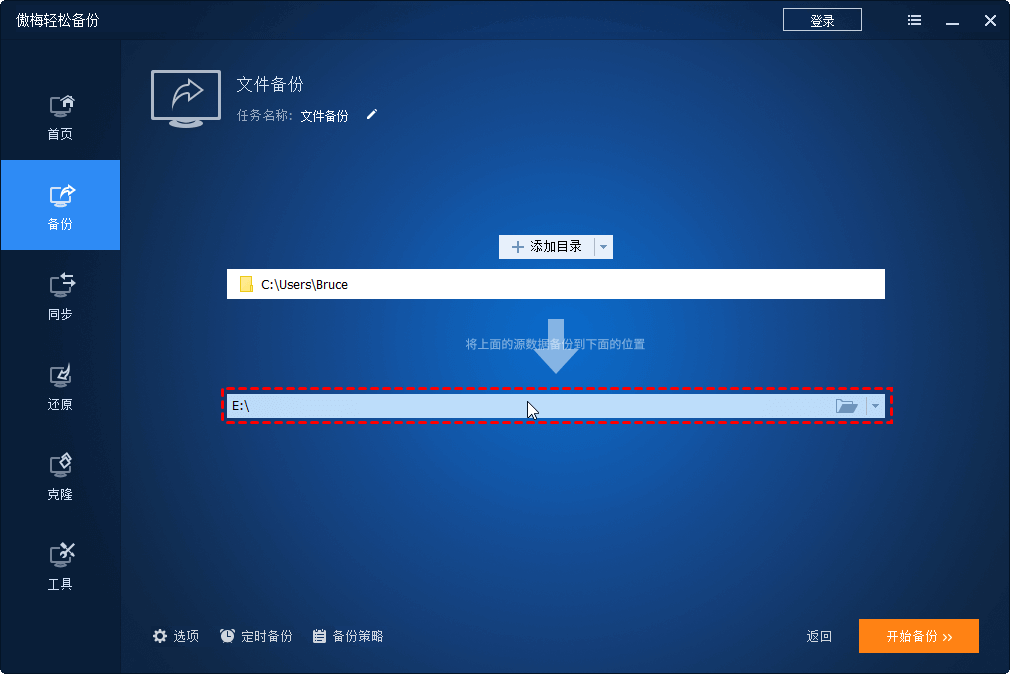
步骤4. 要设置自动备份任务,点击左下角的“定时备份”,然后选择一种备份方式或备份频率:每天、每周、每月、USB插入和触发事件,后两种方式需要升级到VIP后使用。想要实现插入U盘自动备份就选择USB插入。
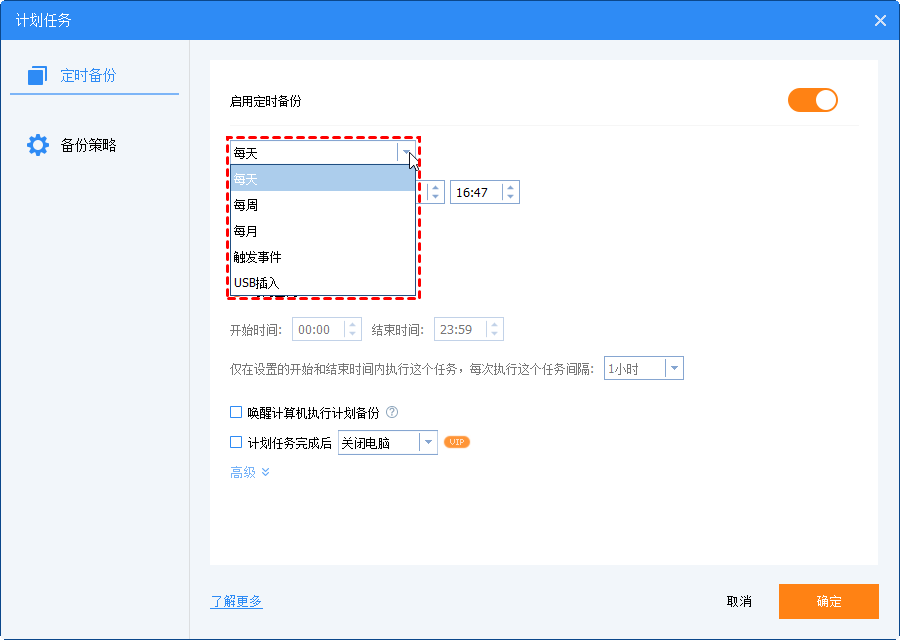
步骤5. 点击“开始备份”启动备份任务。

这就是电脑自动备份U盘文件的操作步骤,非常简单。在需要的时候使用还原功能还原备份的镜像文件即可。如果担心长期执行自动备份会保存大量的镜像文件,可以使用“备份策略”这个VIP功能。
如果想要传输文件,即备份后可以直接打开使用,可以使用文件同步功能。
步骤1. 在首页点击“同步”,然后选择“基本同步”。

提示:还有三种高级同步功能可以在升级VIP后使用,包括实时同步、镜像同步、双向同步。
步骤2. 点击“添加目录”选择需要同步的文件夹。同样在下方选择同步文件的目标位置。

步骤3. 若要设置电脑自动备份U盘文件,还需要点击左下角的“定时同步”。然后点击“开始同步”。
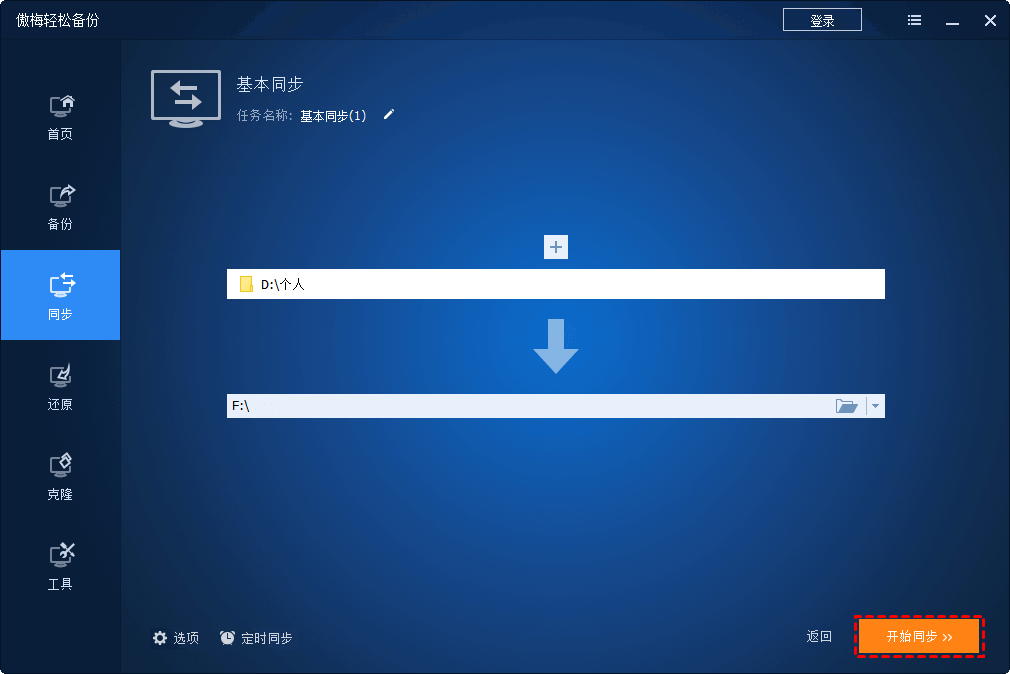
上面介绍了备份U盘中部分文件的方法,当然也适用于备份U盘的全部文件。在这里再介绍一种更简单的备份U盘全部文件的方法,那就是使用傲梅轻松备份的磁盘备份或分区备份功能。一般情况下U盘不会进行分区,那么磁盘备份和分区备份功能都可以备份U盘中的全部数据,而若有分区,那么想要备份U盘全部文件就得使用磁盘备份功能。

文章到这里就快结束了,相信您已经知道如何让电脑自动备份U盘文件了,立即获取傲梅轻松备份,然后根据步骤尝试一下吧!其众多的功能以及简单的操作步骤会大大提高您的工作效率。除了可以备份U盘,它还支持备份系统,甚至可以将备份的系统镜像还原到另一台电脑中。此外,还可以使用系统迁移、磁盘克隆功能直接将数据迁移到另一台电脑或硬盘中,不要犹豫了,赶紧行动起来吧!
❈❈❈❈❈结❈❈❈❈❈束❈❈❈❈❈啦❈❈❈❈❈