电脑怎么备份系统?快来看看这2种方法!
提前备份电脑系统能够有效保护系统安全,但是仍有很多小伙伴不清楚电脑怎么备份系统,所以我们在本文中向大家分享了2个简单有效的备份方法,一起来看看具体是怎么备份的吧!
![]() 哈喽哇~
哈喽哇~
一些电脑城还真是挺狠的,宰起小白来那可真不心慈手软,那是真的黑,大到装机配件,小到系统瑕疵,但凡逮到,钱包少不了一次缩水。配个电脑,拿着五六千的配置喊着万八千的报价,装个系统,干着十一二块的活计收着近十倍的费用。
前天和朋友一起吃饭的时候,听他聊到这点,说自己的电脑用着用着突然就蓝屏了,然后就启动不了,自己又不懂该怎么搞,所以就把电脑抱去了电脑城,让修一下。结果您猜怎么着?重装一个系统,居然收了120块,这钱就这么好赚的吗?
听到这里,我直接感叹,如果哥们知道如何备份系统的话,或许就不会花这种冤枉钱了。而且电脑出了问题干嘛不问问哥儿几个,都是杠杠的搞机小能手,对付个小蓝屏,重装个小系统那还不是手到擒来,干嘛去花这种冤枉钱?重装系统技术含量技术含量也太低了,而且装完之后啥也没了,自己的常用系统配置与应用都会被重置,到时候将其恢复到之前自己熟悉的状态又要花费一大波时间精力,麻烦的很。
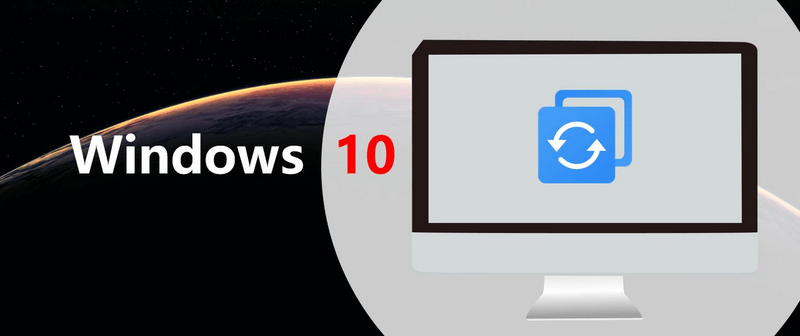
既然已经重装了系统,那还能怎么着,赶紧把自己之前熟悉的配置先设置一下,弄完之后直接进行一次系统备份,存住当前的正常系统状态,等到之后再遇到类似的系统状况,直接还原这个系统备份,即可轻松解决问题,而且还不用重新配置自己常用的系统设置,是不是更棒呢?
那么电脑怎么备份系统呢?其实也非常简单,大家仅需看看下面的内容即可轻松学会,不信可以试试看。
备份系统,其实就像是在当前的系统上打上一个坐标,之后随着时间的流逝,系统的发展可能变好也可能变坏,但是不管如何,在需要的时候,您都可以随时通过一个叫做还原的方法,来将系统重新拉回到备份时的状态。所以有很多人都会备份电脑系统,如果以后遇到一些短时间内无法解决的系统难题时可以直接还原系统备份,即可轻松解决问题。
既然这么好用,那么电脑怎么备份呢?接下来我们将向您分享2个简单有效的系统备份方法,一起来看看吧!
专业的人做专业的事,备份系统当然要找专业的系统备份软件,一来是备份更加安全稳定,二来是功能选择更加多种多样,能够满足大家的各种备份需求。那么问题来了,目前市面上的备份软件如此繁多,电脑系统备份软件哪个好用呢?
傲梅轻松备份就是您的明智之选,为什么这么说呢?因为轻松备份深耕数据备份还原领域十数年,在不断地听取用户意见以及不断地改善优化中,使其成为了一个功能强、体验好、易上手的好工具,并且兼容全部Windows PC系统,支持热备份,无需在备份时停下手中的工作,非常方便实用。那么在傲梅轻松备份的帮助下,电脑怎么备份系统呢?以下优势为备份任务提供了更多便利之处:
您可以点击下方按钮进入下载中心下载安装傲梅轻松备份,然后跟着我们的演示教程一起看看电脑怎么备份整个系统吧!
步骤1. 打开傲梅轻松备份,在主界面中依次选择“备份”>“系统备份”。

步骤2. 软件会自动为您选择系统相关分区,所以您仅需点击下方长条框选择存储备份镜像的目标路径,然后单击“开始备份”即可轻松完成系统备份任务,总共就两步,很简单,不知道大家有没有学会如何备份系统呢?

等待备份任务执行完毕之后,您将获取一个当前系统的备份镜像文件。等到之后您的系统出现任何问题时,都可以通过轻松备份的还原功能来还原这个系统备份镜像,让您的系统重新回到备份时正常运行的状态。
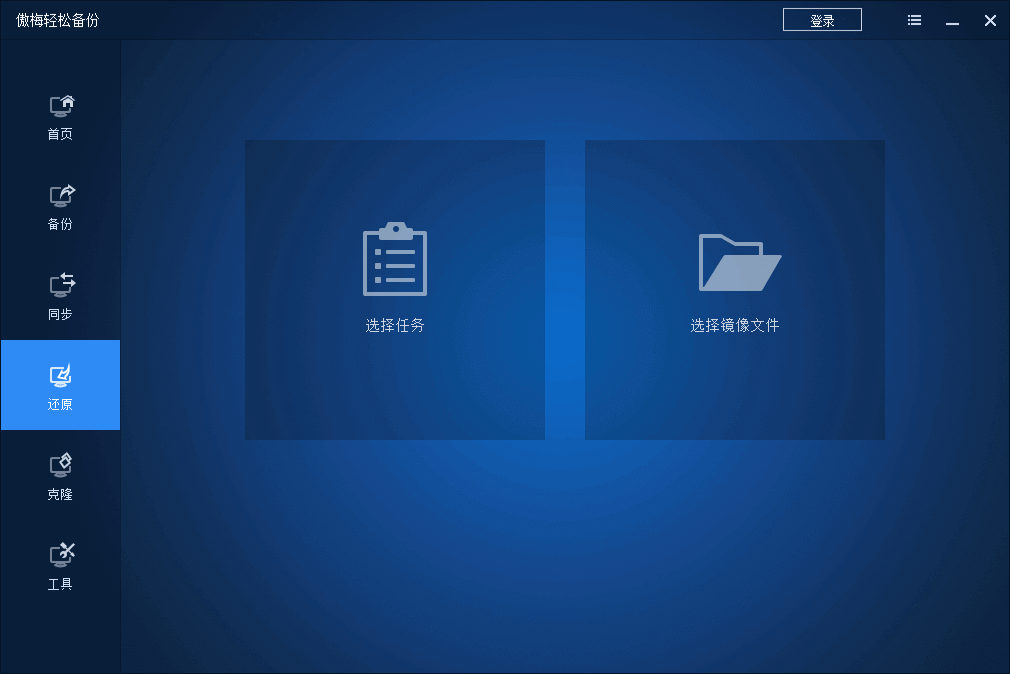
注意:除此之外,我们还是额外建议您再提前使用轻松备份创建启动U盘以备不时之需,因为若是之后系统崩溃导致无法正常启动的话,可以使用U盘引导计算机进入PE模式,然后再执行后续的系统修复或还原工作。
有了系统备份镜像在手,不仅可以快速解决今后遇到的各种系统故障,而且以后如果您换了新电脑,想在新电脑上也使用旧系统,那么也可以借助这个镜像,将其异机还原到新的电脑上(VIP功能),快速部署相同系统,也很方便。
有人可能就要说了,诶,我就不喜欢下载网上的第三方工具软件,是否有办法可以借助于系统内置程序来达成系统备份需求呢?答案是肯定的,Windows系统内置的备份和还原(Windows7)就是一个可选的方案,虽然可选的功能较少,偶尔可能会遇到备份失败的状况,但是问题不大,依然能够满足我们简单的系统备份还原需求。
那么我们在系统内置备份程序的帮助下,电脑怎么备份系统呢?请您继续往下看:
步骤1. 请您按Win+R输入sdclt并按Enter键直接打开备份和还原(Windows7)实用程序窗口。
步骤2. 点击左侧上方的“创建系统映像”选项。
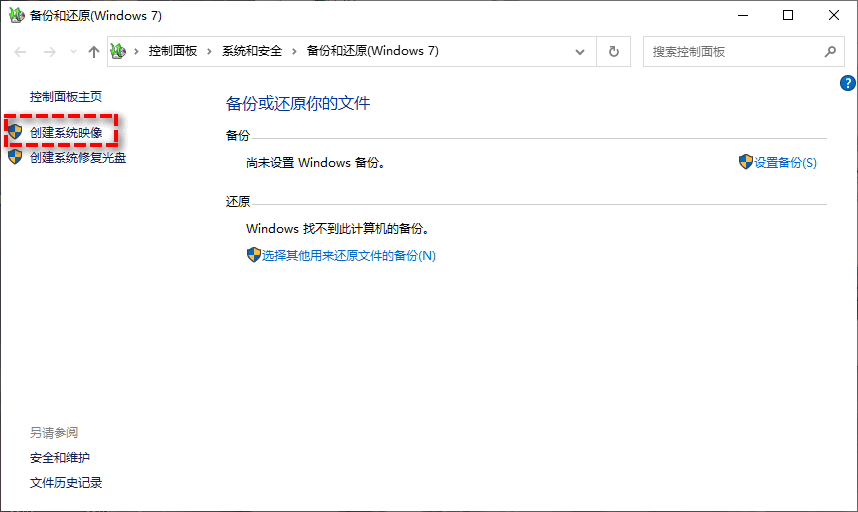
步骤3. 在弹出窗口中选择您想要将系统映像备份到的目标位置,您可以选硬盘、光盘或者网络位置,具体根据您自身的实际情况而定,这里我们以网络位置为例,然后点击“下一页”。
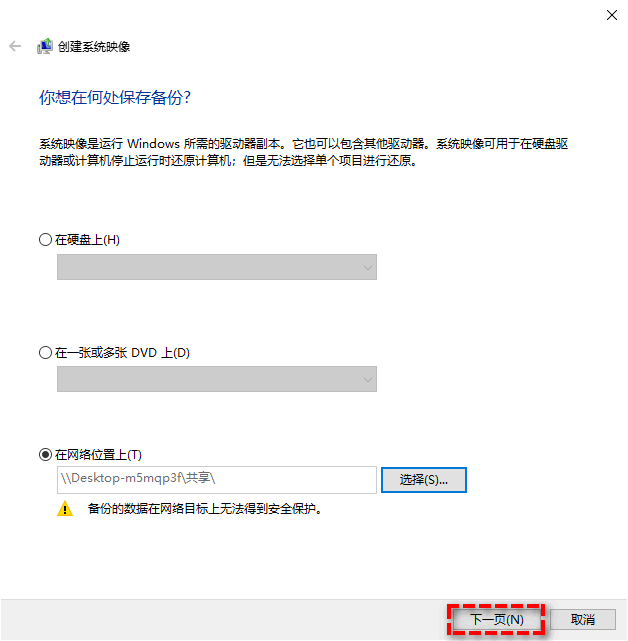
步骤4. 在接下来的窗口中选择您想要备份的驱动器,这里跟系统相关的驱动器,程序会自动将其选中,如果您还需额外备份其他驱动器的话,可以手动自行勾选。选择完毕后点击“下一页”。

步骤5. 您可以预览即将进行的备份任务,确认无误后点击右下方的“开始备份”按钮即可开始执行备份任务。
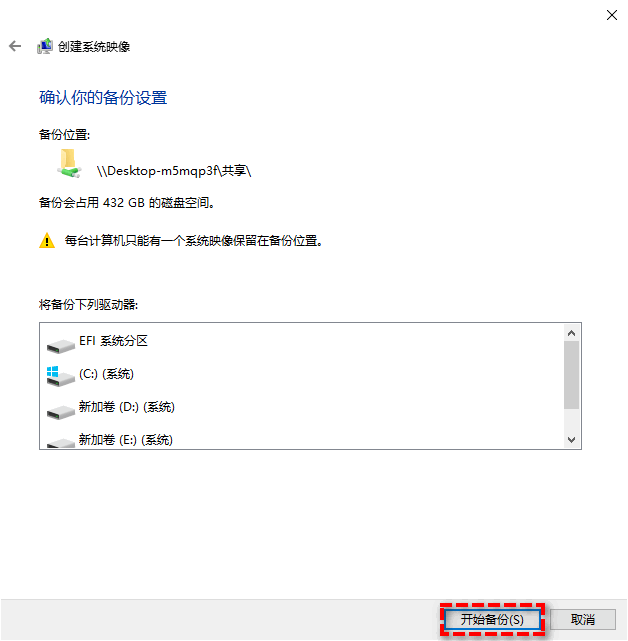
注意:如果之后您想要还原系统备份,请以同样的方式打开备份和还原(Windows7)界面,在下方的还原区域中单击“还原我的文件”,然后选择系统备份映像并执行还原任务即可。
好了朋友们,本文到这里就告一段落了![]()
本文从第三方备份软件和系统内置程序2个方面向大家分别介绍了2个不同的备份电脑系统方法,看完之后,大家有没有学会电脑怎么备份系统呢?那就赶紧对照演示教程,亲自操作,为自己的系统建立一个保护层,以后不管是什么系统问题,都统统退散!
顺便一提,傲梅轻松备份除了备份功能强之外,其实还集成了许多实用的功能,比如同步文件到指定位置、系统迁移到新硬盘、制作启动U盘、彻底擦除磁盘数据、创建恢复环境等,赶紧下载安装,亲自尝试一下吧!