电脑数据宝库:怎么备份电脑里面的所有数据?
本文详细介绍了怎么备份电脑里面的所有数据的方法和详细步骤,包括识别重要数据、使用系统备份工具、选择三方备份软件等步骤。通过定期更新备份,保障数据的安全可靠。
“怎么备份电脑里面的所有数据?
大家好,我有一个电脑整机备份的问题,希望得到一些建议。我想全面备份电脑硬盘里的所有数据,包括文件、程序和系统设置。但是我对备份不是很了解,不知道如何开始。有没有简单可行的方法或工具可以推荐?麻烦分享一下。非常感谢!电脑对我来说很重要,希望能够做到数据安全可靠的备份。”
在数字化时代,我们的电脑承载着许多珍贵的数据,包括照片、文件、音乐等。然而,随时可能面临的电脑故障、病毒攻击或误删除等问题使得数据的安全备份很重要。本文将为你详细介绍怎么备份电脑里面的所有数据,让你的珍贵信息有个安全的家。
在开始备份之前,我们需要做一些准备功能,如下:
现代操作系统通常都提供了内置的备份工具,可以方便地备份整个系统或选定的文件。这些以下是在Windows和Mac系统中使用内置备份工具的基本步骤。
1. 打开设置: 点击Windows左下角的“开始”按钮,选择“设置”图标(齿轮状图标)。
2. 进入更新和安全: 在设置窗口中,选择“更新和安全”选项。
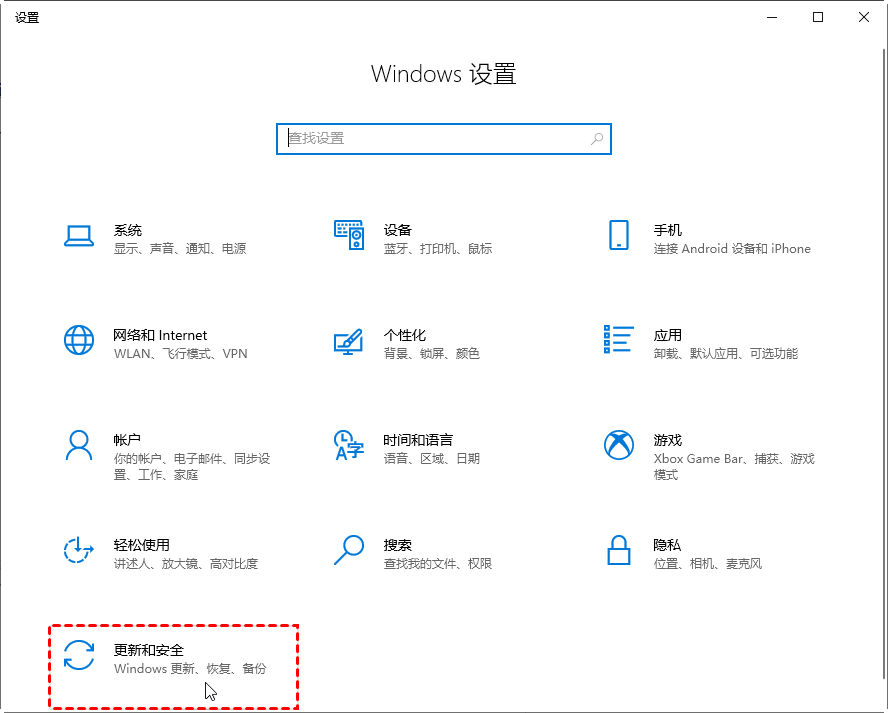
3. 选择备份: 在“更新和安全”窗口中,选择左侧导航栏中的“备份”选项,然后点击右侧的“转到备份和还原Windows 7”。
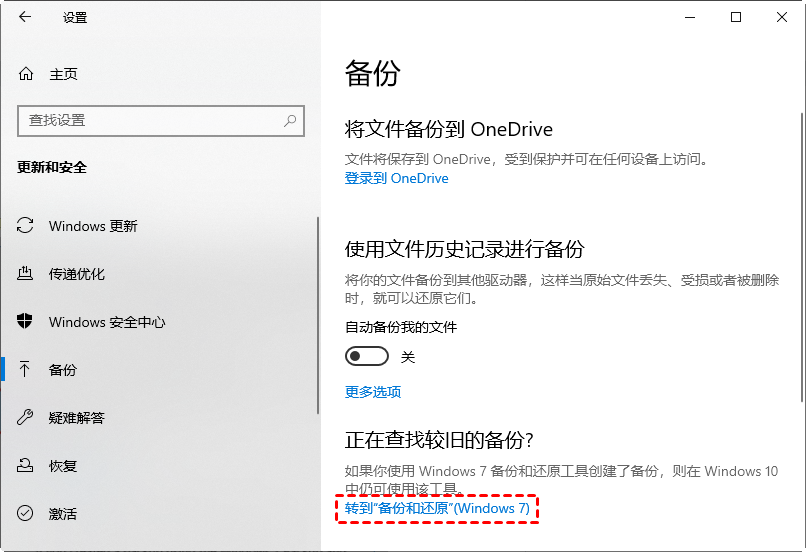
4. 更改备份设置: 在备份选项中,你将看到备份目标、备份方法等设置。这里将电脑下面的所有数据都选择上。然后点击“下一页”。
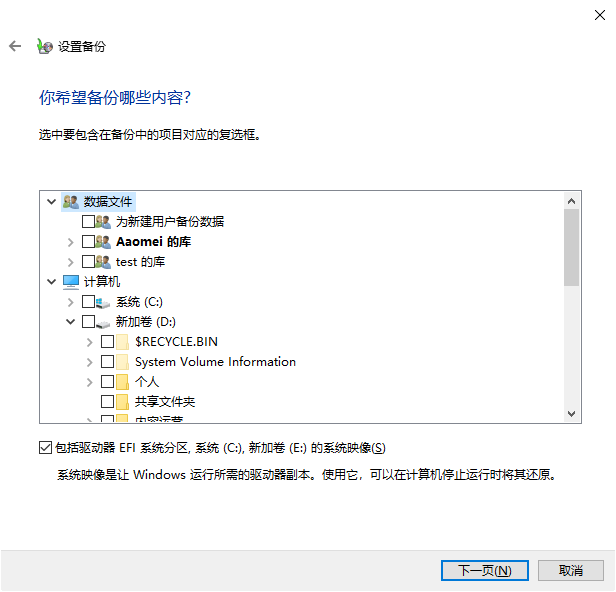
5. 设置完成后点击“保存设置并运行备份”。
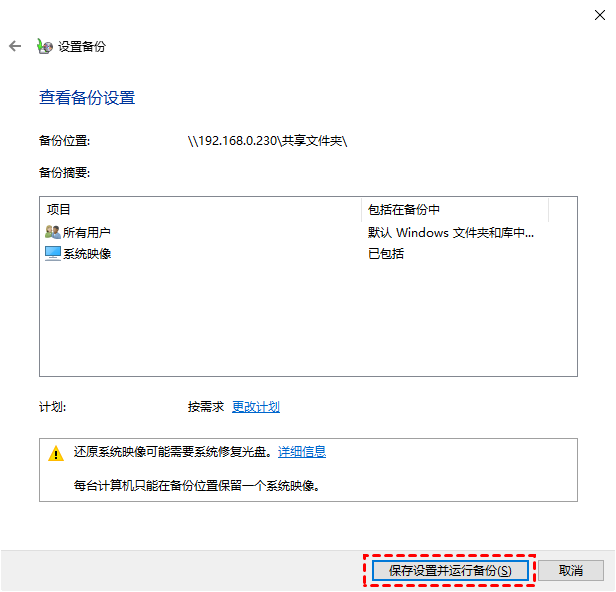
1. 连接你的外部硬盘。
2. 打开“系统偏好设置” -> “Time Machine(时间机器)”。

3. 点击“选择备份磁盘”并选择你准备好的外部硬盘。
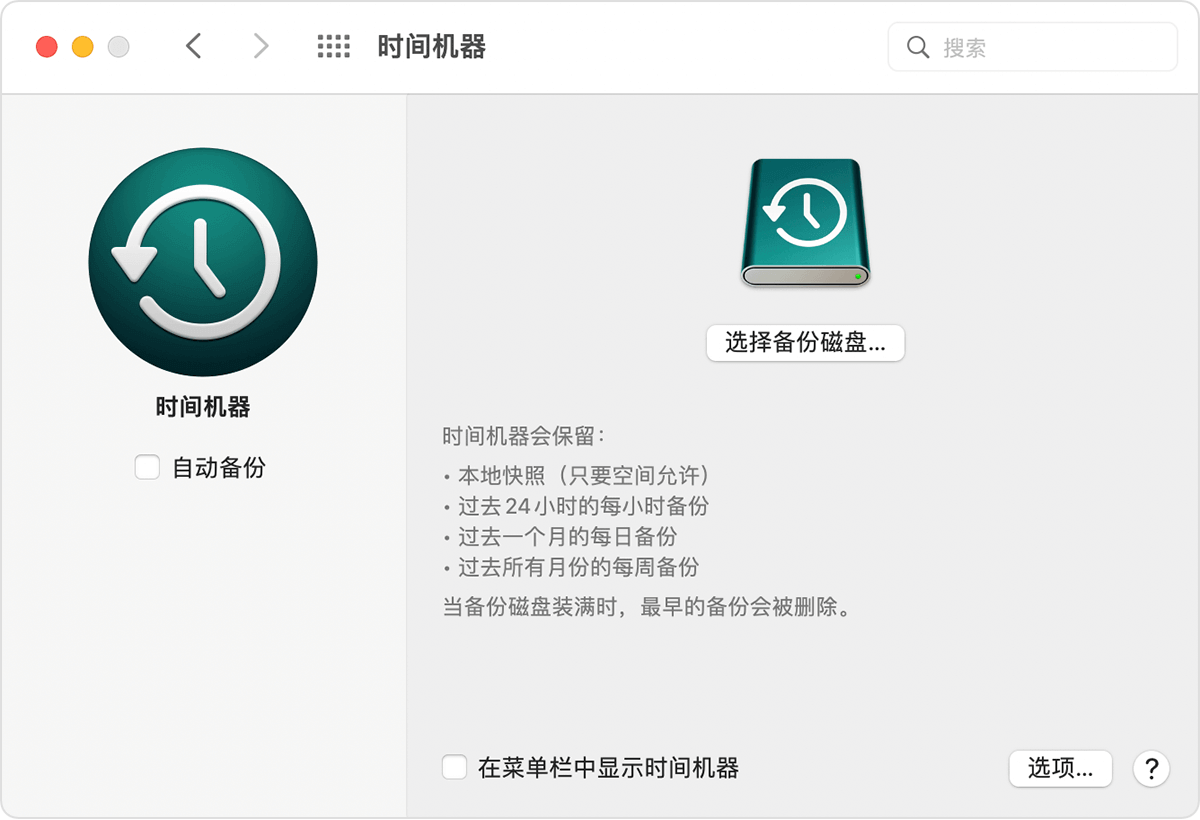
4. 启用时间机器。
除了系统自带的备份工具,还有很多三方备份软件可以选择,例如傲梅轻松备份、Ghost等。这些软件通常提供更灵活的备份选项和更友好的用户界面。下面以前者为例,为什么选择它呢?有以下一些原因:
使用傲梅轻松备份怎么备份电脑里面的所有数据?你需要先到傲梅下载中心获取傲梅轻松备份,然后安装它。
步骤1:启动傲梅轻松备份
步骤2:选择“备份”选项

步骤3:选择备份源和目标
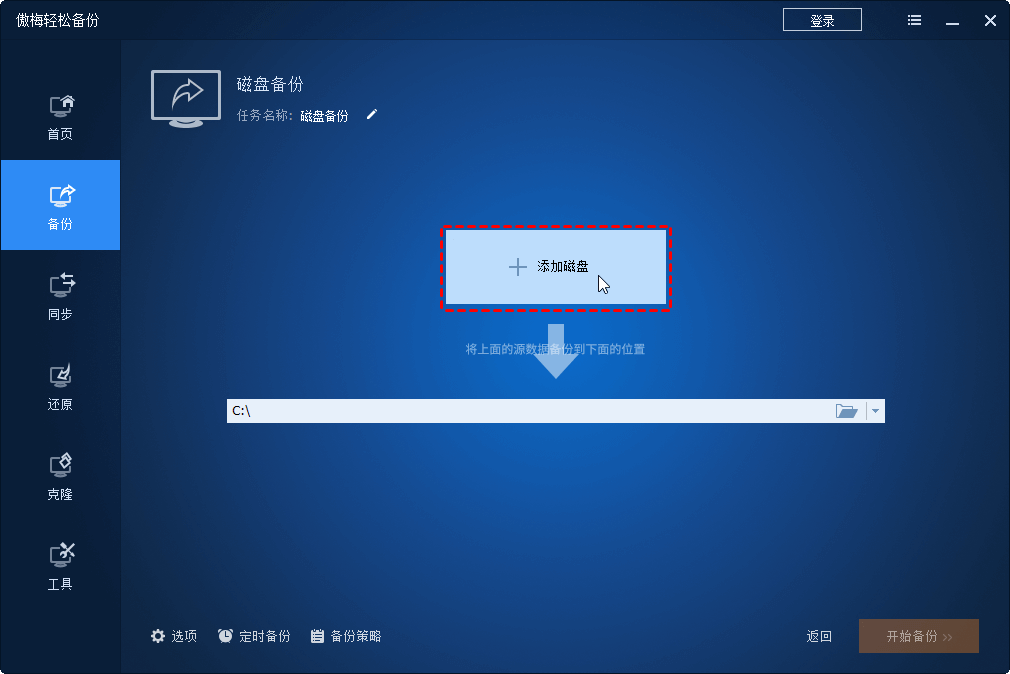
步骤4:设置备份参数
步骤5:开始备份
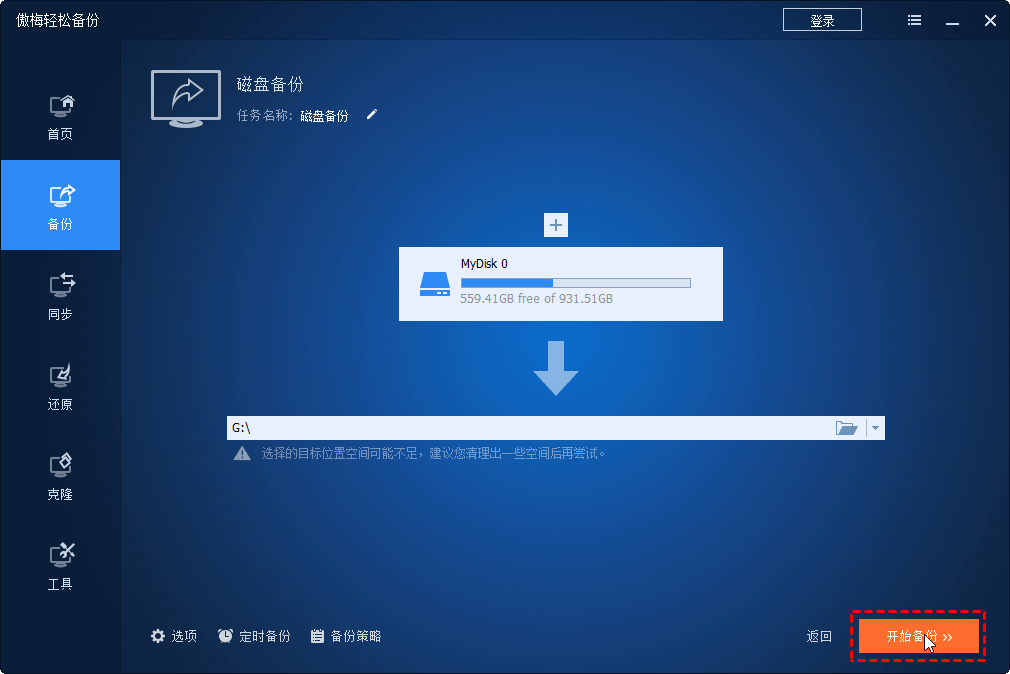
✍ 小贴士:
• 定时备份:一次备份并不足以保证数据的安全,因为数据随时都在不断变化。定期更新备份是非常重要的,以确保备份数据的时效性。
• 密码保护备份: 如果备份中包含敏感信息,建议对备份进行密码保护,增加安全性。
• 测试还原: 不定期测试备份还原过程,确保备份是可用的。
• 网络环境: 在使用云服务备份时,确保你的网络环境稳定,以避免备份过程中断。
怎么备份电脑里面的所有数据?通过以上步骤,你可以轻松地完成,为日常使用和意外情况提供了更多的安全保障。记得养成定期备份的好习惯,让你的电脑数据永远安全可靠。
❈❈❈❈❈结❈❈❈❈❈束❈❈❈❈❈啦❈❈❈❈❈