如何给多台电脑整机备份?
随着时代的进步科技的发展,如果企业要统一进行设备升级,怎么样给多台电脑做整机备份呢?本文通过介绍系统自带的备份和还原功能以及傲梅企业备份网络版教你解决该难题!
在说为什么要给多台电脑整机备份之前,解释下什么是整机备份,整机备份可以字面意思理解为将整台计算机的数据备份,所以我们可以理解为全盘备份,这很好理解,将电脑硬盘上数据备份。
例如:某企业因为工作对数据处理要求越来越高,工作需要用的电脑性能越来越好,而且每台电脑上的资料文件很多,硬盘也不太够用。所以想要准备进行大规模的硬件升级,但逐个的进行硬盘数据迁移和配置新系统非常的浪费时间和精力。怎样能快速的解决这个问题呢?这个时候需要有一个可以做多台电脑整机备份的软件。
接下来介绍两种可用的方法,一起看下操作。
我们以Windows 10 系统的操作为例,Windows 7系统同样可用。
1、打开“此电脑”,在上方工具栏中选择“计算机”,点击“打开设置”。
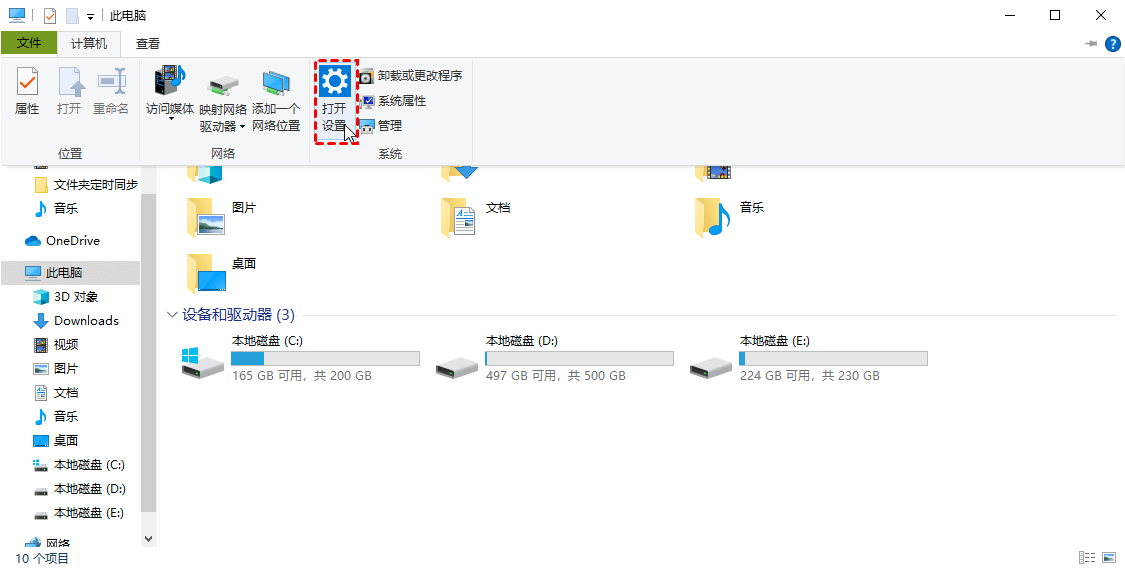
2、接下来选择“更新和安全”,然后打开“备份”选项,选择“转到“备份和还原”(Windows 7)”。
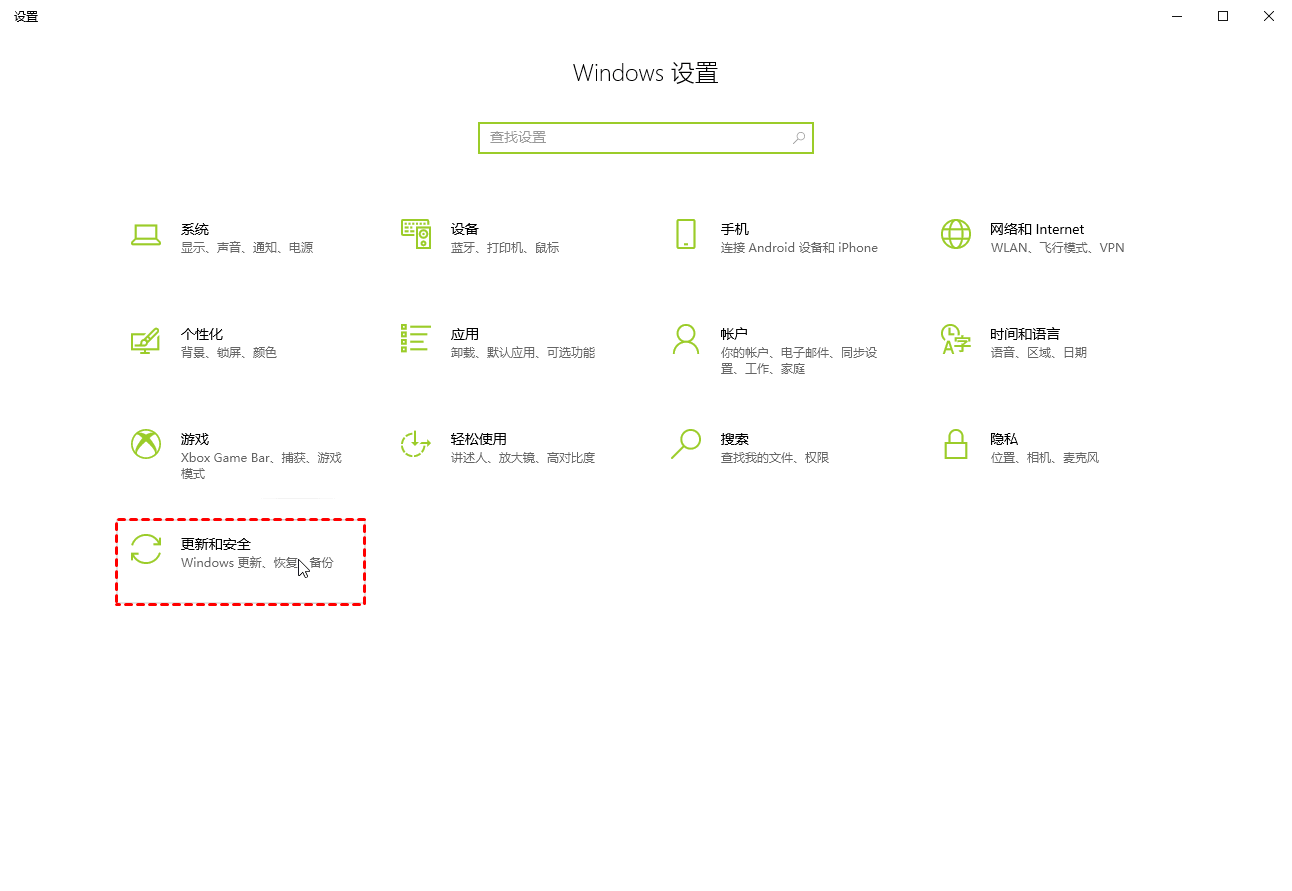
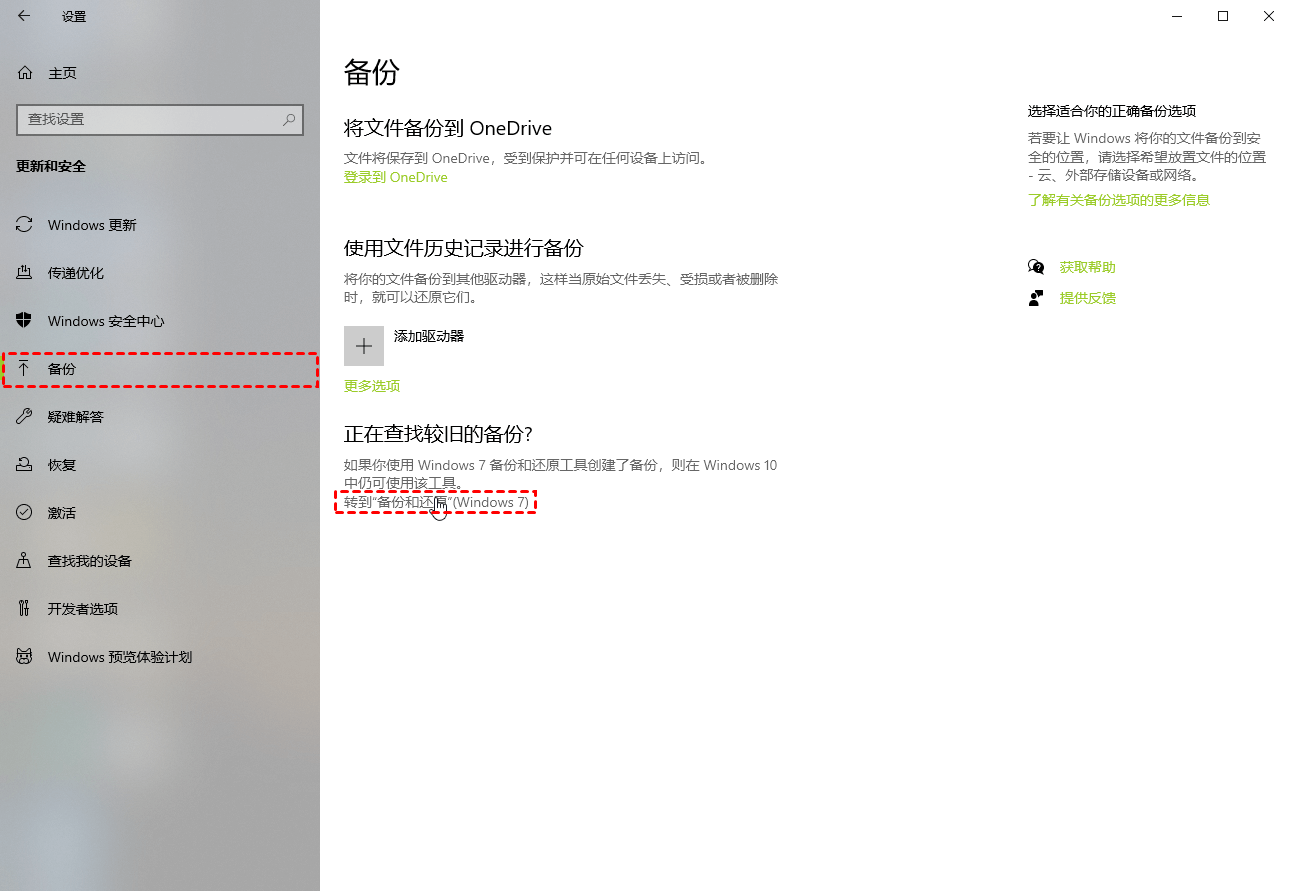
3、 接下来选择“设置备份(S)”,然后选择你需要储存备份的地方,如果是共享文件夹或者NAS地址选择“保存在网络上(V)...”,也可以是移动硬盘,选择完成后点击“下一步(N)”。
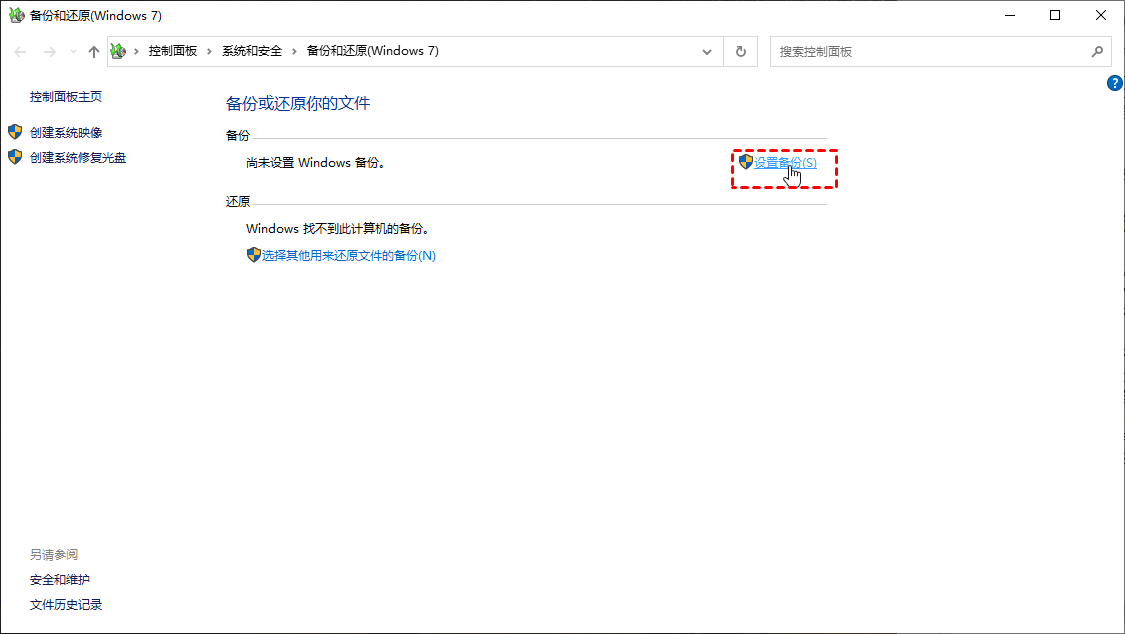
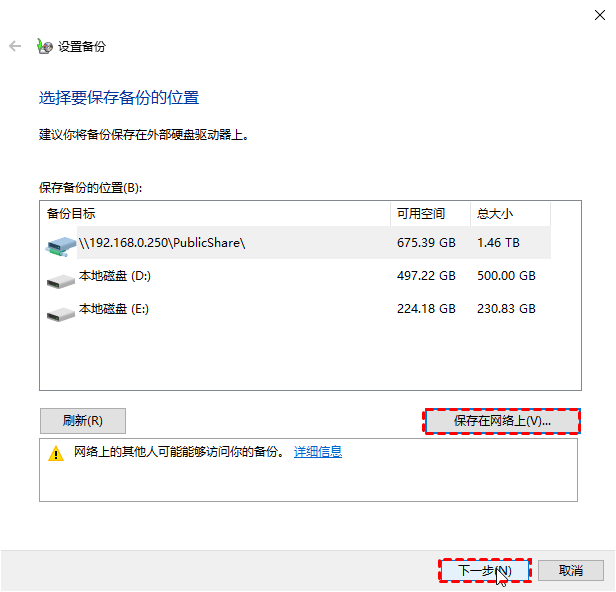
4、然后选择“让我选择”“下一步”,勾选“数据文件”和“计算机”目录下的选项,以及“包括驱动器EFI系统分区,(C:),(D:),(E:),Windows 恢复环境的系统映像(S)”,然后点击“下一步”。
注意:在这一步操作之前建议进行磁盘备份。
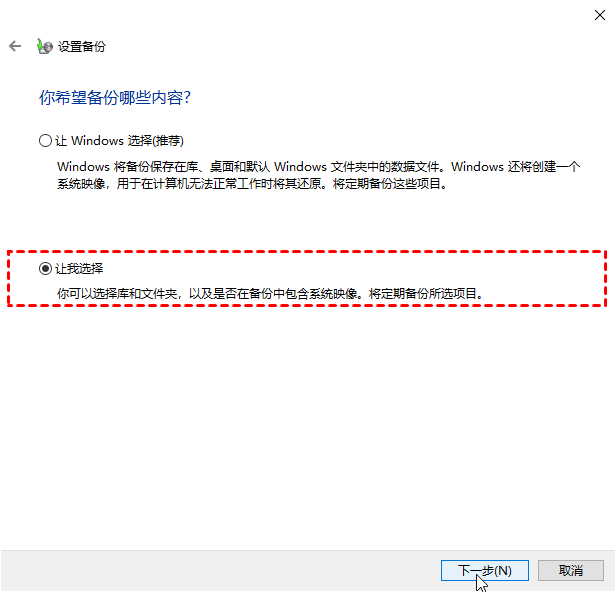
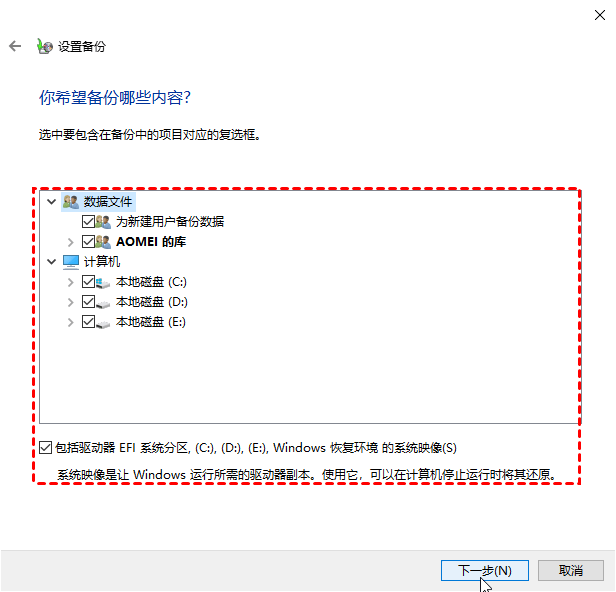
5、接下来在这里可以选择备份的周期,其他内容确认无误后,点击“保存设置并运行备份(S)”。
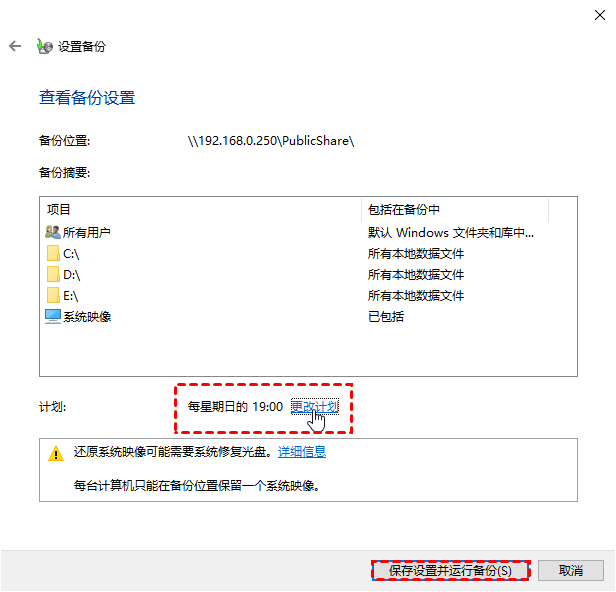
按照这个方法给需要进行备份的电脑进行设置,设置完成后,这是使用系统自带的备份和还原功能做多台电脑整机备份。比较繁琐,浪费时间和精力。接下来我们看下傲梅企业备份网络版是怎么解决这个问题的。
我们还是继续以Windows 10 系统的操作为例,Windows 7系统同样可用。本方法解决整机备份问题所使用的软件是傲梅企业备份网络版。
1、打开“傲梅企业备份网络版”,点击上方工具栏的“任务”中的“新建任务”下的“磁盘备份”。
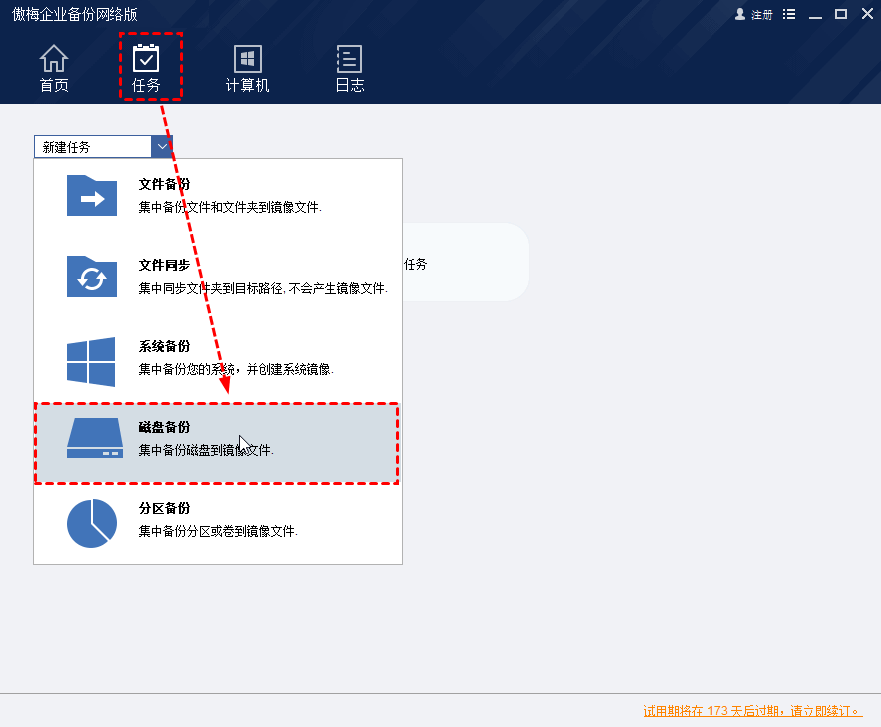
2、在“步骤一”中添加需要整机备份的电脑。
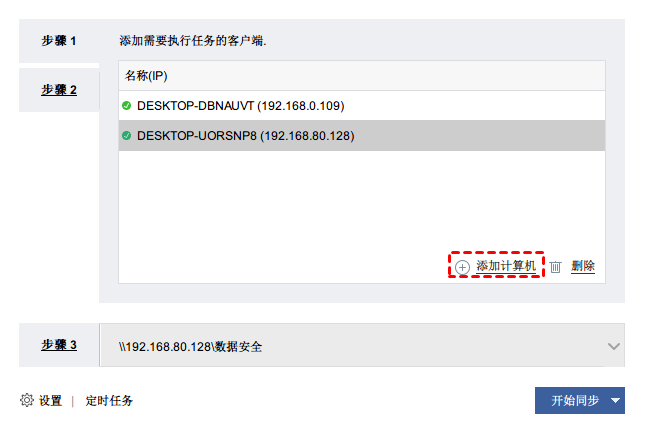
如何远程安装来控制客户端电脑,输入电脑的账号和密码即可。
如何手动安装来控制客户端电脑,把客户端通过网络、移动设备拷贝到需要控制的电脑,安装好后发送控制请求来控制。
点击查看相关教程
3、添加好需要备份的电脑之后,点击“步骤二”,通过“根据每个客户选择项目”或者“根据同步规则选择项目”指定需要备份的磁盘。因为我们是整机备份,所以直接选择“所有磁盘”即可。
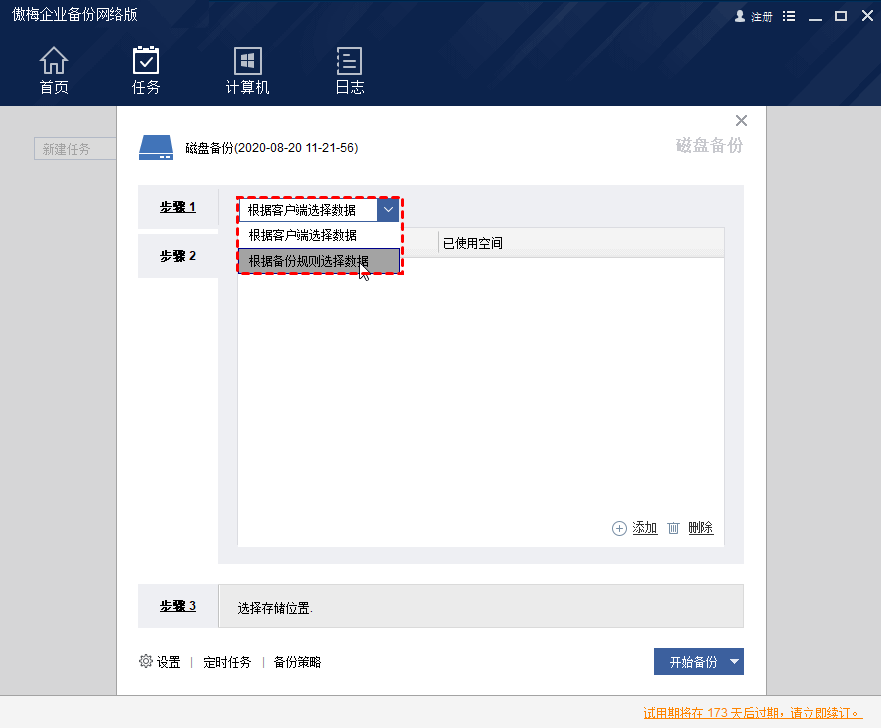
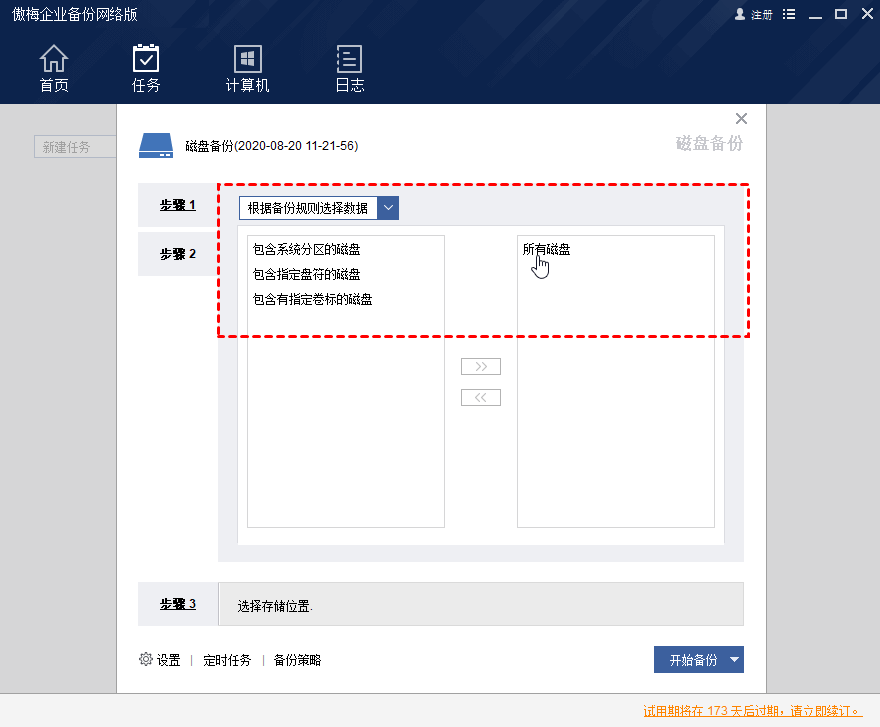
4、选择好文件夹之后,点击“步骤三”,选择储存这些备份文件存储的位置(可以是共享文件夹或者NAS地址),添加完成后点击确定。
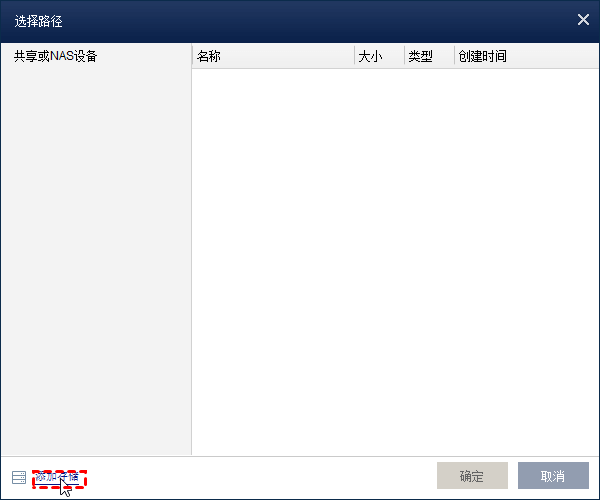
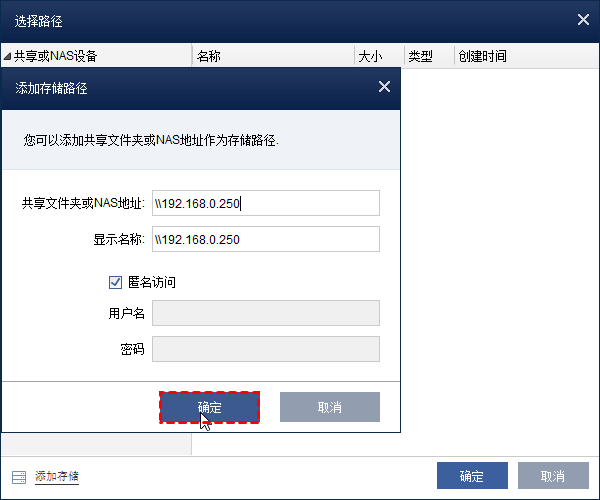
5、出于对数据安全着想,建议使用“定时任务”这个功能,可以选择频率(单次、每天、每周、每月),以及备份当日的准确开始备份时间,选择好之后点击确定。还有一个“备份策略”选项,包含五种备份方案,可根据需求自行选择。
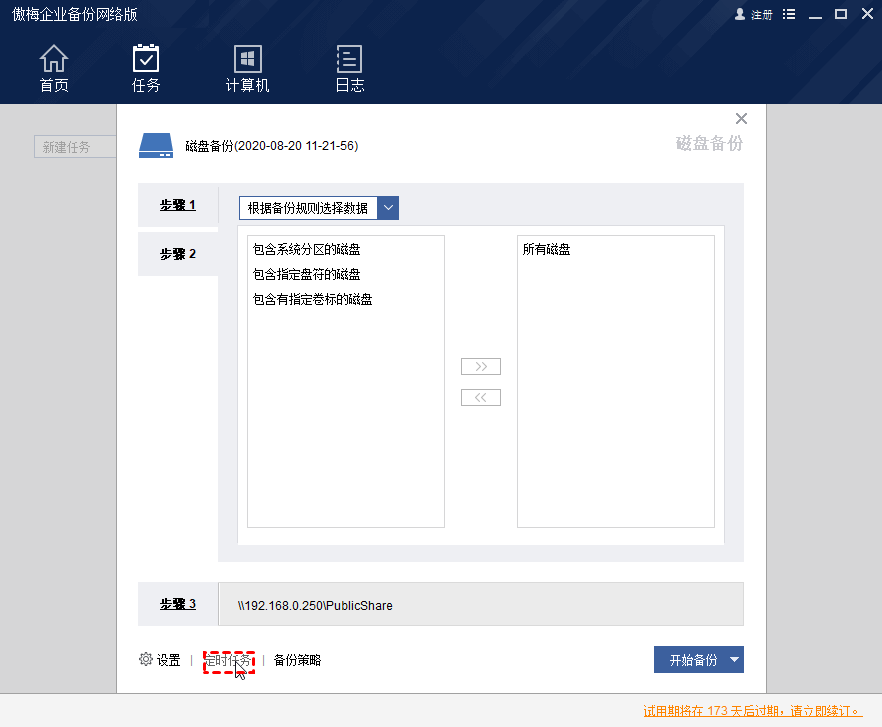
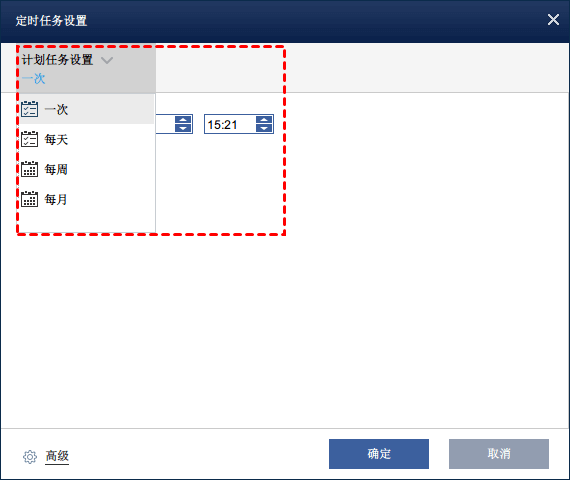
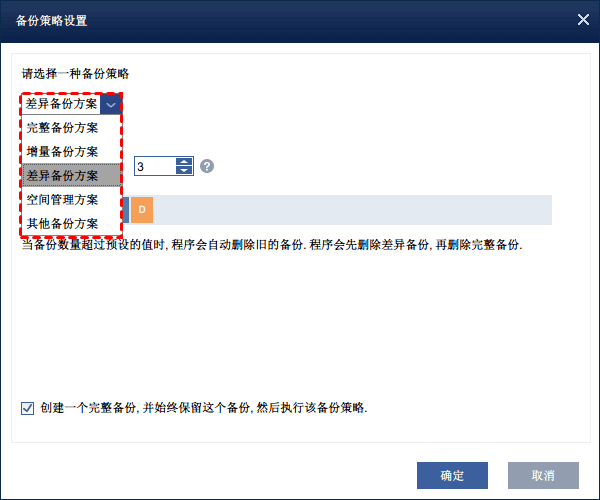
6、相关备份任务无误后,点击“开始备份”,这里需要选择“仅创建任务”(创建这个备份任务但不立即执行)或“创建并执行任务”(创建这个备份任务立即执行)。
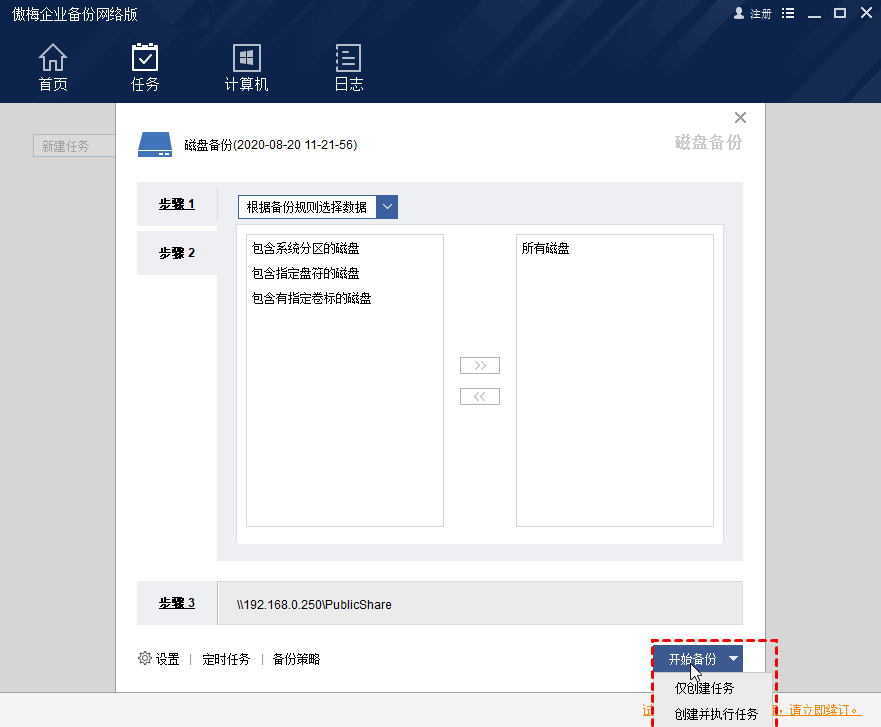
注意事项:
这是使用傲梅企业备份网络版对多台电脑整机备份的操作。可以说简单易用,很好的解决了这个问题。
如果是一台电脑需要整机备份(或者整机备份到新电脑),那么使用Windows系统自带的备份和还原功能可以轻松实现,也不会耽误太多的时间。但是如果是企业中几十上百台电脑需要进行整机备份或者备份到新电脑,那么还是建议您使用傲梅企业备份网络版,简单好用的解决您多台电脑整机备份的问题。
傲梅企业备份网络版的功能还有很多,可以备份磁盘、备份分区、文件同步等,还可以同时给多台电脑备份文件。需要了解更多?请点击下方链接了解和体验!