学会怎么备份文件夹里的文件,轻松定制属于您的备份任务!
在一个文件夹中可能存在多种类型的数据,那么我们该怎样才能从中筛选出自己想要备份的文件呢?学会怎么备份文件夹里的文件,轻松过滤无关数据!
![]() 哈喽哇~
哈喽哇~
对于一些上班族来说,大多数都喜欢把一些常用的文档、表格之类的文件直接放在电脑桌面上,这样可以在需要用到的时候快速地打开,随着工作年限的增长,一些不爱整理的小伙伴们的电脑桌面上可能就会是密密麻麻的一团乱象。
再加上近年来看到了太多的数据丢失惨案,让人们对数据安全重要性的认识更加深刻了一些。为避免这种数据丢失的事情发生到自己的头上,很多人还是会选择定期备份一下自己的重要数据,但如果是遇到了上述的情况,桌面上一片狼藉的话,那该怎么搞?
假如我们需要备份其中的Word文档和Excel表格,难道得一个一个的手动寻找并选中,然后将其备份到另外一个位置嘛?这也太难受了,眼睛都得看花了。都3202年了,还用这么复古的操作?就不能整点简单方便的东西?

新时代当然有新气象,人们在追求便利的道路上是一直向前的。想要知道怎么备份文件夹里的文件才能巧妙地过滤掉一些我们不想要的数据吗?别担心,在本文中您可以找到一个简单有效的备份解决方案,轻松搞定您的困扰!
假如我们需要备份一个大文件夹中的重要数据,但是这些数据中也会存在一些无关的文件,这时我们可能就需要将其排除在备份文件之外,一来可以加强备份文件的准确性以排除无关的文件,二来也可以加快备份速度并节省备份磁盘空间。
那么我们该怎么才能从一个大文件夹中备份指定文件呢?有人可能想到了Windows系统内置的备份实用程序,但遗憾的是,它们并没有提供跟文件类型过滤相关的配套功能,比如我们所熟知的文件历史记录,虽然它看上去好像有过滤功能,但是仔细一看就会发现它只能选择“排除的文件夹”,并不能针对文件夹中的单个文件生效。至于备份和还原(Windows7)嘛,干脆就直接没有这个功能,还是得靠自己在创建备份任务是一个一个地去勾选自己想要备份的内容,很不人性化。
为了帮助大家解决这个困扰,傲梅轻松备份给出了它的方案,那就是文件过滤功能,可以帮助我们在设置备份任务是筛选并排除无关文件,那么它具体是如何实现的呢?接下来我将为大家简单介绍一下它的过滤设置,请仔细查看。
另外,对于排除文件夹选项来说,还支持选择是否包含子目录、是否排除隐藏的文件和文件夹、是否排除系统文件和文件夹等。
是不是觉得还不错呢?那就赶紧点击下方按钮进入下载中心下载安装傲梅轻松备份,然后跟着我们的演示教程一起看看该怎么备份文件夹里的文件才能巧妙过滤掉一些我们不想要的数据吧!
具体该如何操作才能在备份时排除掉我们不需要的文件类型呢?接下来,就请大家跟着以下流程逐步进行操作吧。
步骤1. 打开傲梅轻松备份,在主界面中点击“备份”>“文件备份”。

步骤2. 点击“添加目录”或“添加文件”以选择您想要备份的文件夹或文件。

步骤3. 单击您所选的源文件夹右侧的漏斗小图标以打开文件过滤设置窗口。
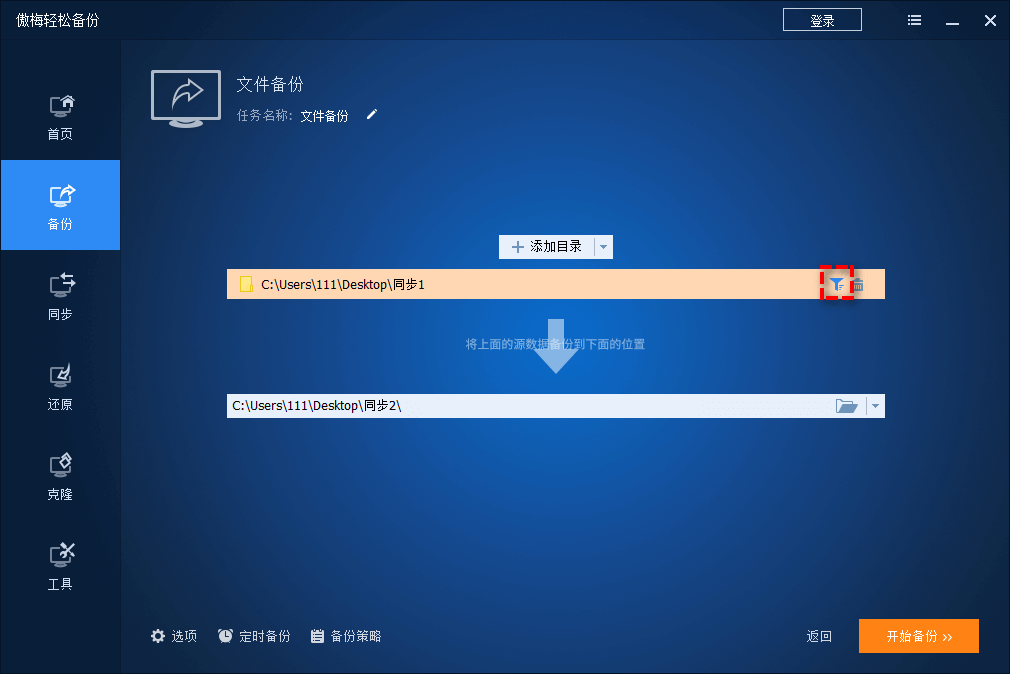
步骤4. 在过滤设置窗口您可以添加过滤条件以排除您不想备份的文件或文件夹,设置完毕后单击“确定”。
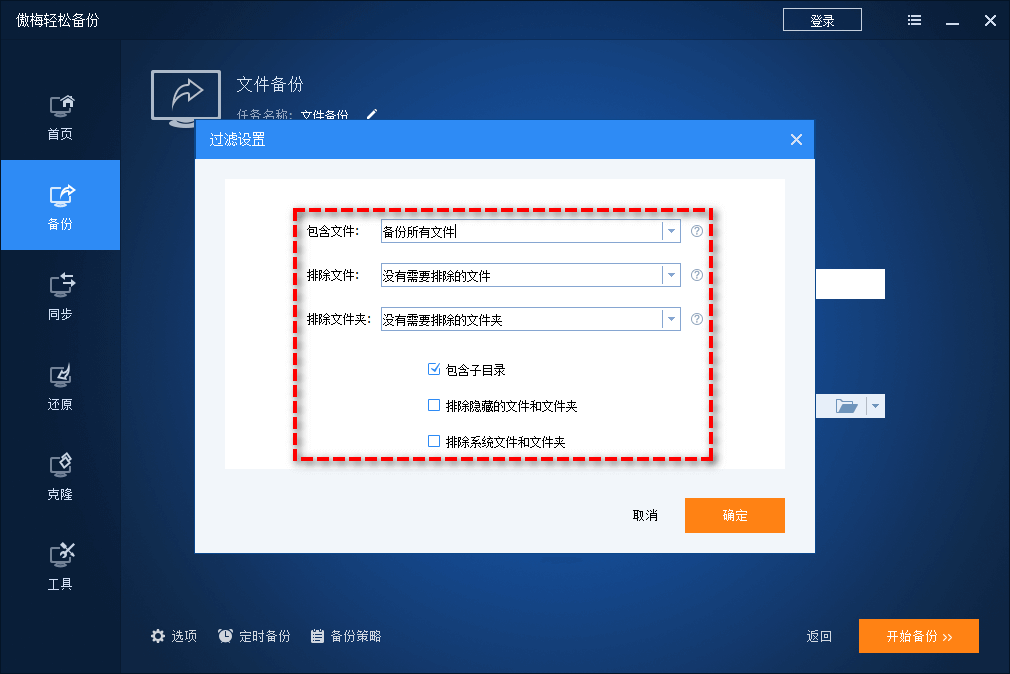
步骤5. 返回文件备份主界面,单击下方长条框以选择您想要将其备份到的目标位置,然后单击“开始备份”即可开始备份指定文件。

注意:此方法也同样适用于文件同步。另外,如果您想要让备份任务定期自动运行的话,可以点击左下角的“定时备份”选项,使其按照每天/每周/每月/触发事件/USB插入自动执行(后两种是傲梅轻松备份VIP功能,如有需求请升级)。

好了朋友们,本文到这里就告一段落了![]()
如果我们需要备份一个大文件夹,但是其中又存在着一些我们不想要的无关文件,这个时候该怎么备份文件夹里的文件才能巧妙过滤掉它们呢?手动排除虽然可行,但是很麻烦,如果想要更加准确又快速地备份自己需要的文件,傲梅轻松备份的文件过滤功能值得推荐!
傲梅轻松备份除了文中提到的过滤文件功能之外,还集成了许多实用的功能,比如克隆大硬盘到小硬盘、迁移系统到新硬盘、制作启动U盘、彻底擦除磁盘数据等,是一个非常不错的实用小工具,赶紧下载白嫖使用吧!