实用教程:C盘数据怎么整体迁移到新的硬盘?
电脑硬盘空间不足、读写速度缓慢时,更换更强的固态硬盘是一个不错的解决方案。但是C盘数据怎么整体迁移到新的硬盘呢?别担心,在本文中您可以找到一个简单有效的解决方案,轻松完成数据无损迁移任务!
![]() 哈喽哇~
哈喽哇~
时间过得可真快,好像感觉618刚过,这一转眼间双11又要来了?离谱!感觉这类电商节是一个接着一个,专门盯着咱们钱包里的小钱钱薅。但是没办法,人们好像还就真吃这一套。
临近购物节,各个剁手党们又开始蠢蠢欲动了,比如我有一个朋友,他的老电脑用了比较长时间了,所以想趁着双11入手一块2T左右的固态硬盘,用来升级电脑配置。这电脑升级硬盘,就涉及到了数据迁移,朋友不是很懂,所以就问我电脑C盘数据怎么整体迁移到新的硬盘。
我转念一想,这段时间内肯定有很大一批搞机佬会DIY新电脑,也会有一部分普通人想要把旧硬盘升级为更强更大的固态硬盘。当我们需要更换电脑或者是硬盘时,为了减少系统和应用程序的安装下载时间,可以将C盘里面全部的数据都迁移走,那么要怎么将C盘数据迁移到其他盘?

一般来说,我们在什么时候才会想要更换固态硬盘呢?以我个人观点而言,主要分为以下两点:
那么问题来了,C盘数据怎么整体迁移到新的硬盘中去呢?对于常规的数据转移来说,大多数人先想到的肯定是复制粘贴。使用复制粘贴迁移C盘数据的操作过程特别简单。您只要直接复制需要迁移的文件和文件夹,然后粘贴到目标存储位置上,之后再拷贝在新的硬盘上即可。
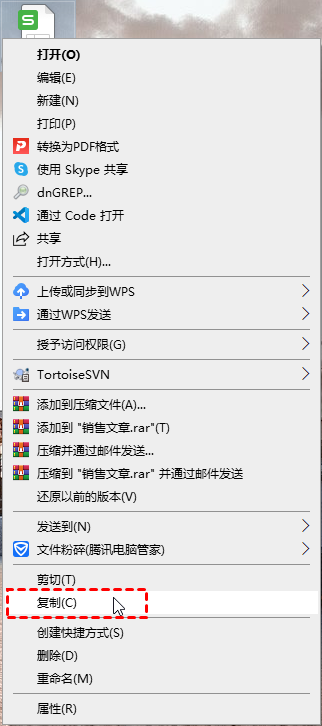
复制和粘贴这种简单直接的方法,比较适合少量文件的快速迁移。但是对于一个包含了系统的C盘,却不能使用这种方法。复制粘贴只是文件系统层面的操作,复制粘贴后的系统是不能正常启动的。
那么还有什么可行的办法可以把C盘数据迁移到其他盘呢?备份还原和克隆,这两种方式都是涉及的磁盘层面的操作,可以完整地把整个系统都迁移到另一个硬盘中去,并且迁移过后的系统是可以正常启动的。
在接下来的内容中,我们将向大家介绍介绍在备份还原和克隆方式的帮助下,C盘数据怎么整体迁移到新的硬盘。当然这里说的C盘数据整体迁移,指的通常都是整个系统(包含了C盘、引导分区和恢复分区),否则单单迁移一个C盘后,是没有办法在新盘中启动系统的。
想要更加轻松快速地借助备份还原的方式来迁移C盘到新固态硬盘,找到一个合适的工具是很重要的,往往能够起到事半功倍的突出效果。
傲梅轻松备份就是一个很不错的专业备份还原工具,可以帮助我们轻松地备份系统、磁盘、分区、文件,并且在需要的时候也能快速还原到指定的位置。如果您想将其还原到不同设备上的新硬盘,为了防止系统无法正常启动,需要用到异机还原功能(VIP功能。需要升级解锁),确保还原后不会出现引导问题。
您可以点击下方按钮进入下载中心下载安装傲梅轻松备份,然后跟着我们的演示教程一起来看看如何通过备份还原的方式把系统转移到新硬盘中吧!
步骤1. 请您先将自己的新硬盘连接到计算机,并确保系统能够正常检测到它,然后打开傲梅轻松备份,在主界面中点击“备份”>“系统备份”(如果您只想把C盘中的数据转移到新硬盘,不管它在转移后是否能够正常启动的话,也可以选择分区备份方案)。

步骤2. 软件会自动为您选择跟系统相关的分区(C盘系统分区、引导分区、恢复分区),您只需要点击下方长条框选择一个用以存储备份镜像的目标位置(这里可以选择本地磁盘、外部硬盘、网络共享、NAS等,后两种为VIP功能),然后点击右下角的“开始备份”按钮即可。
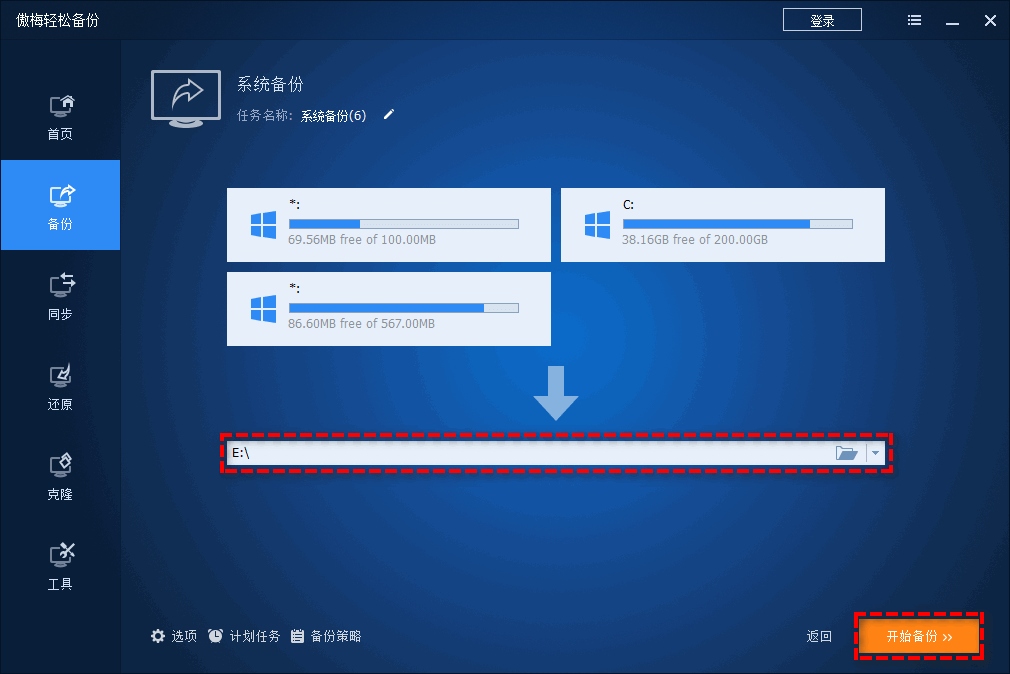
步骤3. 等待备份任务执行完毕,有了备份镜像之后,您就可以返回傲梅轻松备份的主界面,点击“还原”>“选择任务”(或者也可以点击“选择镜像文件”以手动选择自己的系统备份镜像文件)。

步骤4. 勾选“还原这个系统备份”和“系统还原到其他位置”,然后单击“下一步”以继续。

步骤5. 选择目的地分区(这里就选择您的新硬盘上的分区)以还原镜像并单击“下一步”。
注意:请选择目标磁盘上的头部分区作为目标,否则系统无法从目标磁盘启动。
步骤6. 单击“开始还原”即可开始执行系统还原任务,从而达成C盘数据迁移到其他盘的目的。

对于备份还原方式来说,虽然是一种可行的迁移方案,但是大家可能也已经发现了,好像操作起来稍微麻烦了一些,还要先备份,再还原。有没有办法可以直接把旧硬盘上的系统转移到新的固态硬盘上呢?答案是肯定的。
系统克隆就是一个很不错的解决方案,可以帮助我们将旧硬盘上的系统原封不动地无损迁移到新硬盘上,并且迁移后的系统也是能够直接用来引导系统的,只需要在BIOS中改一下引导顺序就行了,在更换升级硬盘时,大多数人的选择都是通过系统克隆来转移系统,无他,唯简单尔。
这个功能在傲梅轻松备份中属于VIP功能,需要您升级解锁。
那么在系统克隆的帮助下,C盘数据怎么整体迁移到新的硬盘呢?请您接着往下看。
步骤1. 还是先将您的新硬盘正确连接到您的计算机,打开傲梅轻松备份,注册并登录您的账号,将其升级为VIP,然后在主界面中单击“克隆”选项卡并选择“系统克隆”(系统克隆后的硬盘是可以直接用来引导系统的,如果您只是单独地想把C盘数据转移到新硬盘,不在意是否可以启动的话,也可以选择分区克隆,仅克隆C盘这个分区)。

步骤2. 选择您的新硬盘作为目标分区(如果您的新硬盘上存在多个分区,请选择头部分区作为目标分区,否则克隆后系统无法正常启动)。

步骤3. 在操作摘要界面中您可以预览即将进行的系统克隆任务,确认无误后单击“开始克隆”即可开始迁移C盘到新固态硬盘。

注意:如果您迁移系统的目标硬盘是固态硬盘的话,勾选“SSD对齐”选项可以优化您的固态硬盘读写性能并延长其正常使用寿命。
好了朋友们,本文到这里就告一段落了![]()
这又快临近电商购物节了,想要升级电脑配置的小伙伴又开始摩拳擦掌了,提前准备一下,看看系统迁移教程,到时候就不用到处询问C盘数据怎么整体迁移到新的硬盘了,大家如果觉得有道理的话,也可以收藏一下本文,以后说不定会用到哦~