如何备份D盘全部文件?可以试试这3个方法!
本文将通过3个简单易学的方法,帮助大家快速掌握如何备份D盘全部文件到指定位置,一起来看看吧。
![]() 哈喽哇~
哈喽哇~
电脑磁盘通常分为两大类,即系统分区C盘与数据分区D盘,其中系统分区主要用于存储系统配置数据,数据分区则主要用于存储个人重要数据,比如工作文档、照片、视频和应用程序数据等,这些数据对于个人或者企业来说,可能会是非常重要的存在,我们需要通过合理的方式来保护这些数据安全。
保护数据安全简单有效的方法就是备份,因此,我们将在本文中向大家介绍3个不同的方法,从而帮助大家快速掌握如何备份D盘全部文件到安全位置,大家可以仔细参考参考,研究研究。
在执行D盘文件备份任务之前,让我们先简单了解一下为什么备份D盘这么重要。数据丢失可以由多种原因引起,包括病毒攻击、硬件故障、软件问题或操作失误等,这些不可抗力因素是很难预料的,它可能会在未来的任何时刻中突发。
如果我们提前备份D盘数据,则可以在原始数据受损或丢失的情况下,通过之前的备份,快速恢复这些宝贵的信息,从而降低损失。
既然要备份D盘数据,那么怎么备份D盘文件才更加安全呢?我们可以从这4个方面考虑:
如何备份D盘全部文件到安全位置呢?接下来我们将向大家介绍3种不同但却有效的备份方法,一起来看看哪个更加符合您自己的实际情况吧。
说到备份,想要更加轻松有效地创建自己想要的备份任务,更好的解决方案是找到一个专业的备份工具,正所谓工欲善其事必先利其器,在专业工具的帮助下,备份数据效率更高,安全性更强。
这里我们比较推荐大家选择傲梅轻松备份,它兼容全部Windows PC操作系统,支持备份系统、磁盘、分区、文件,允许创建定时备份任务,支持将数据备份到不同的位置,允许一键验证备份镜像,加密镜像、拆分镜像、邮件通知等备份相关的实用配套设置也是支持的。更加重要的是,轻松备份的用户图形界面很友好,直观简洁,一眼望去就知道自己想要的D盘文件备份任务如何设置,上手难度很低。
您可以点击下方按钮进入下载中心下载安装傲梅轻松备份,然后跟着我们的演示教程一起看看怎么备份D盘文件吧!
步骤1. 请您打开傲梅轻松备份,在主界面中点击“备份”>“分区备份”(这里我们以备份整个D盘分区中的全部数据为例,如果您只是想备份D盘中的某些指定文件的话可以选择文件备份方案,操作方法都是类似的)。
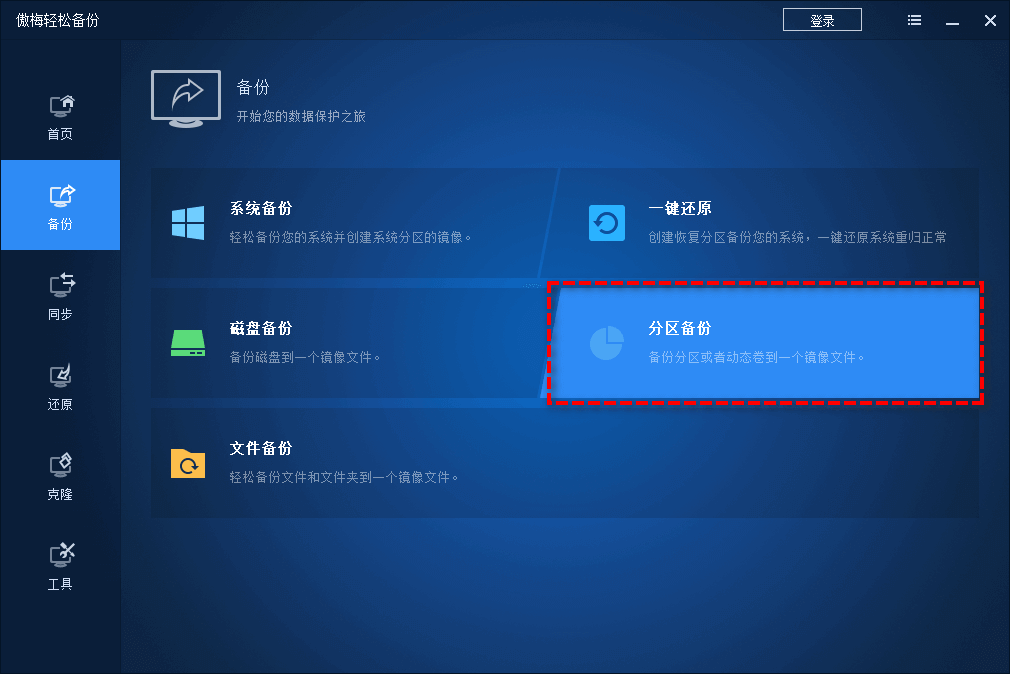
步骤2. 点击“添加分区”以选择您想要备份的数据分区,即D分区。
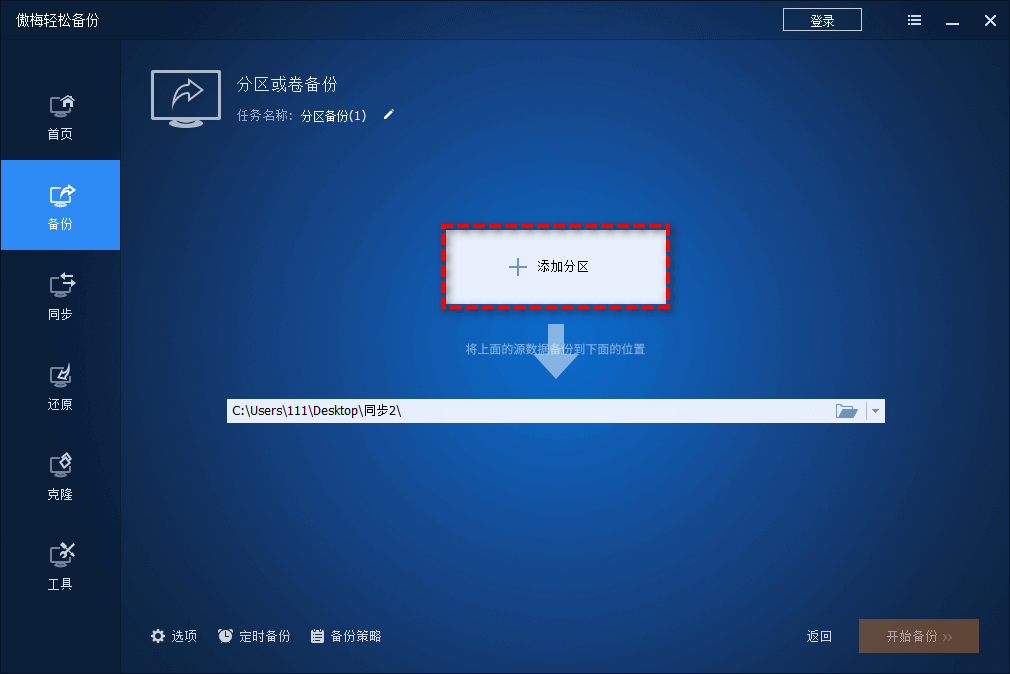
步骤3. 点击下方长条框以选择您想要将所选的数据分区备份到的目标位置,确认无误后单击“开始备份”即可开始执行备份任务。
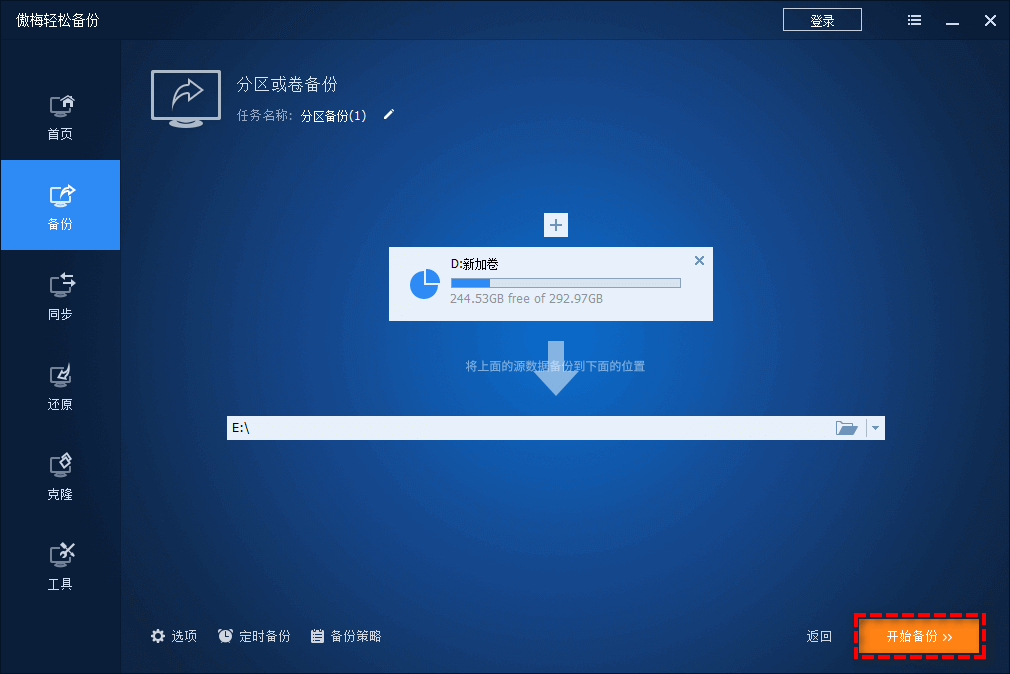
注意:如果您想要设置定时备份任务的话,可以点击左下角的“定时备份”选项以设置其按照每天/每周/每月/触发事件(开机/关机/登录/注销)和USB插入自动执行备份任务。除此之外,您还可以设置备份策略来定期自动删除之前的备份,和定时备份搭配使用,效果更佳哦。
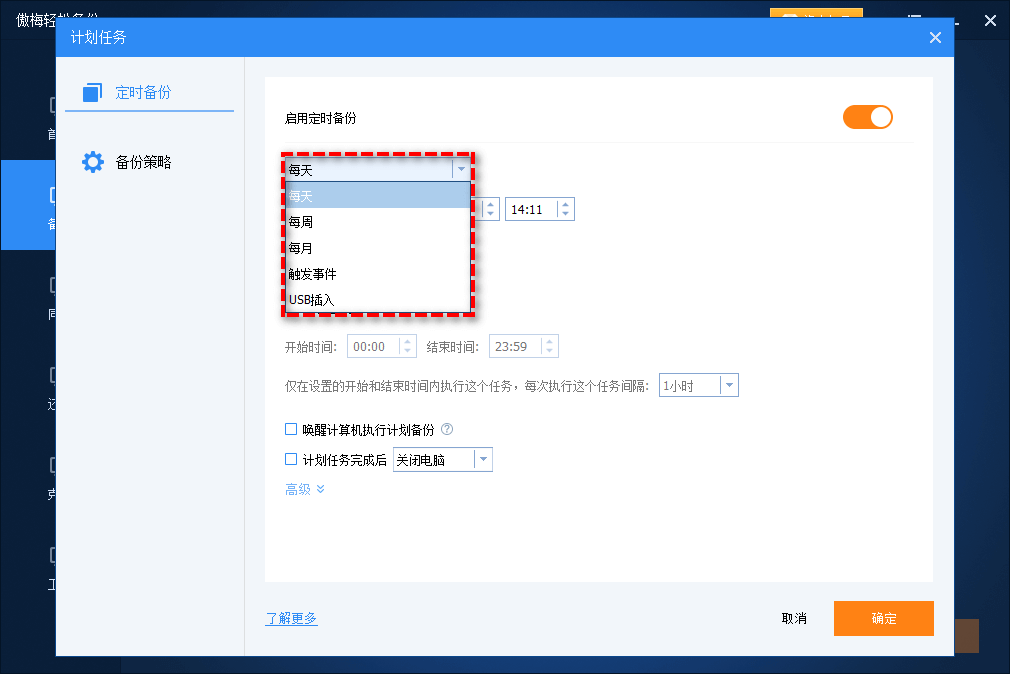
对于Windows系统来说,他其实也有一个内置的备份程序可以帮助我们备份整个D盘数据为镜像文件,它就是备份和还原(Windows7)。它是一个功能比较全面的备份还原实用程序,对于大多数基础的备份需求都是可以满足的。
那么在Windows系统内置程序的帮助下,如何备份D盘全部文件呢?总的来说,还是比较简单的。
按Win+S打开搜索框,在其中输入“备份设置”并将其打开,单击下方的“转到备份和还原(Windows7)”按钮,然后点击右侧的“设置备份”。

指定存储备份文件的目标位置,点击“让我选择”以选择您想要备份的数据(您可以在这里勾选您想要备份的磁盘,即D盘),然后点击“保存设置并运行备份”即可开始执行D盘文件备份任务。
除了上述的两种方法之外,如果您只是想备份D盘中的某些指定的文件数据,并且它们的数据量也比较小的话,那么传统的手动复制粘贴方法或许也是一个可行的方法。
操作方法就不多说了,大家都懂,找到想要备份的源数据,右键选中并点击“复制”,然后转到需要存储备份数据的目标位置,右键点击空白位置选择“粘贴”即可。
好了朋友们,本文到这里就告一段落了![]()
备份D盘全部文件可能看起来是一项比较繁琐的任务,但是只要找对了合适的方法,并且建立了合理的备份计划,实现起来还是比较简单的。
有了备份之后,您才可以确保自己的重要文件始终得到保护,即使发生意外也能够轻松恢复。不知道大家看完本文之后有没有学会如何备份D盘全部文件呢?那就赶紧行动起来,开始备份重要文件,持续保障您的数据安全可靠!