在Windows 7/8/10/11中如何轻松备份D盘?
D盘满了怎么迁移到别的盘?使用专业备份软件在Windows中备份D盘到其他分区以清理存储空间,在数据丢失后甚至可以进行数据恢复。阅读以下文章就可以找到实现D盘备份的操作指南。
D盘,通常是系统硬盘上第二个可见的分区或卷,用于存储Windows用户创建的项目、文档、照片、安装的游戏、应用程序和下载的视频等个人数据。因此,在这些情况下用户很可能希望备份D盘。
例如有的用户还会问D盘满了怎么迁移到别的盘诸如此类的问题,甚至可能还有其他原因。找到了备份D盘的原因,那么如何备份D盘呢?接下来很重要的是找到一种简单且免费的方式来实现D盘备份。
傲梅轻松备份是专门为Windows操作系统设计的备份软件。它允许您设置每日、每周、每月等计划模式来长期自动备份D盘数据。另外,此专业备份软件在备份时提供完全备份、增量备份和差异备份三种备份类型。您可以将D盘备份到本地其他硬盘、外置硬盘、U盘等位置。
创建备份后,还原过程也非常简单。还可以创建可启动的媒体在裸机上执行还原。不只如此,傲梅轻松备份可以执行“热备份”,在不中断计算机使用的情况下进行备份,支持多种操作系统如Windows 11、10、7、8/8.1、XP和Vista在世界各地的用户中获得了良好的声誉。
您可以先点击下方按钮进入下载中心下载安装傲梅轻松备份,然后我们将向您完整地演示一次备份D盘数据的全部流程。
步骤1. 启动傲梅轻松备份,点击“备份”选项卡下的“分区备份”。

步骤2. 在分区或卷备份页面,点击“添加分区”,选择您要备份的D盘,如果有需要您可以重新编辑任务名称。

步骤3. 选择要存储D盘备份镜像的目标路径。
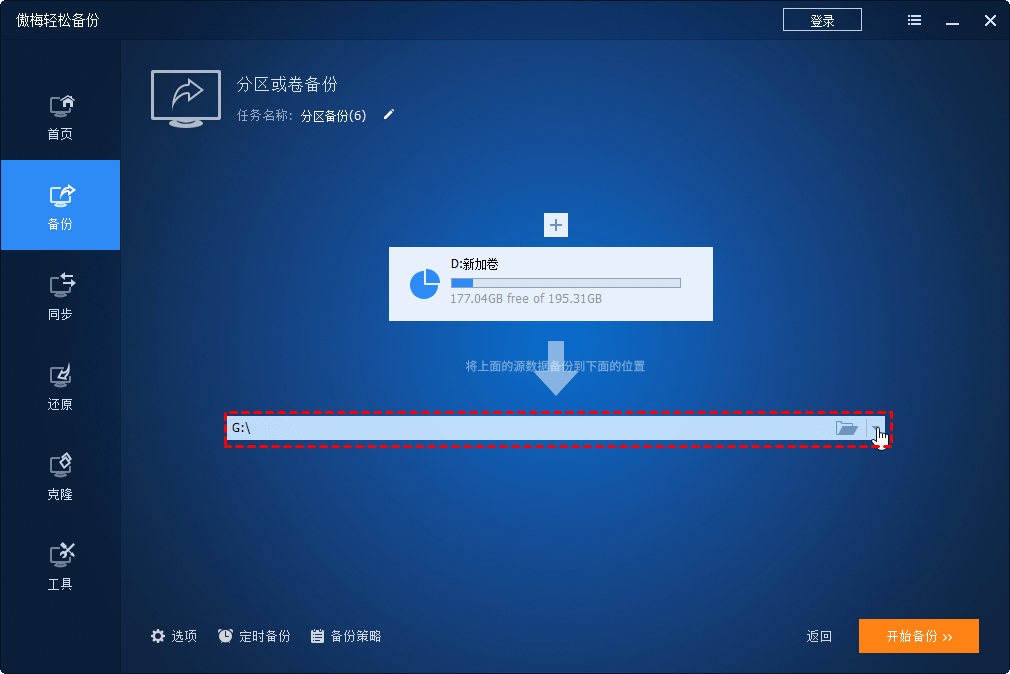
步骤4.(可选)单击“选项”可以在这里设置备注信息,以便您可以通过备注区分备份任务。
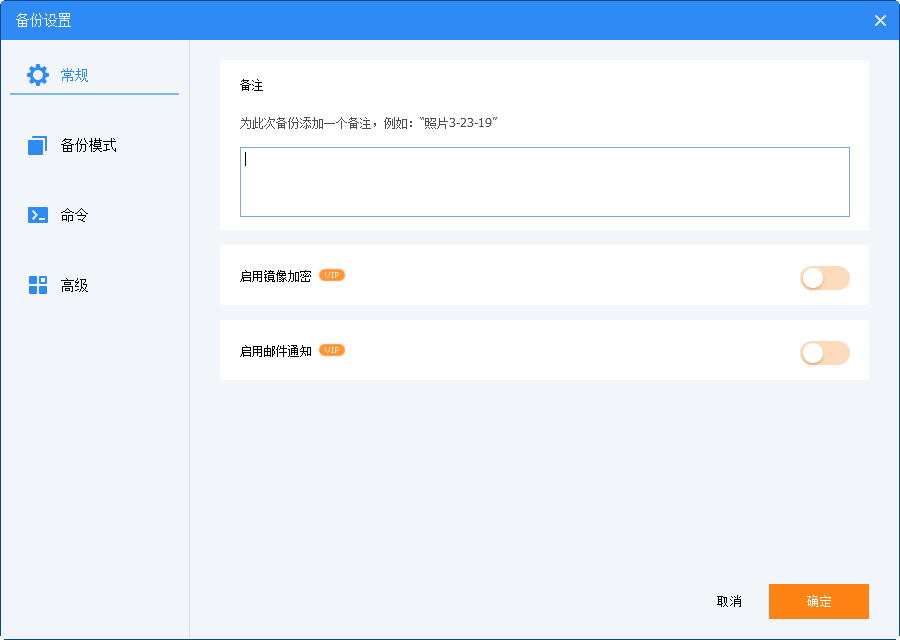
步骤5.(可选)单击“定时备份”以设置定期备份,可以选择每天、每周、每月来设置备份时间。

步骤6. 单击“开始备份”执行D盘备份操作。
在搞清楚如何备份D盘,并且成功获取D盘备份镜像之后,当D盘的数据出现问题时,您可能需要将备份D盘映像还原到新硬盘或以前的状态。下面是还原D盘的详细步骤。如果您不想在恢复过程中启动Windows操作系统,请提前创建可启动媒体并使用它启动。请确定您可以访问备份映像。
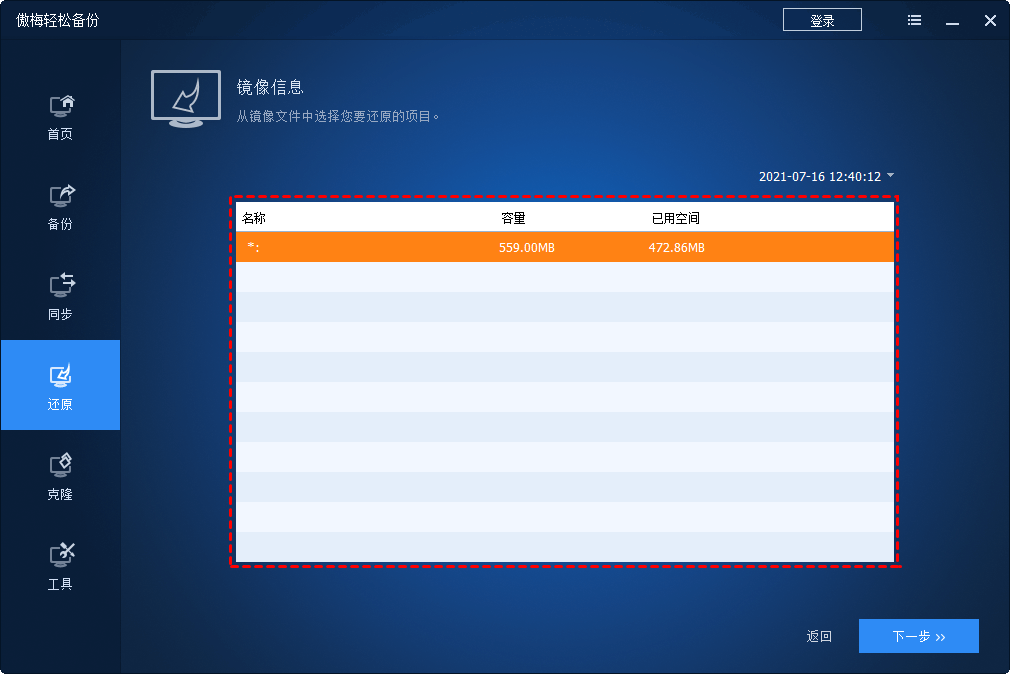
1. 打开傲梅轻松备份,然后单击“还原”。请单击镜像文件路径进行浏览。
2. 选择要还原的镜像文件。
3. 选择D盘还原的目标空间。
4. 单击“开始还原”以提交操作。
提示:更具体的分区恢复步骤请参考分区还原教程。
以上文章让您知道了使用傲梅轻松备份如何轻地备份D盘。使用此软件不只可以实现D盘备份,还可以进行系统盘备份,外部硬盘备份、U盘备份、NAS备份等。
此外,除了备份功能可以保护您的数据,还可以使用同步功能来迁移您的文件、以及克隆功能来迁移您的系统、磁盘等,快来下载尝试一下吧!