电脑如何重新装系统?— 一步步教你轻松重装!
本文介绍了几种电脑如何重新装系统的方法。每一种方法都非常的简单详细,您可以轻松学会。
对于很多电脑用户来说,电脑如何重新装系统是一个常见但重要的问题。无论是因为系统变慢、出现故障,还是准备更换硬盘,重新安装操作系统往往能有效恢复电脑的性能和稳定性。在这篇文章中,我们将详细介绍“电脑如何重新装系统”的步骤,帮你解决系统重装的难题,同时还会讨论是否应该选择固态硬盘还是机械硬盘。跟着我们一起走过这个过程吧!
在使用电脑一段时间后,很多用户会发现,电脑的运行速度变慢,或者频繁出现各种错误、崩溃等问题。这时,重装系统成了一个常见的解决方法。以下是一些常见的原因,解释为什么你可能需要重新装系统:
重装系统是解决系统故障和清理电脑的有效途径。无论是通过微软的工具,还是利用第三方工具,您都可以方便地完成这一操作。以下是三种常用的重装系统方法。
什么是微软媒体创建工具?
微软媒体创建工具(Media Creation Tool)是微软提供的一款免费的工具,旨在帮助用户快速且简便地下载、创建和安装Windows操作系统。它支持从Windows 7到Windows 11版本的安装,通过这个工具,用户可以创建启动盘或将操作系统安装到电脑上。
该工具主要有以下功能:
通过微软媒体创建工具,用户无需购买额外的安装光盘或设备,几乎任何人都可以轻松实现Windows的安装与升级。
如果您的电脑无法启动,可以使用U盘、光盘等介质来重新安装系统。下面以U盘为例,介绍具体步骤。如果您已经准备好了安装U盘,请跳过前面的步骤,直接从第7步开始。
1. 在一台正常工作的电脑上,访问微软官网并下载 媒体创建工具,运行该工具,并插入U盘。

2. 等待“正在准备工作”完成后,阅读“声明和许可条款”,然后点击“接受”。

3. 选择创建安装媒体。

4. 选择语言、架构和版本,然后点击“下一步”。通常情况下,选择64位架构(推荐),如果您的电脑不支持64位,可以选择32位。
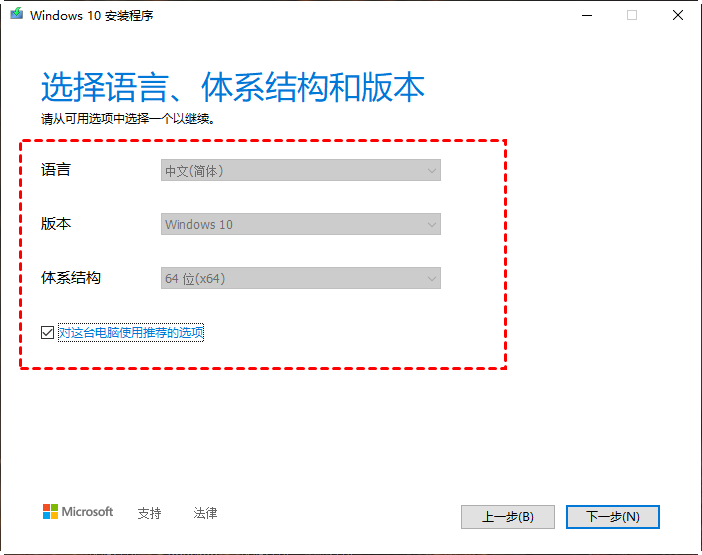
5. 选择U盘作为安装媒体,然后点击“下一步”。
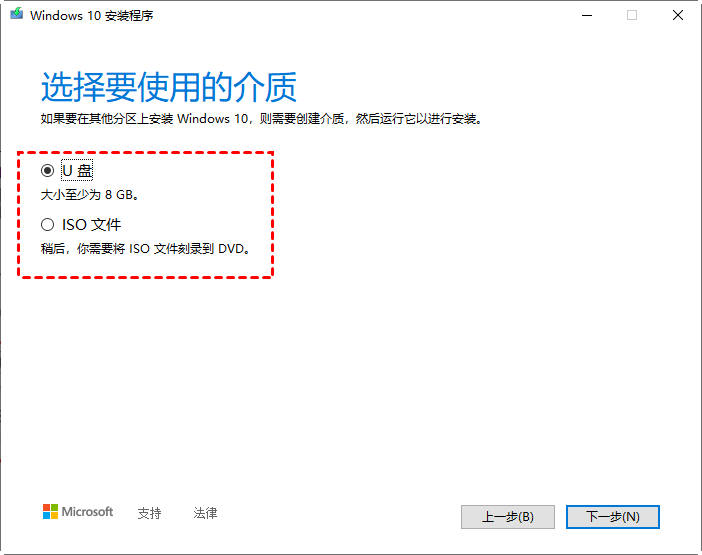
提示:本文讨论重新安装操作系统的情况,如果选择创建ISO文件,那么接下来需要使用能够进入PE系统的介质,即下一种方法。
6. 现在工具会自动创建Win10安装媒体,并将Win10 ISO镜像下载到U盘中,完成后拔出U盘。

7. 从安装U盘启动电脑:将制作好的U盘插入需要安装系统的电脑中,启动电脑,并反复按下“Del”、“F12”、或“Esc”等键进入BIOS设置。一般情况下,按下Del键可以进入BIOS,如果不起作用,请根据您电脑的品牌搜索相应的按键。在BIOS中切换到“Boot”选项,然后使用上下箭头将“Removable Devices”移到列表顶部,按下“F10”保存并退出,继续启动。
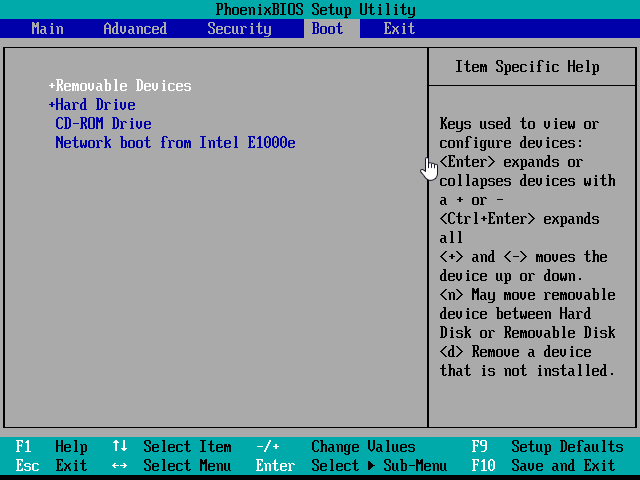
8. 启动后,系统会自动显示选择键盘、语言等设置界面,然后点击“下一步”。

9. 点击“现在安装”。如果您有正版的Windows系统序列号,输入序列号后点击“下一步”;如果没有,可以选择“我没有产品密钥”。

10. 选择要安装的版本,然后点击“下一步”,接着勾选接受许可协议。在安装类型中选择“自定义”。然后点击“自定义安装”。

11. 选择要安装Windows的分区,然后点击“下一步”。如果下一步按钮无法点击,可能需要对所选分区进行格式化。这一步骤需要谨慎,因为该分区将被格式化。

12. 安装过程会自动开始,后续步骤将无需手动选择。等待安装完成后,您可以进行一些个性化设置。

至此,您已了解了如何重新安装操作系统的详细步骤。如果您想尝试其他方法,请继续阅读以下内容。
上述方法中,在重新安装系统时,下载ISO镜像的速度可能受到网络速度的影响,因为在第6步中需要下载镜像文件。如果您已经从微软下载了安装Windows的镜像文件,或者在第5步中已经创建了安装镜像,您可能不想再花时间下载。在这种情况下,可以使用这种方法。首先,您需要创建一个PE系统的U盘。如果您已经有了这个U盘,请跳至第4步。
1. 在一台正常工作的电脑上,访问 “http://www.wepe.cn/”,下载第三方PE工具-比如微PE工具箱,然后运行 “WePE.exe”。
2. 点击 “其他安装方式”,这里以安装PE到U盘为例。

3. 连接U盘,然后选择U盘,点击“立即安装进U盘”,在弹出的窗口中点击“开始制作”。等待PE制作完成后,拔出U盘。

提示:制作完成后,如果要重新安装Windows,请插入准备好的安装U盘并重新启动电脑。
4. 插入安装U盘,重启电脑,按相应按键进入BIOS,选择U盘启动,进入微PE工具。
进入PE后,您将可以方便地安装Windows系统。
另一种解决电脑如何重新装系统的方法是使用傲梅轻松备份软件来还原预先备份的adi镜像文件。adi是傲梅轻松备份软件创建的一种备份文件格式,可以包含系统镜像或磁盘镜像。
1. 在一台能够正常启动的电脑上,访问下载中心,或者点击以下链接免费获取傲梅轻松备份软件,然后安装并运行它。
2. 在主界面中点击“工具”,然后选择“创建可启动盘”。
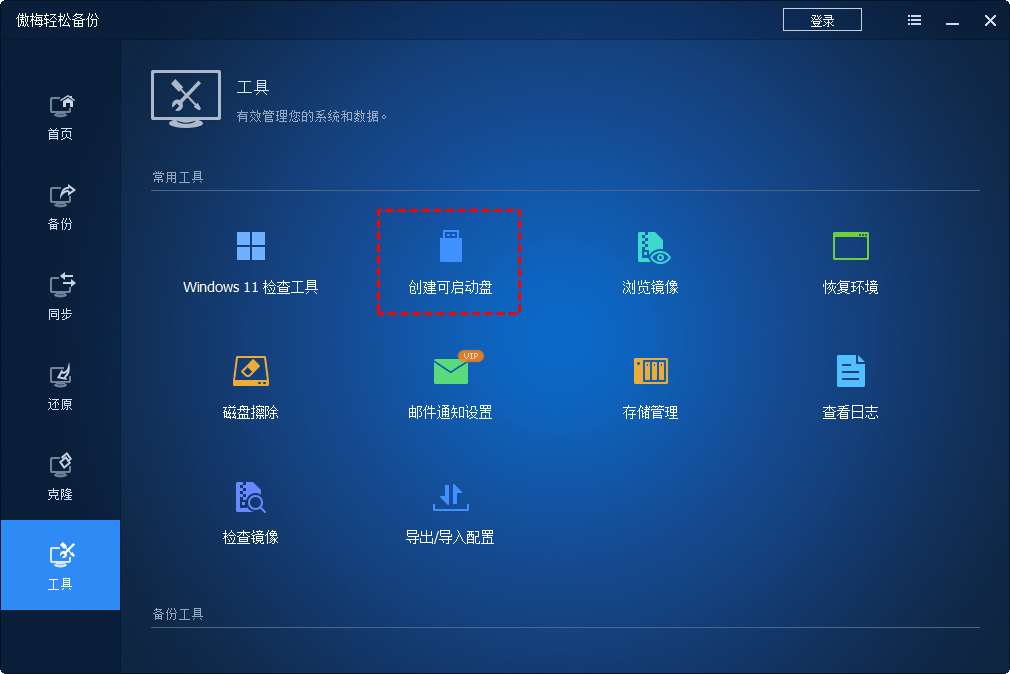
3. 制作完成后,按照之前的方法进入BIOS设置,从制作好的U盘启动。进入系统后,点击“还原”,然后选择“选择镜像文件”。
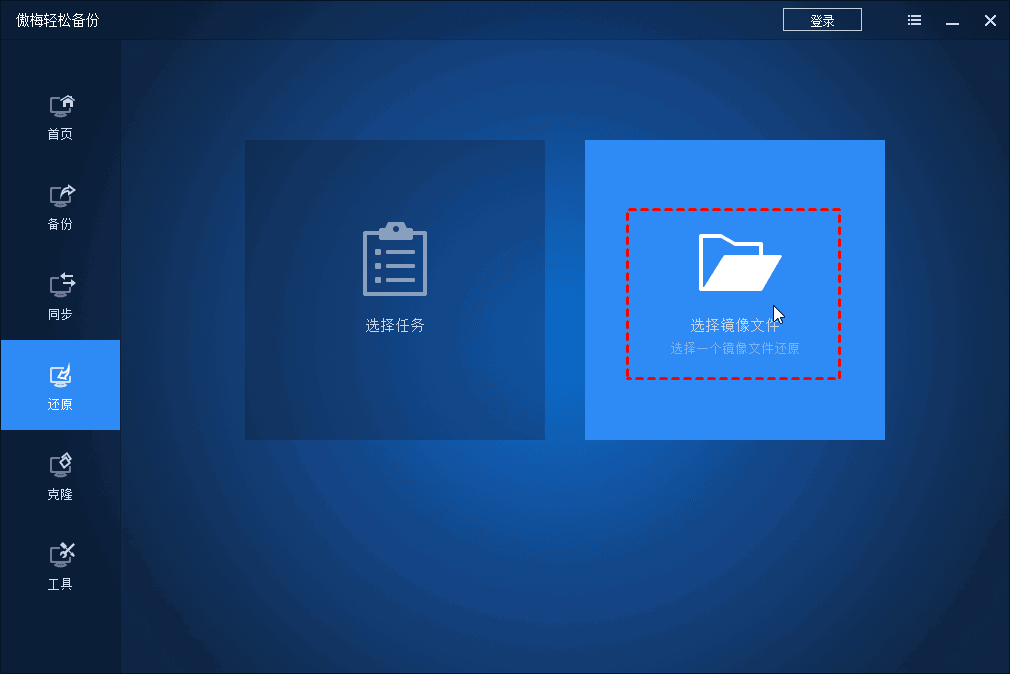
4. 导航到存放adi系统镜像文件的位置,选择并打开该文件。
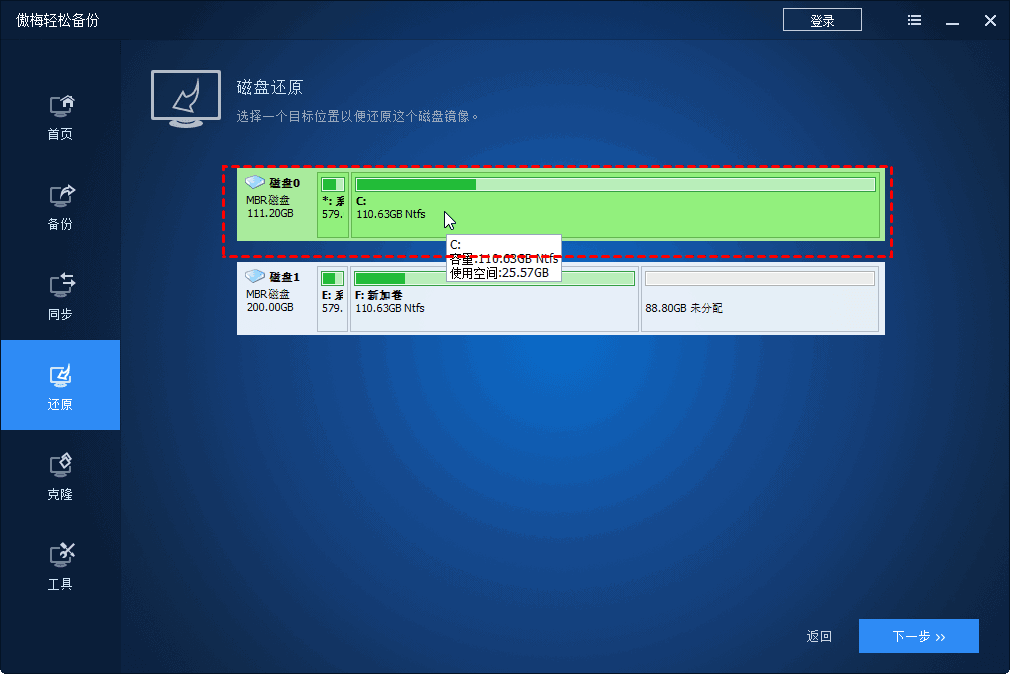
提示:如果没有adi系统镜像文件,您可以在另一台电脑上创建系统备份并得到adi镜像文件,或者使用之前创建的系统备份文件。
5. 选择还原方式,然后点击“下一步”。

6. 如果有“删除C盘前引导”选项,请勾选,以防止出现启动问题,然后点击“开始还原”。
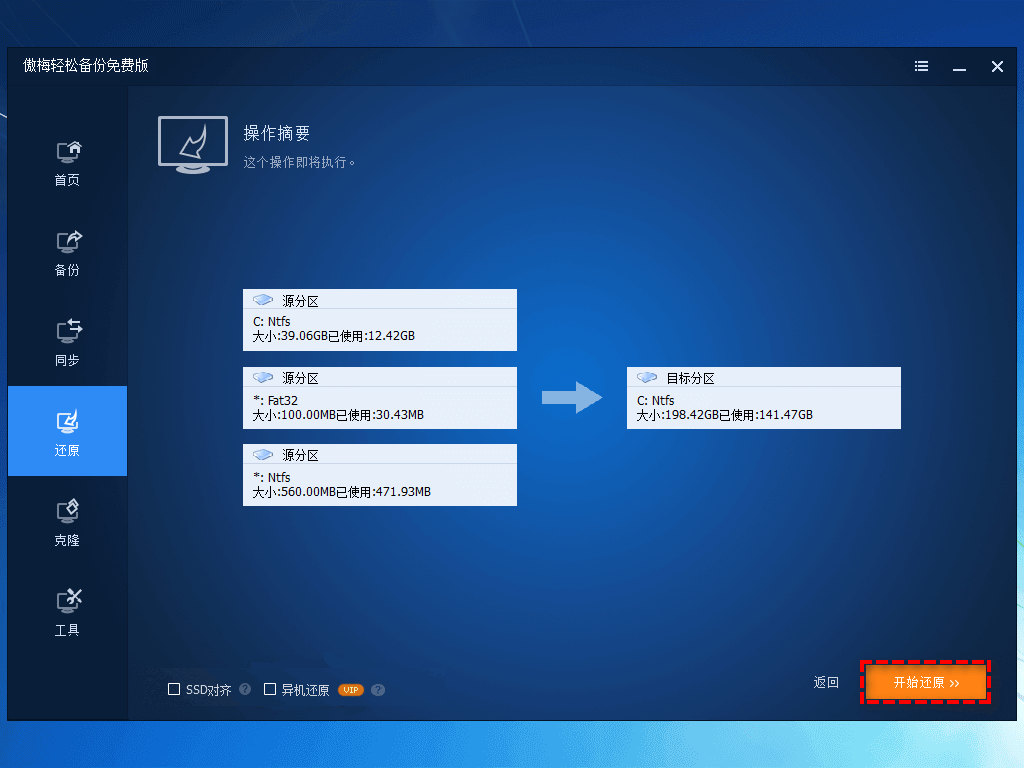
通过本文,你应该已经掌握了电脑如何重新装系统的方法了。除了我们介绍的三种方法外,市面上还有许多第三方工具可以用来重装系统,但使用这些工具时要小心,因为它们往往会带有广告,甚至可能会弹出令人烦恼的窗口。
在我个人的使用经验中,前两种方法是最常用的。方法1和方法2不仅步骤清晰,而且可以保证系统安装的安全性和稳定性。而方法3,利用备份和还原的方式,是我在处理系统崩溃或磁盘故障时经常使用的技术。通过这种方式,不仅可以避免重新配置所有软件,还能确保重要数据不丢失。
总的来说,选择哪种方法,完全取决于你的个人需求。如果你需要快速、简单的安装,方法1和方法2是不错的选择;如果你希望在系统出现问题时能够迅速恢复,方法3的备份与还原功能则非常有用。