磁盘数据备份教程:怎么备份D盘数据?
将磁盘数据备份到其他位置有助于保护源数据安全,那么怎么备份D盘数据到指定位置呢?本文给出了不错的解决方案。
![]() 哈喽哇~
哈喽哇~
在日常使用电脑的过程中,会源源不断地产生各种各样的数据,它们中或许有些对我们来说很重要,因此数据安全就成了一个值得关注的重要问题。
D盘不同于C盘主要用于存储系统数据,而是通常用于存储个人数据,比如文档、照片、视频和其他重要文件,想要保护磁盘数据安全,采用备份的方式是更加简单有效的。因此,本文将向大家详细介绍介绍怎么备份D盘数据到指定的位置,从而确保大家的宝贵私人数据能够得到安全有效的保护。
想要更加轻松有效地执行D盘数据备份任务,并且配置各种实用的备份任务特性,通常需要借助于专业的数据备份软件。在目前市面上如此多的同类型产品中,我们更加推荐大家选择傲梅轻松备份。
轻松备份是一个更新迭代了十多年的老牌国产备份还原工具,以其友好的用户图形界面,易学的上手操作难度,能够帮助更多用户以更加轻松地方式创建自己想要的数据备份任务。同时也支持配置定时备份任务自动执行,避免遗忘备份而使重要数据处于风险状态,支持备份数据到各种指定位置,比如内部磁盘、外部硬盘、U盘、网络共享位置、NAS等(后2种为VIP功能),允许设置傲梅备份策略只备份变化的数据,从而减少备份数据量,加快备份效率。
大家可以点击下方按钮进入下载中心下载安装傲梅轻松备份,跟着我们的演示流程一起看看D盘数据怎么备份到指定的位置吧!
步骤1. 打开傲梅轻松备份,在主界面中单击“备份”>“磁盘备份”(如果您不想对整个电脑磁盘数据备份的话,还可以根据自身实际情况选择系统备份、分区备份、文件备份方案,操作方法都是类似的哦)。

步骤2. 单击“添加磁盘”以选择您想要备份的磁盘,这里您可以选择自己的D盘。
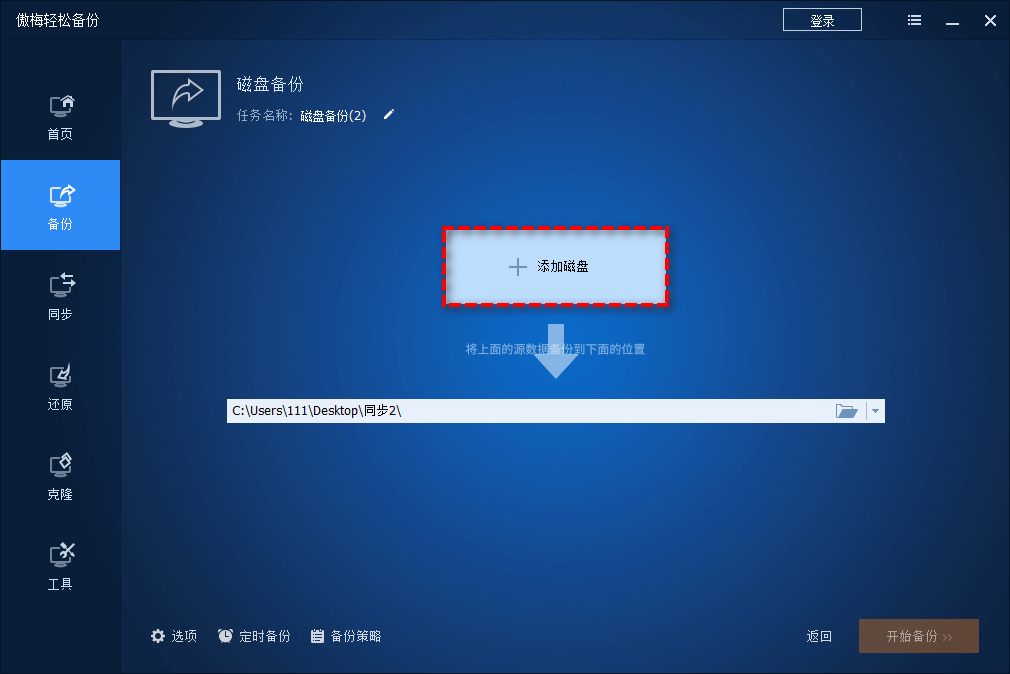
步骤4. 单击下方长条框以选择您想要将磁盘备份到的位置,这里建议大家选择一个异于本地的位置(因为异地备份能够更加有效地保护备份镜像的安全,使其不受多数意外状况的影响),确认无误之后单击“开始备份”即可开始执行D盘数据备份任务。
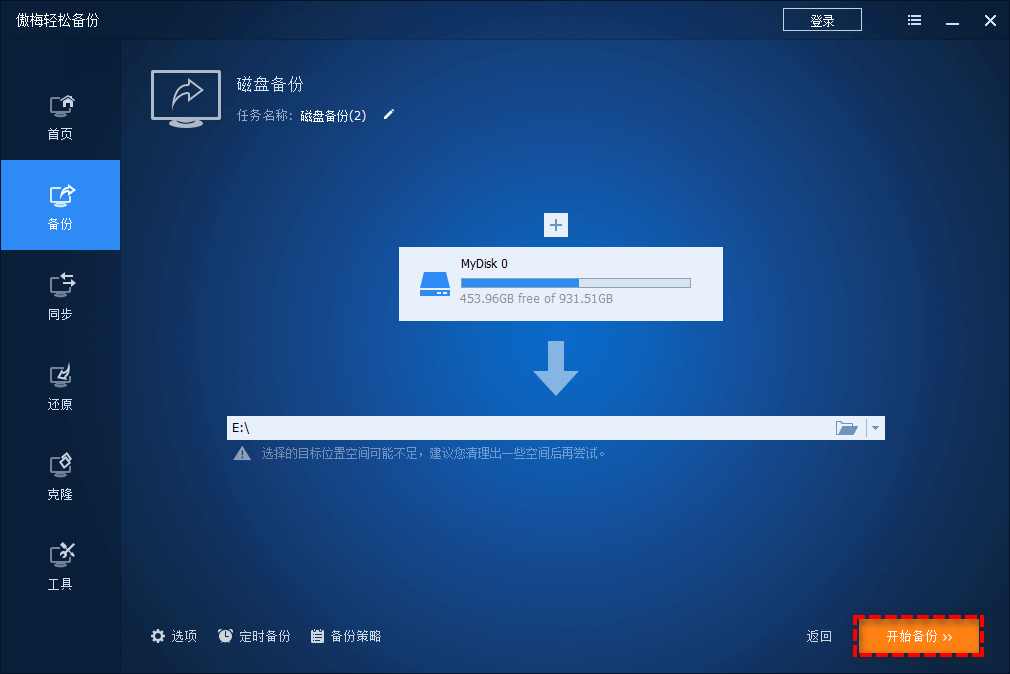
除了专业的第三方工具之外,如果您的备份需求或者条件比较简单的话,也可以借助Windows系统自带的实用程序进行备份。
这里我们就以备份和还原(Windows7)为例,它是一个比较不错的内置备份程序,支持备份系统、磁盘、分区以及个人文件,而且还可以创建备份任务。但是它也存在一些缺点,比如只能创建一个备份任务,如果您已经创建了一个备份任务,想要再备份其他数据的话,需要先将已有的备份任务删除,并且还不支持增量备份和差异备份,这意味着每次都是完全备份,备份数据量会比较大,占用的磁盘空间会比较大,备份的速度也会比较慢。
那么借助系统内置程序,怎么备份D盘数据呢?大家可以参考以下流程进行操作。
按Win+S打开搜索框,在其中输入“备份设置”并将其打开,单击下方的“转到备份和还原(Windows7)”按钮,然后点击右侧的“设置备份”。

指定存储备份文件的目标位置,点击“让我选择”以选择您想要备份的数据(您可以在这里勾选您想要备份的磁盘,即D盘),然后点击“保存设置并运行备份”即可开始执行D盘数据备份任务。
好了朋友们,本文到这里就告一段落了![]()
备份D盘数据是保护个人和工作文件不受意外丢失风险的重要步骤,通过上述的内容,大家应该也都了解了怎么备份D盘数据。无论是使用傲梅轻松备份,还是使用Windows系统内置程序,都可以起到不错的保护作用,关键在于选择一种适合您实际需求的方法,定期执行备份任务,并且定期检查备份文件的可用性。
傲梅轻松备份除了备份功能之外,还集成了许多其他的实用功能,比如迁移系统到新硬盘、硬盘对硬盘克隆、同步文件、自动清理旧版本备份、擦除磁盘数据等,大家如果感兴趣的话可以下载安装试一试。