向您推荐一个免费的自动同步软件!适用于Windows11、10、8、7
您是否正在寻找一个适用于Windows11、10、8、7免费且好用的自动同步软件?本文将为您分享一个不错的自动同步工具,并且附带了详细的操作演示教程!
“兄弟们,我正在寻找一种方法,可以使文件在我的笔记本电脑和台式机之间自动同步(特别是音乐)。有没有免费的自动同步软件可以做到这一点?同样的歌曲我不想在另一台电脑上重新再下载一次。”
正如以上事例所示,许多用户希望找到一个免费的自动同步工具来帮助他们自动同步他们的文件。
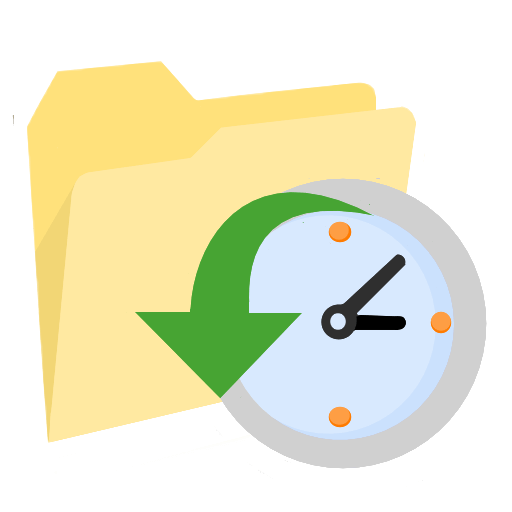
文件同步其实与文件备份很相似,但是也有区别:
在这个数字时代之中,很多人都会使用文件同步软件来帮助自己自动同步传输数据到指定的位置,因为这样做能够带来这些好处:
傲梅轻松备份是一个非常不错的自动同步软件,提供了许多实用的同步功能。
除此之外,这个文件同步软件还具备强大的备份功能,例如文件备份、磁盘备份、分区备份、系统备份等。您可以直接点击下方按钮进入下载中心下载安装傲梅轻松备份。
步骤1. 打开傲梅轻松备份,在主界面中点击“同步”>“基本同步”。
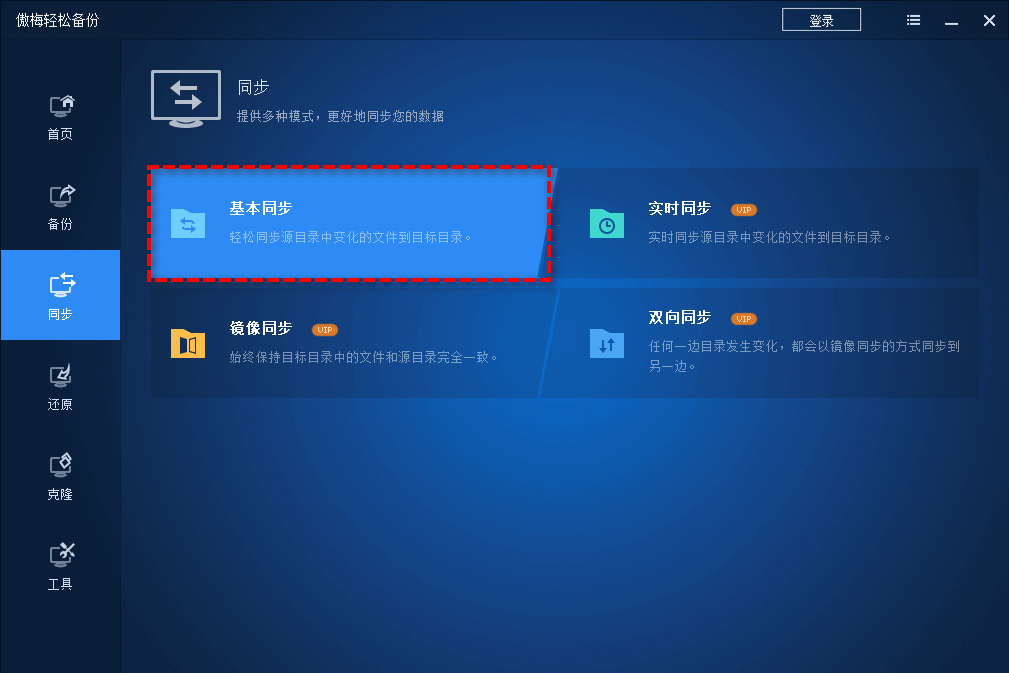
注意:这里我们采用基本同步+定时任务的方式来实现自动同步,除此之外,您也可以选择升级VIP,然后通过实时同步的方式来自动检测源文件夹中变化的数据并将其实时同步到目标文件夹。
步骤2. 点击“添加目录”以选择您想要同步的文件夹或文件。
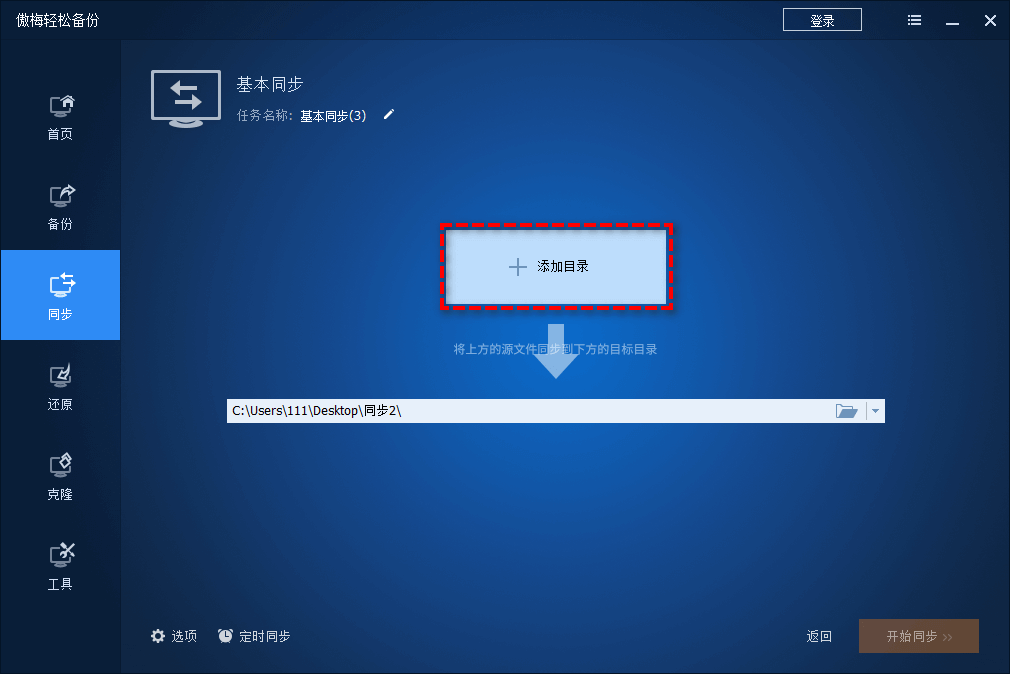
步骤3. 点击下方长条框以选择您想要将所选文件夹或文件同步到的目标位置,然后单击“开始同步”即可开始同步文件到您指定的位置。
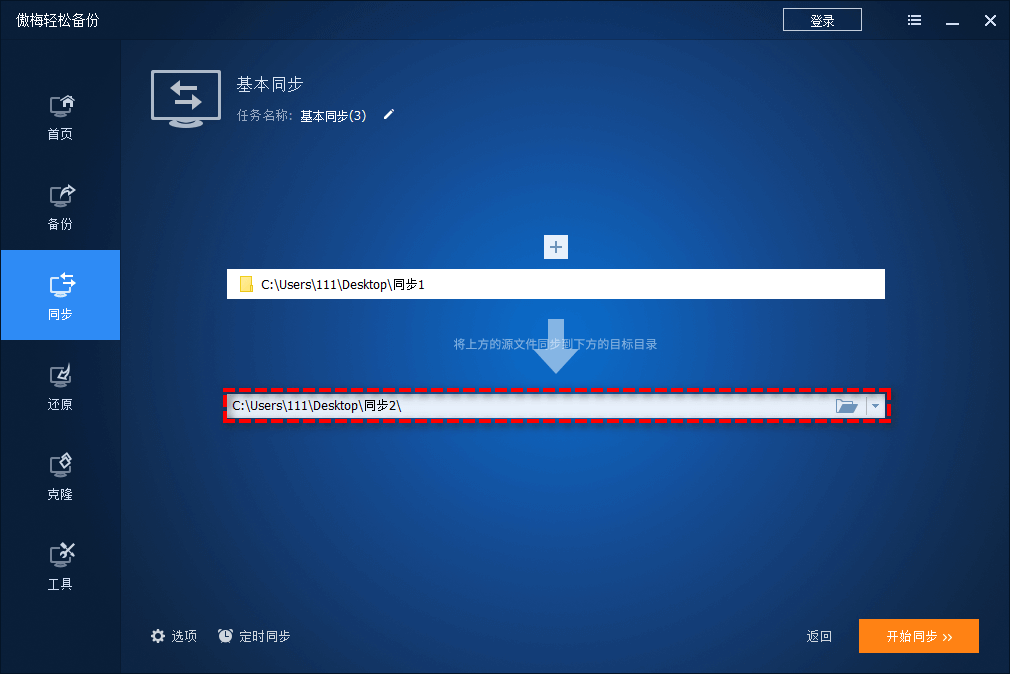
步骤4. 单击左下角的“计划任务”选项可以设置两个文件夹内容自动同步任务,使其根据您自己的设置来让同步任务按每天/每周/每月/触发事件/USB插入(后两种为傲梅轻松备份VIP功能,如有需求请升级)自动执行。
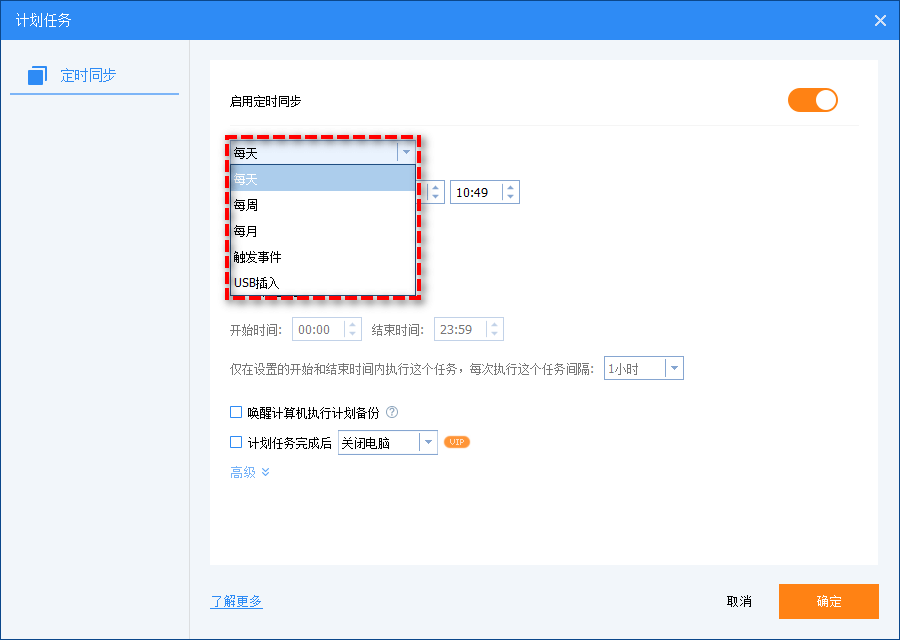
注意:不要更改源文件/文件夹的名称,否则自动同步软件将无法同步它们。
此外,Windows系统其实内置的有一个文件同步软件,叫做同步中心,您也可以使用它在两台计算机之间自动同步文件,具体操作流程如下:
步骤1. 右键单击一个您想要同步的文件夹,右键单击“属性”>“共享”>“高级共享”,然后勾选“共享此文件”,然后单击“应用”并点击“确定”。
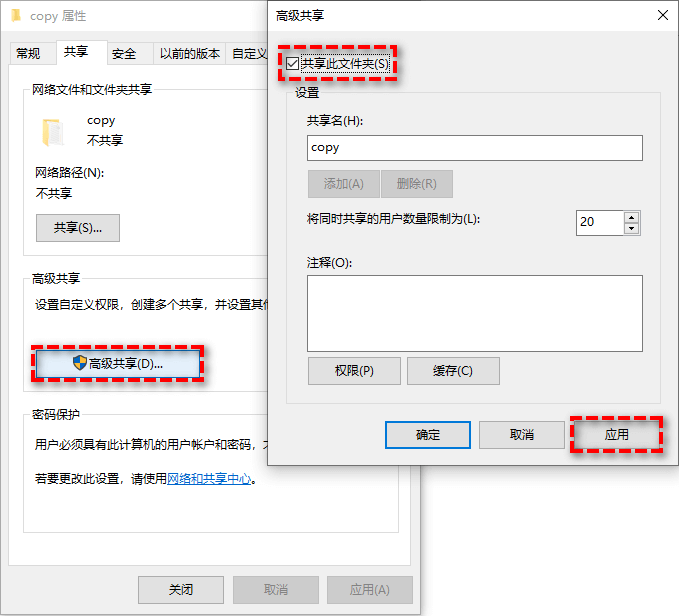
步骤2. 在“控制面板”打开“同步中心”。
步骤3. 在弹出窗口中单击“管理脱机文件”>“启用脱机文件”,重启计算机后即可生效。

步骤4. 设置始终脱机可用。打开另一台计算机,转到“文件资源管理器”>“网络位置”,找到网络共享计算机,输入网络凭据,右键单击共享文件夹,然后选择“始终脱机可用”(或“轻松访问”>“始终脱机可用”)。
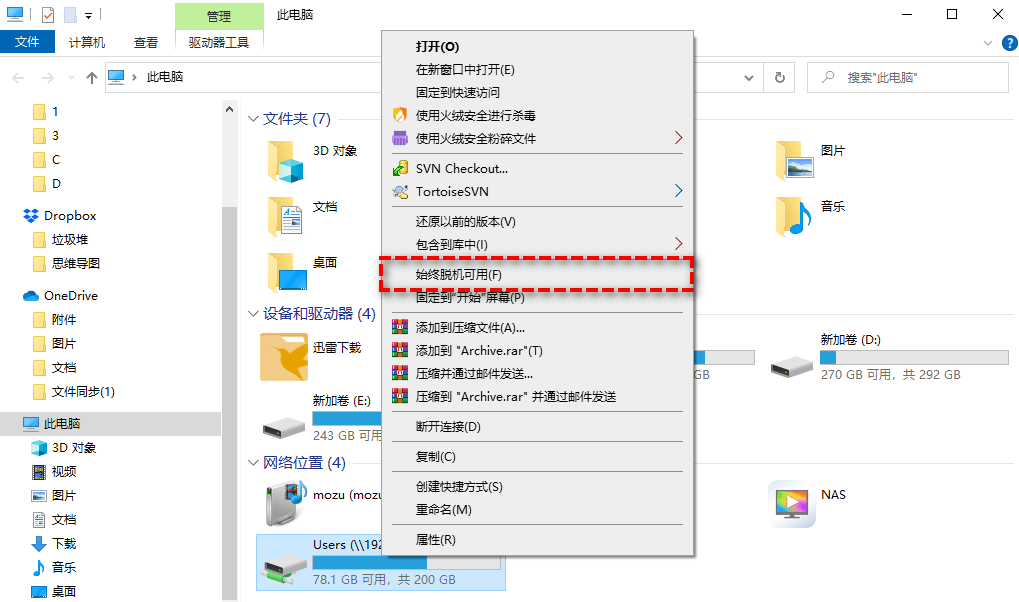
设置完成后,如果您的共享文件夹上有任何更改,另一台计算机将自动同步这些文件和文件夹。但是,众所周知,Windows的内置工具存在或多或少的问题,同步中心也不例外,您可能会遇到各种同步中心问题而导致同步出错。
因此,使用强大且专业的自动同步软件才是明智之选。
傲梅轻松备份是一个不错的免费自动同步软件,可以帮助您轻松地自动同步文件/文件夹,并且避免了Windows内置的文件同步软件存在的一些烦人的问题与错误。此外,您还可以使用这款自动同步工具在同一台计算机上同步两个文件夹,将任何本地文件夹同步到Dropbox等。
如果您是Windows服务器用户,则可以考虑使用傲梅企业备份标准版,它适用于Windows Server 2003/2008/2011/2012/2016/2019/2022(包括R2),SBS 2003/2008/2011。赶紧下载,体验一下吧!