教您三种方法!轻松将本地文件夹同步到Dropbox!
本文将以详细的图文演示来教您会如何将本地文件夹同步到Dropbox,您可以在这三种方法中选择一种更加适合自己的方法!
Dropbox是有名的云存储服务之一,广泛应用于在云上存储数据,可以将文件同步到多个设备和平台,包括Windows、Mac、iPhone、iPad和Android。
当您想将本地文件夹同步到Dropbox时,存在网络连接,文件夹可以自动同步到设备,您在设备上使用相同的帐户登录即可。
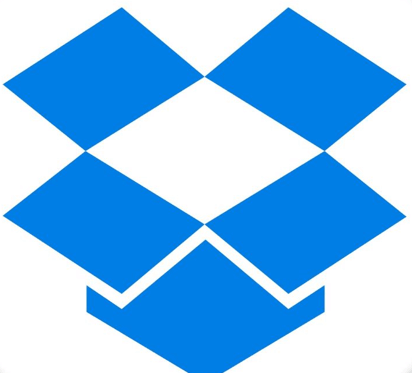
此外,您可以直接将文件夹复制并粘贴到Dropbox同步文件夹,随后即可完成文件同步任务。如果您想同步文件要在原始位置查看,可以在Dropbox文件夹和同步的驱动器上的文件夹之间创建关联关系。
如果您想将本地文件同步到Dropbox,可以尝试以下两种Dropbox自带的同步方式。
在进行操作之前,请您提前下载并安装Dropbox应用程序到您的计算机上。在此之后,您的计算机上将出现一个Dropbox文件夹,它看起来像一个普通的文件夹,您将文件/文件夹放入其中,它会自动将本地文件夹同步到Dropbox,您也可以通过这个文件夹访问Dropbox中的文件。
接下来请您按照以下流程将本地文件夹同步到Dropbox:
步骤1. 在桌面上双击Dropbox图标以打开Dropbox同步文件夹。
步骤2. 将本地文件/文件夹复制粘贴到Dropbox同步文件夹中,随后它会自动同步到Dropbox网站。
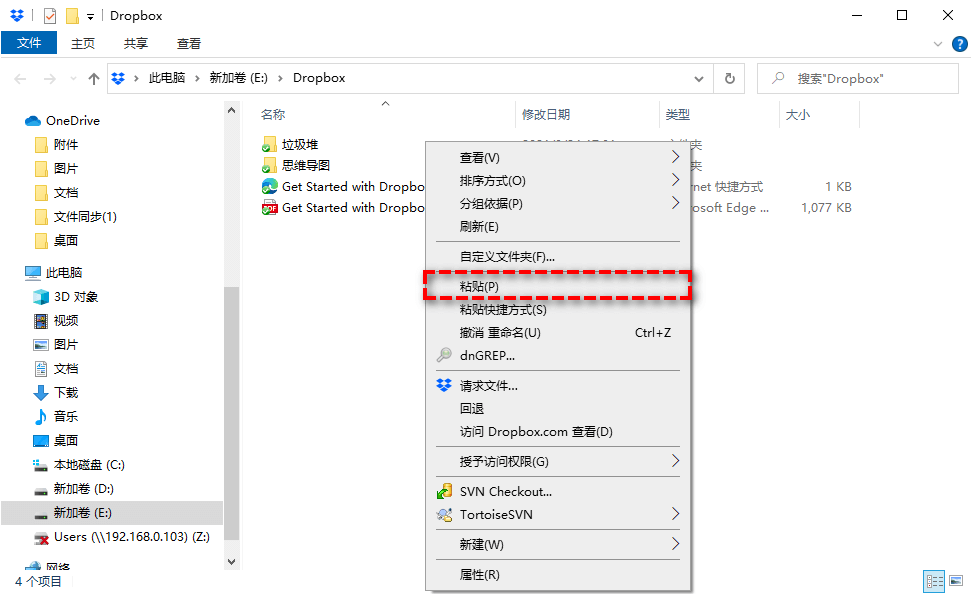
智能同步是Dropbox的一项新功能,可帮助用户通过“仅供在线访问”选项自动节省硬盘空间,然后您只能在有网络连接的时候才能查看该文件夹。该选项仅适用于Dropbox Plus、Professional或Business plans(付费版本),但是您可以在初次下载注册时免费试用。
接下来请您按照以下流程通过智能同步功能同步本地文件夹:
步骤1. 打开计算机上的Dropbox同步文件夹。
步骤2. 选择您想要同步的文件/文件夹,然后右键单击并选择“智能同步”>“仅供在线访问”即可。
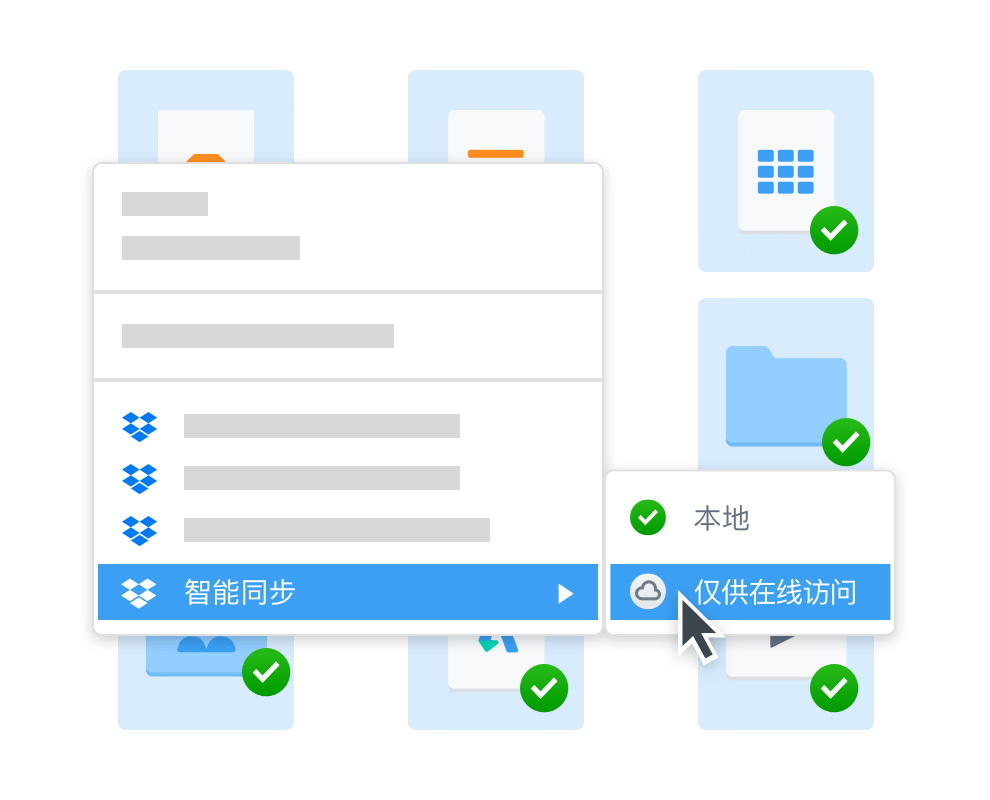
✎ 提示:
1. 如果要将文件夹同步到设备,则需要在每个设备上使用相同的电子邮件地址和密码登录。
2. Dropbox服务将监视计算机和其他设备上的Dropbox文件夹,一旦有任何变化,Dropbox会自动同步,前提是有互联网连接。
3. 当您的计算机或其他设备脱机时,更改将在连接到互联网时保存并重新同步。
4. Dropbox只能同步Dropbox文件夹或移动应用程序中的文件。如果要在Dropbox外同步文件夹,则需要将其添加到Dropbox文件夹。
5. Dropbox选择性同步与智能同步不同,智能同步指的是将Dropbox.com上的文件夹同步到本地。如果您有此需要,可以转到“首选项”>“同步”>“选择性同步”,然后取消选中不想同步的文件夹。
由上文可知,想要将本地文件夹同步到Dropbox,较为简单的方法是将要同步的文件夹复制并粘贴到Dropbox文件夹。此外,如果您正在使用付费版本Plus、Professional或Business plan,则智能同步是一个不错的选择。
Dropbox自身的同步功能操作步骤较为繁琐且智能同步功能还要付费,对此,我们推荐您使用专业且免费的傲梅轻松备份作为Dropbox的替代品。它拥有简洁直观的用户界面与简单易学的操作方法,您对计算机不太了解也能快速学会使用,并且可以通过计划任务功能实现定期自动同步,无需任何人为操作,非常方便。
下面请您跟着详细的步骤流程进行操作,轻松将本地文件夹同步到Dropbox吧!
步骤1. 请您先到下载中心下载或直接点击下方按钮下载安装并运行傲梅轻松备份。
步骤2. 单击左侧“同步”选项卡并选择“基本同步”。
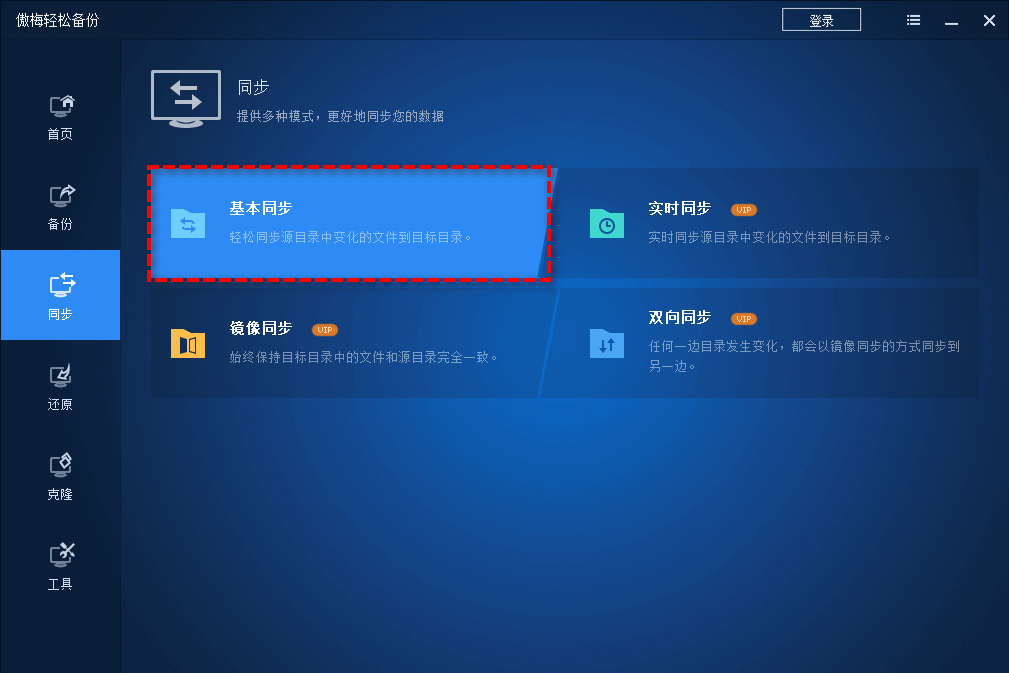
步骤3. 单击“添加目录”以选择您想要同步的本地文件夹。
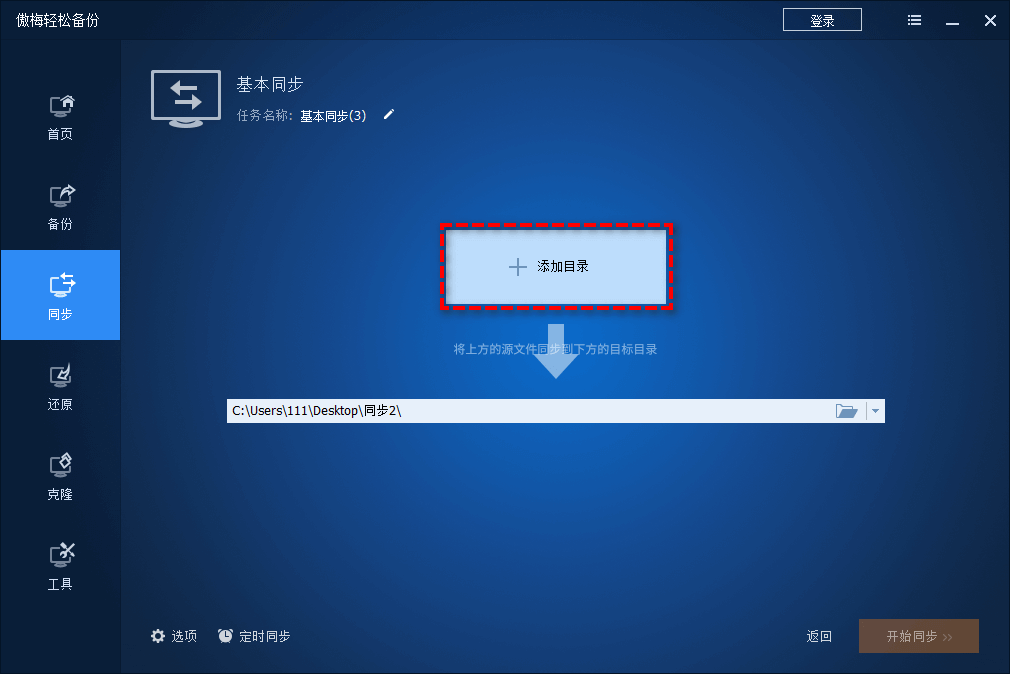
步骤4. 单击下方长条框右侧倒三角图标并选择“选择云盘客户端”。
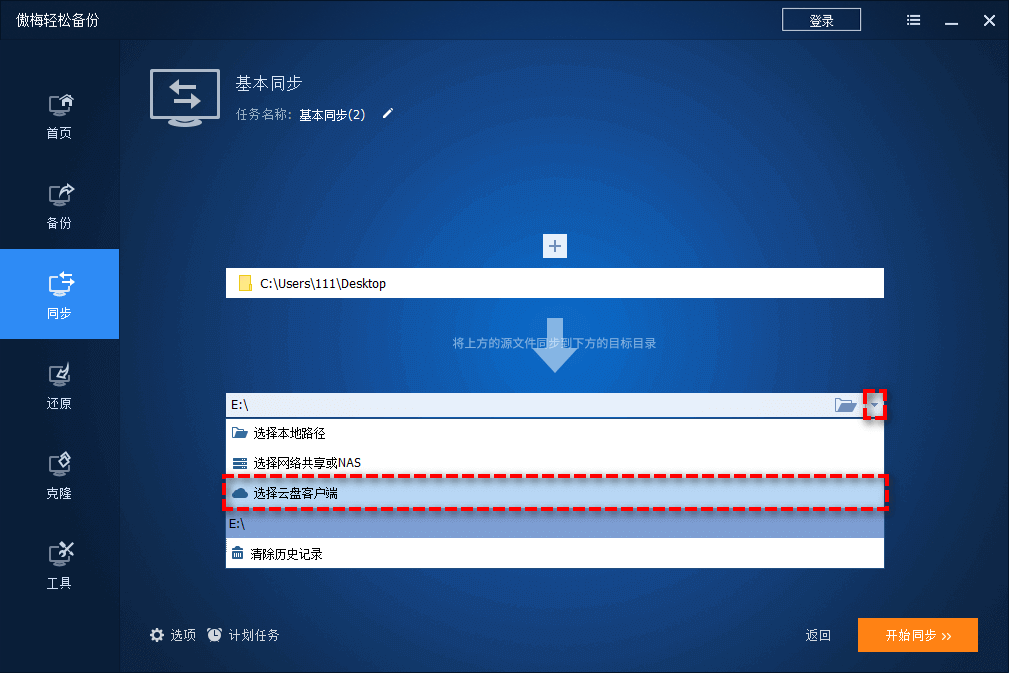
步骤5. 在弹出窗口中选择“Dropbox”,然后单击“确定”。
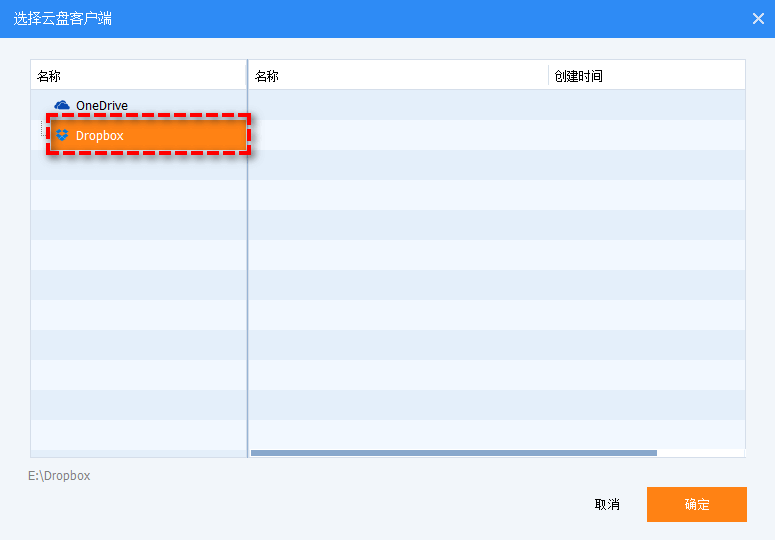
注意:如果您想将文件同步到到OneDrive,在上方窗口中选择OneDrive即可。
步骤6. 您如果想要同步任务定期自动运行,则可以单击左下角“计划任务”选项,在其中设置您理想的同步时间频率。确认无误后单击“开始同步”以执行操作。
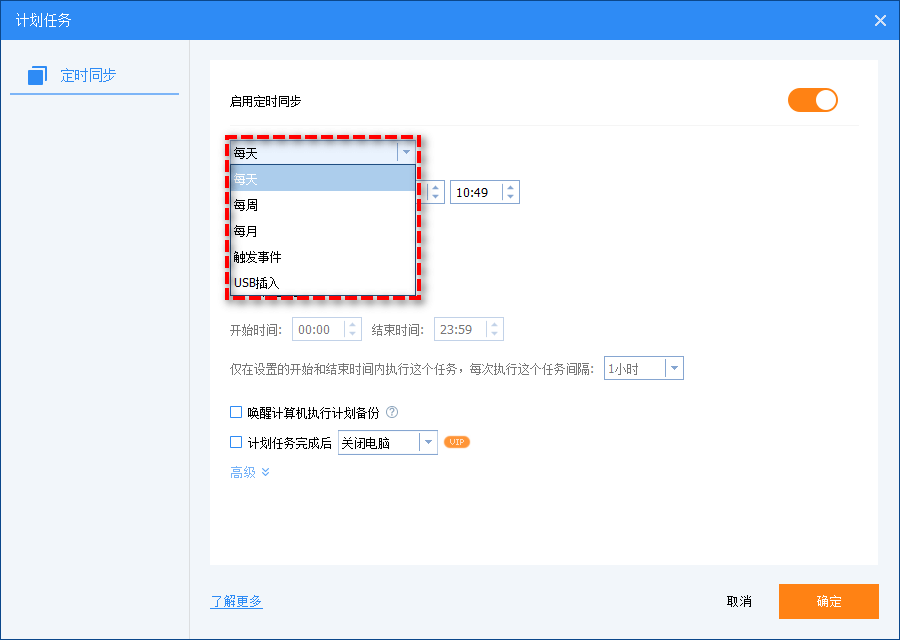
✎ 提示:
如果您想要将本地文件夹同步到Dropbox,您可能会先想到直接将本地文件夹复制粘贴到Dropbox同步文件夹中。此外,Dropbox付费版本中的智能同步也是一个相对不错的选择,它可以帮助您通过“仅供在线访问”选项将本地文件夹保存到云端,并在本地将其删除,有助于节省硬盘空间,另外您连接到了网络,可以轻松查看这些文件。
但是如果想要自动同步您的文件或者享受更多其他功能,则可以尝试一下傲梅轻松备份。除了您想要的计划同步功能之外,还可以使用它制作Win10系统镜像、迁移系统、还原备份镜像到新硬盘等,集多功能于一身,相信我,用了傲梅轻松备份,就会爱上这款软件!