Win10如何备份完整系统:一文搞懂完整备份方法
在 Windows 10中如何备份完整系统?您可以通过多种免费方法尝试备份整个 Windows 计算机。最后一种是最灵活、最快速的。
随着Windows 11的发布,许多人开始考虑升级自己的操作系统。然而,许多人依然选择使用Windows 10,原因之一是它的稳定性和兼容性,尤其适用于老旧设备。Windows 10被许多用户认为是一个成熟的操作系统,能够满足大多数用户的需求,尤其在性能和用户界面方面都有很好的表现。尽管如此,Win10仍然需要进行定期的系统备份,以确保重要数据的安全,避免因系统崩溃或误操作丢失文件。
在本文中,我们将重点介绍“Win10如何备份完整系统”,并为您提供几种备份的方法,让您轻松做好系统备份,避免因系统故障而造成的不必要麻烦。
尽管Windows 10是一个稳定且安全的操作系统,但随着使用时间的增加,系统可能会遇到各种问题,例如系统更新失败、病毒感染、硬盘损坏或文件误删除等。这些问题可能会导致系统崩溃或数据丢失。因此,定期备份系统变得尤为重要,它能帮助您在出现意外情况时迅速恢复操作系统和数据,减少损失。
备份不仅能保存操作系统和已安装的软件,还能保护您的个人文件、设置和系统配置等。这样,在系统崩溃或其他故障时,您无需从头开始重新安装Windows和所有程序,节省大量时间和精力。
Windows 10提供了一个内置的“备份和还原”功能,最早在Windows 7中引入,并在后续版本中继续使用。这个功能能够帮助您创建一个完整的系统映像备份。
系统映像是指Windows操作系统运行所需的驱动器副本,包括系统驱动器和其他必要的驱动器。使用此工具,您可以备份整个硬盘,并在系统出现问题时快速恢复。
如何使用系统映像执行整机备份:
1. 点击“开始”按钮,搜索并打开“控制面板”。
2. 进入“系统和安全”并选择“备份和还原(Windows 7)”。

3. 点击左侧的“创建系统映像”。
4. 选择备份存储的位置,推荐将备份存储在外部硬盘、USB驱动器、DVD或网络位置,而不是系统驱动器。点击“下一步”。
5. 选择要备份的驱动器,确保包括系统驱动器。点击“下一步”继续。
6. 确认设置并点击“开始备份”进行备份。
如何恢复系统映像:
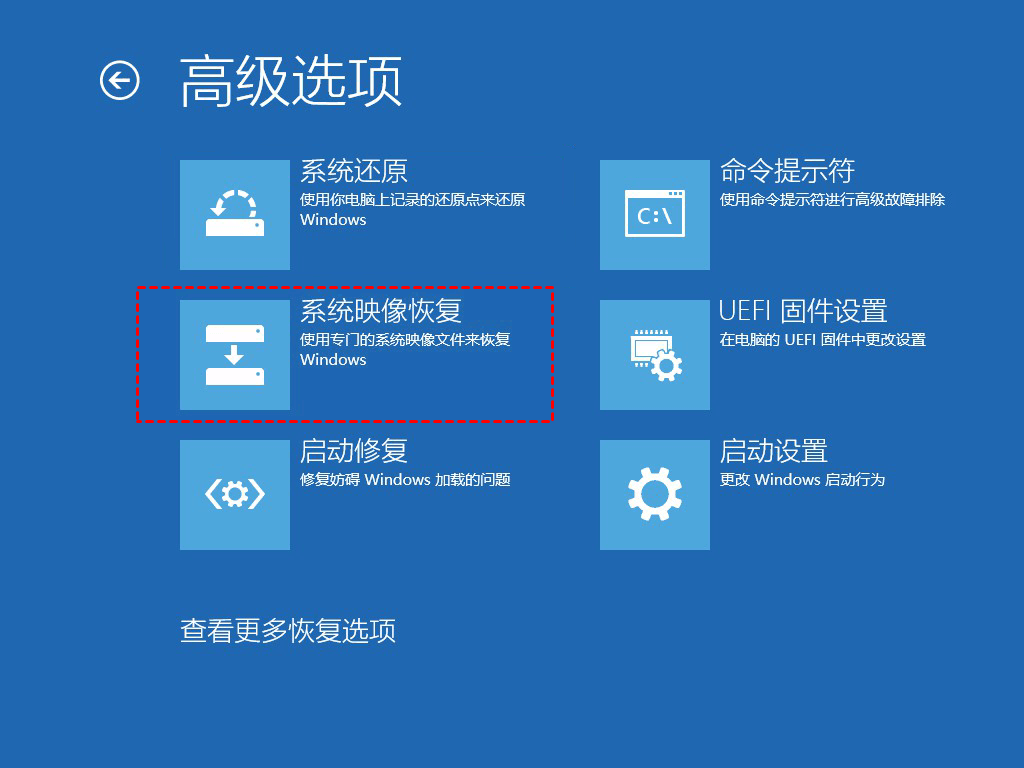
相关提示:
完整的PC备份可能需要大量时间和存储空间。除非您有特定需求,否则无需经常进行全盘备份。因此,如果您希望更加灵活且高效地备份数据,可以选择一些免费的备份软件,它们不仅提供不同的备份模式,还支持定时备份和增量备份等功能。
例如,傲梅轻松备份就提供了文件备份、分区备份、系统备份和磁盘备份等功能。您可以选择备份整个硬盘,包括操作系统和个人数据,或仅备份系统驱动器。
此外,您还可以选择增量备份模式,这样每次备份时,只会备份自上次备份以来发生变化的数据,节省了存储空间和时间。
或者,您也可以设置自动备份任务,确保数据始终处于最新状态,减少手动备份的麻烦。
这里以磁盘备份为例,只需几次简单的点击即可完成。
如何使用免费软件在 Windows 10中进行整机备份:
1. 选择该工具左侧窗格中的“备份”,然后选择“磁盘备份”将硬盘备份到镜像文件。
2. 单击“添加磁盘”以选择要备份的磁盘,然后单击“添加”。您甚至可以通过这种方式添加多个磁盘。
3. 选择一个有足够空间的目的地。您可以将PC备份到外部硬盘、USB、云盘、NAS等。
4. 使用底部的3个选项自定义备份。然后单击“开始备份”以创建磁盘映像。
5. 要恢复备份映像,您可以在“主页”选项卡中展开备份任务的菜单,或导航到“恢复”选项卡并找到要执行恢复的映像。
对于每一位Windows 10用户来说,备份完整系统是确保数据安全的重要步骤。无论是通过Windows自带的系统映像备份,还是通过第三方备份工具如傲梅轻松备份,选择合适的备份方法,确保系统和数据安全,都是值得做的投资。
无论您使用哪种备份方法,定期备份系统始终是保护数据的重要手段。现在就开始了解“Win10如何备份完整系统”,并采取相应的措施,避免未来因系统崩溃或其他问题带来的数据丢失风险。