整盘备份到映像文件, 三个方法推荐!
正在寻找免费软件来为 Windows 10、11 创建整盘备份到映像文件?尝试使用傲梅轻松备份、傲梅企业备份旗舰版或Windows 备份实用程序从硬盘创建镜像备份。
磁盘镜像是磁盘的精确副本,包括所有文件和文件系统、引导扇区、其他元数据等。创建磁盘镜像会对安装了 Windows 10/11 的硬盘进行完整备份,并将其保存为可存储在内部/外部驱动器或网络位置的单个文件。
您可能出于以下特定原因想要创建磁盘镜像:
本文将介绍如何在 Windows 10/11 中创建磁盘镜像,以及免费下载磁盘镜像创建器。
要对包括 Windows 操作系统、设置等在内的整个磁盘进行镜像处理,您需要使用指定的磁盘镜像实用程序。
傲梅轻松备份,免费 Windows 11 磁盘镜像软件 ,可以毫不费力地在Windows 11、10、8.1、8、7、Vista、XP 中对硬盘(包括隐藏分区)进行镜像。傲梅轻松备份支持:
| 📁许多文件系统 | NTFS、FAT32、FAT16、EXT2、EXT3 等。 |
| 💾各种存储设备 | 外部硬盘、固态硬盘 (SSD)、USB 闪存盘、拇指驱动器、网络附加存储 (NAS)、硬件 RAID、动态磁盘、光盘 (CD/DVD) 等。 |
| 🔰完整的备份选项 | 它不仅是 Windows 10 的磁盘镜像工具,也是文件/文件夹、分区和操作系统的有效备份工具。 |
| 💿可启动盘创建 | 它使您能够 创建可启动盘 它可以启动你的计算机进入 WinPE 并执行 离线系统还原 。 |
点击下面的按钮下载免费的磁盘镜像工具:
由于傲梅轻松备份的简洁设计,即使是计算机新手也可以在 Windows 10 中创建硬盘镜像而无需任何帮助。这是 Windows 10 中数据安全的保证,或者当您想将 Windows 10 升级到 Windows 11 而不会丢失文件时。让我们看看它是如何工作的:
1. 要从磁盘创建镜像备份,请启动主界面并选择“备份” 选项卡下的 “磁盘备份” 。
如果你想创造 完整的系统镜像 (仅限操作系统)在 Windows 10 中, 系统备份 就是您所需要的。
2. 点击 添加磁盘 ,在弹出的窗口中选择需要备份的磁盘,点击 添加 。
3.点击第二列 ,选择存储磁盘镜像文件的位置 。虽然它支持备份到关键卷,但建议将备份保存在异地。
4. 查看备份设置,如无问题,点击 “开始备份” 即可执行备份,此过程不会影响您当前的操作。
▪ 备份选项 :电子邮件通知、压缩级别、智能扇区或逐扇区备份等。
▪ 计划备份 :设置备份任务根据每日、每周、每月、事件触发器和 USB 插入自动运行。
▪ 备份方案
:选择完整/增量/差异备份,并为自动备份清理创建保留策略(您需要 升级
升级到VIP即可享受此功能)。
✍ 实用提示:
如果要备份多台计算机上的硬盘, 傲梅企业备份旗舰版可以为您提供帮助。
立即下载这款强大的企业备份软件来尝试一下吧!
要备份客户端计算机上的硬盘,请按照以下步骤操作:
1. 安装并运行傲梅企业备份旗舰版,软件的默认用户名和密码均为“admin”。输入用户名和密码,然后单击“ 登录” 。
2. 点击 源设备 > Windows > 添加 Windows 设备, 添加要备份的 Windows 设备,输入设备的 IP 地址、用户名和密码。
3.创建磁盘备份任务。
1. 搜索“备份”并从结果中打开备份设置,然后单击 转到备份和还原(Windows 7) 。
2. 在弹出的窗口中,单击 创建系统镜像 即可开始。
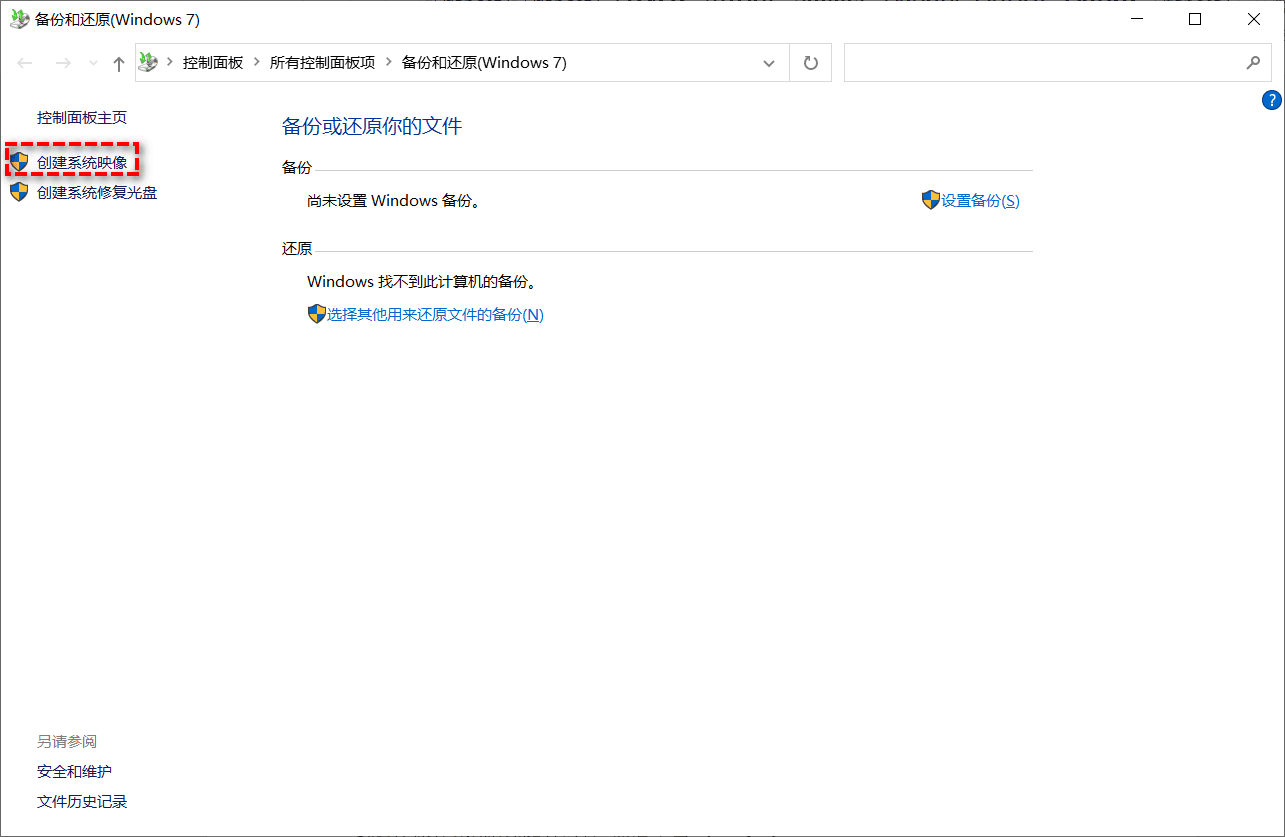
3. 它会自动选择 Windows 10 运行所需的所有驱动器,您可以为磁盘镜像 选择一个目标 ,例如外部硬盘驱动器。
4. 然后选择要备份的其他驱动器。如果要创建整个硬盘的镜像,只需勾选显示的所有驱动器,然后单击“ 开始备份” 即可实现整盘备份到镜像文件。
您会发现通过傲梅轻松备份在 Windows 10 中实现整盘备份到镜像文件非常容易。有了磁盘镜像, 磁盘恢复 只需点击几下即可实现。此外,您还可以使用 磁盘克隆 感觉下载体验吧!