3种工具执行磁盘还原的操作步骤!
本文分别介绍了借助3种不同工具还原磁盘的详细操作步骤,一起来看看如何将磁盘还原到以前的版本吧!
还原磁盘的理由和备份的理由是相同的,可以说备份就是为了在需要的时候进行还原。因此,您可能在下面的情况中需要执行磁盘恢复任务:
那么您知道在需要的时候该如何执行磁盘恢复任务吗?即便您现在没有需求,提前学习学习磁盘还原的方法还是很重要的,当您需要恢复的时候再去寻找方法可能已经迟了。
磁盘还原的方法取决于备份时使用的什么工具,因此下面分享几种工具还原磁盘备份的操作步骤。
Ghost是美国赛门铁克公司推出的硬盘备份还原工具,可以将指定的分区或硬盘直接备份到一个扩展名为“.gho”的镜像文件里,GHO镜像是Ghost的一种存放硬盘或分区内容的文件格式。
在需要时将GHO镜像还原到原硬盘或新硬盘,下面是使用Ghost如何将磁盘还原到以前的版本的详细操作步骤。
1. 如果您电脑上还没有Ghost,那么请提前下载并安装,打开Ghost,然后点击“OK”。
2. 依次点击“local->disk->from image”启动磁盘恢复任务。

3. 导航到电脑存储设备中找到保存的gho磁盘镜像文件,然后打开它。

4. 检查显示的备份的磁盘的信息,确定没有问题请点击“OK”。
5. 接下来指定一个硬盘还原的目标位置,也就是将磁盘恢复到哪里。如果您有多块磁盘,请注意区别选择,然后点击“OK”。
6. 为防止错误操作,它还会进行提示,请再次检查即将执行的操作没有错误后点击“yes”启动磁盘还原操作,等待操作完成选择“continue”或者“reset computer”。
傲梅轻松备份是一款专业的备份还原工具,支持多种备份功能,当然也支持对应的还原功能。它支持多种Windows操作系统,具有友好的用户界面,即便是不熟悉电脑的用户也可以轻松操作。
关于磁盘恢复任务来说,它为您提供了多种灵活的选择。它允许您将带有系统的磁盘镜像文件还原到另一台电脑中使用,只要使用“异机还原”功能解决硬件兼容性问题即可。此外,在还原磁盘备份的时候可以选择还原部分分区的数据。
除了这提到的功能,还有更多强大的功能等待您的探索。想要尝试一下,请到下载中心下载傲梅轻松备份,然后安装并使用它将磁盘还原到备份时的状态。
1. 启动傲梅轻松备份,在主界面中点击“还原”,然后点击“选择镜像文件”。

2. 在弹出的窗口中导航到存储磁盘备份镜像的位置并打开它。如图这里这里的文件备份.afi。

3. 选择还原整个磁盘还是其中的一个分区,然后点击“下一步”,这里以还原整个磁盘为例。
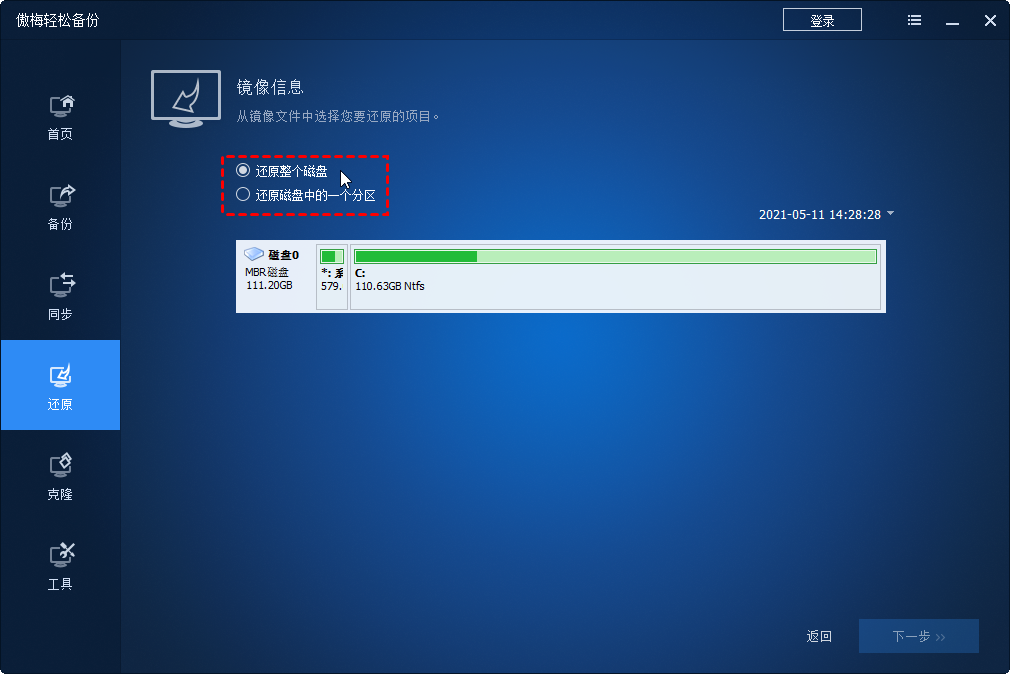
4. 选择将磁盘还原的目标位置,然后点击“下一步”。注意,还原时会覆盖目标位置的数据,请提前备份重要数据。
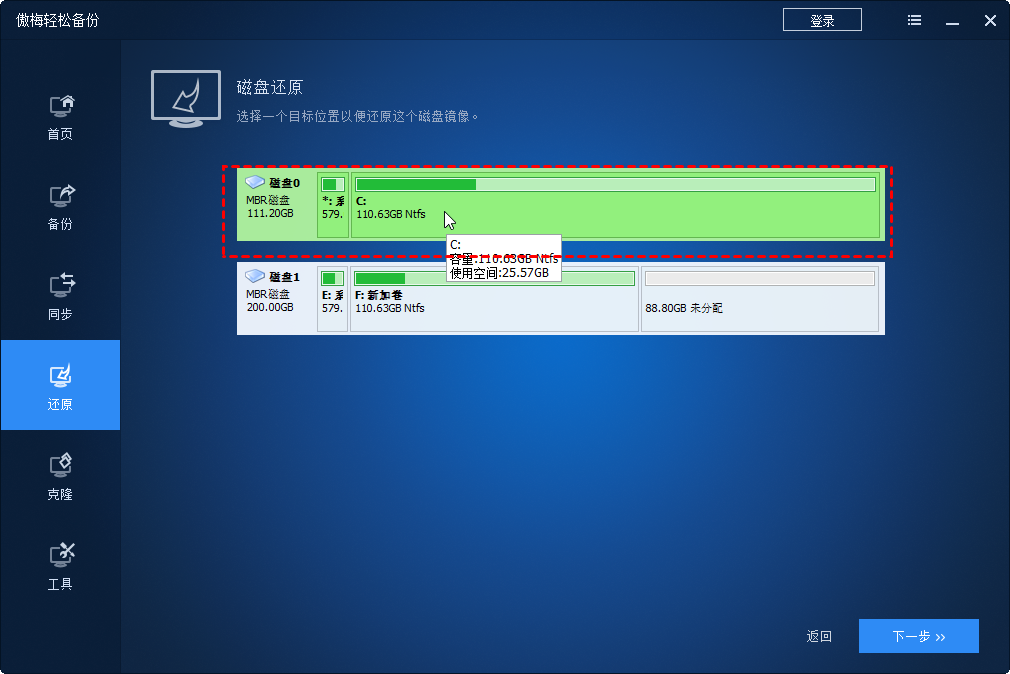
5. 确认还原操作没有错误后点击“开始还原”,左下角还有三个功能可以使用。
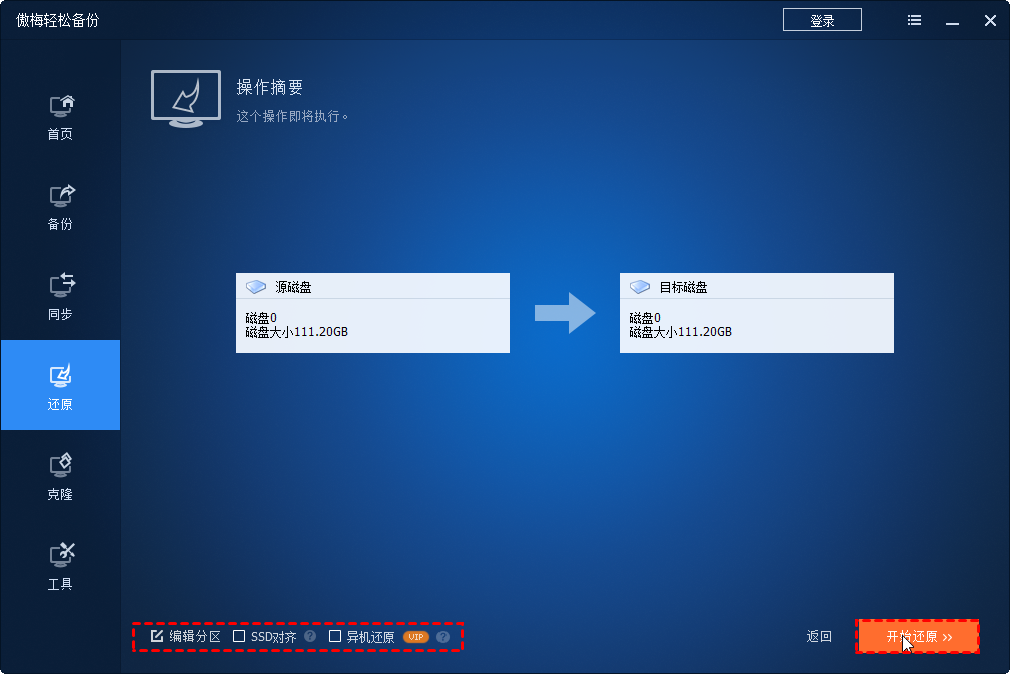
如果您使用的是Redo Backup and Recovery这个工具备份的硬盘,请也使用它还原。启动这个工具,在主界面中点击“Start Redo Backup”,然后再选择“Restore”,接下来跟着硬盘还原的提示操作即可。

本文提供了三种工具执行磁盘还原的操作步骤,如您所见Ghost和Redo Backup and Recovery的操作界面都非中文界面,想要轻松地执行磁盘备份与磁盘恢复任务有比较高的门槛,这对于部分国内用户来说非常不友好。而傲梅轻松备份这个工具拥有简洁的界面和简单的操作步骤。此外它还拥有众多强大的功能,备份、克隆、同步等等,可以全方面的为您的电脑提供保护。立即尝试一下吧!
❈❈❈❈❈结❈❈❈❈❈束❈❈❈❈❈啦❈❈❈❈❈