Windows系统还原会删除文件吗?本文为您详细解答
Windows系统还原会删除文件吗?存储在C盘或D盘中的软件是否会受到影响?被担心,在本文中您可以找到答案。
我们在讨论Windows系统还原会删除文件吗之前,先来简单地了解一下什么是系统还原。Windows系统还原是Windows操作系统中的一个内置功能,它可以将系统文件、程序、注册表和设置恢复到您在过去某个时间点创建的还原点。这个功能非常有用,尤其是当您的计算机出现问题,如病毒感染、系统错误或其他严重问题时,您可以使用系统还原来尝试修复这些问题。
系统还原的工作原理是,开启系统还原功能之后,它会定期和在系统发生重大更改(如安装新的程序或驱动程序)之前创建系统的“快照”或还原点。如果在后来的使用中出现问题,您可以选择恢复到这些还原点,将系统恢复到问题发生之前的状态。
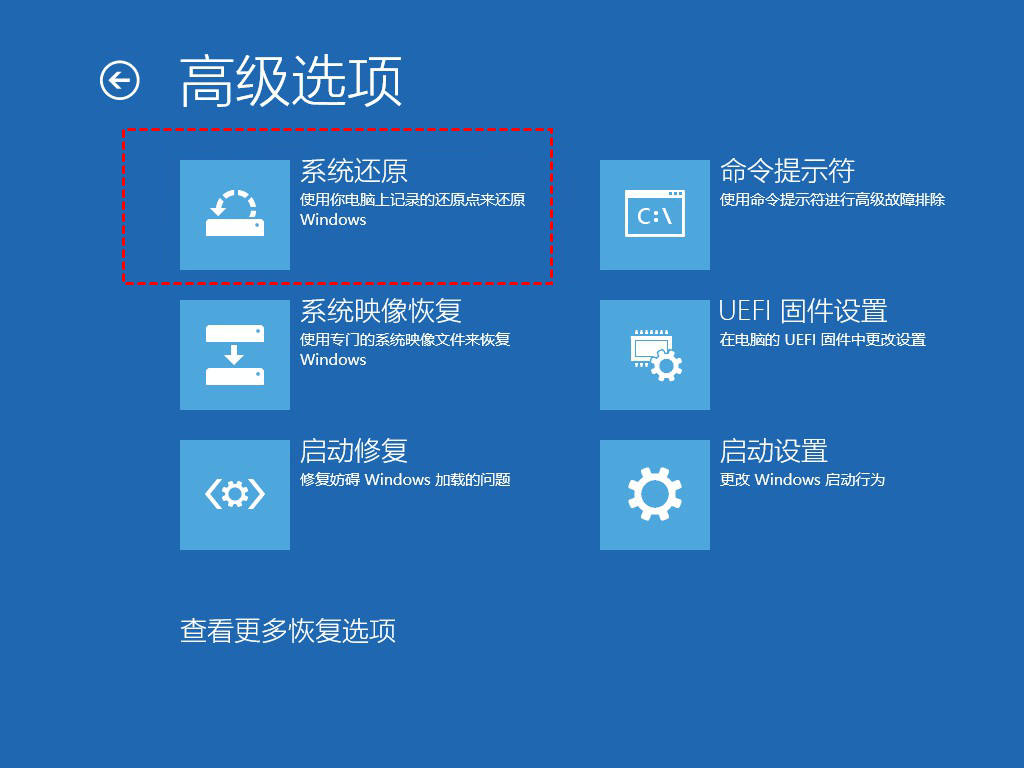
但很多人对系统还原功能存在一些疑问和误解,不清楚它会删除什么不删除什么。正好看到有用户在论坛讨论“Windows系统还原是否会删除文件?”、“系统还原把我的软件全删掉了!”之类的问题。那么接下来,我会告诉大家Win11、Win10系统还原会删除什么不会删除什么。
您可能比较关心的是Windows系统还原会删除文件吗问题。这里我们想和大家说的是,Windows系统还原并不会删除您的个人文件,如文档、图片、音乐等。因为系统还原的主要目标是恢复系统文件、注册表和系统设置,以将计算机恢复到一个以前的状态。这是一种有用的工具,当您的计算机出现问题,如病毒感染或系统错误时,可以使用它来尝试修复问题。
那么问题来了,系统还原会删除什么呢?答案就是,任何在还原点创建后安装的程序或驱动程序都将被删除。此外,如果您在还原点创建后保存在系统文件夹(如Windows或Program Files文件夹)中的文件也可能会被删除。因此,在进行Win10系统还原任务之前,建议先备份您的数据,以防万一。
在上面的内容中,我们了解了系统还原会删除文件吗问题,知道了哪些文件会在系统还原过程中受到影响。那么,当我们启用了系统还原或文件历史记录功能的磁盘或文件夹中误删了数据的话,该怎么恢复呢?其实很简单,还原一下就行了。
1. 右键点击误删文件或文件夹的盘。比如,桌面上的照片被删除,右键点击“C盘”。然后点击“属性”。
2. 在弹出的新窗口中,点击“以前的版本”选项卡。
3. 然后在该选项卡中的“文件夹版本”中会有多个不同时间的备份。选择要还原的备份。
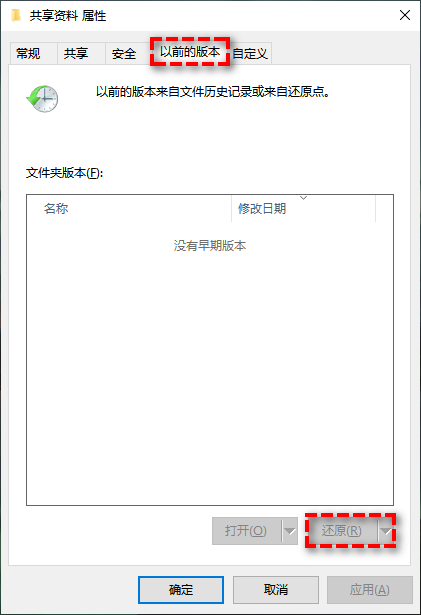
4. 选择好版本后,点击“还原”选项,等待还原完成即可。
系统还原功能在危急时刻确实可以帮您解决燃眉之急。但是,还原点是保存在本地硬盘上的,如果硬盘出现问题或损坏,那么还原点将无法使用。所以为了更好的保护您的电脑,我们还是建议您使用更加专业的备份还原软件——傲梅轻松备份来保护您的电脑。为了能满足更多人的不同需求,轻松备份为大家提供了许多的实用功能并允许您自由灵活的搭配使用:
您可以点击下方按钮进入下载中心下载安装傲梅轻松备份,然后跟着我们的演示教程一起看看如何轻松地进行备份还原吧!
我们该如何使用傲梅轻松备份来备份系统呢?请您仔细查看以下演示流程,非常简单,一看就会。
1. 打开傲梅轻松备份,在主界面上点击左侧工具栏中的“备份”选项卡下的“系统备份”(若您想备份整个硬盘,包括硬盘上的软件,您可以选择“磁盘备份”)。

2. 软件会自动选择和系统相关的分区,您只需要选择存储备份的目标位置即可(我们建议您将其备份到外部存储设备上,因为如果保存在本地,硬盘损坏时将无法进行还原)。

3. 点击左下角的“定时备份”选项,您还可以设置自动定时备份,您可以选择每天、每周、每月,如果您升级到傲梅轻松备份VIP的话,还可以解锁触发事件(开机/关机/登录/注销)和USB插入备份方式。

4. 确认无误后点击“开始备份”,等待完成即可。

选项:在这里您可以给备份设置备注以区分不同的备份文件,也可以对较大的备份文件设置压缩级别,进行拆分等,便于保存。
备份策略:该功能可以帮助您自动删除旧备份,节省磁盘空间(该功能需要升级到傲梅轻松备份VIP使用)。
成功获取系统备份镜像文件之后,如果您的系统遇到意外情况发生错误或者崩溃的话,您可以使用之前备份的系统镜像来将系统还原到之前备份时正常运行的状态。对于Windows系统还原会删除文件吗问题来说,使用傲梅轻松备份执行Win11、Win10系统还原任务之后,也会覆盖系统分区中的数据,并且您在备份系统之后安装在C盘的软件和保存的数据都将不再拥有。以下是系统还原的具体操作步骤:
1. 打开傲梅轻松备份,在主界面中点击左侧的“还原”,然后单击“选择镜像文件”。

2. 导航至存储的系统镜像文件目录并打开它,选择“还原这个系统备份”后点击“下一步”。
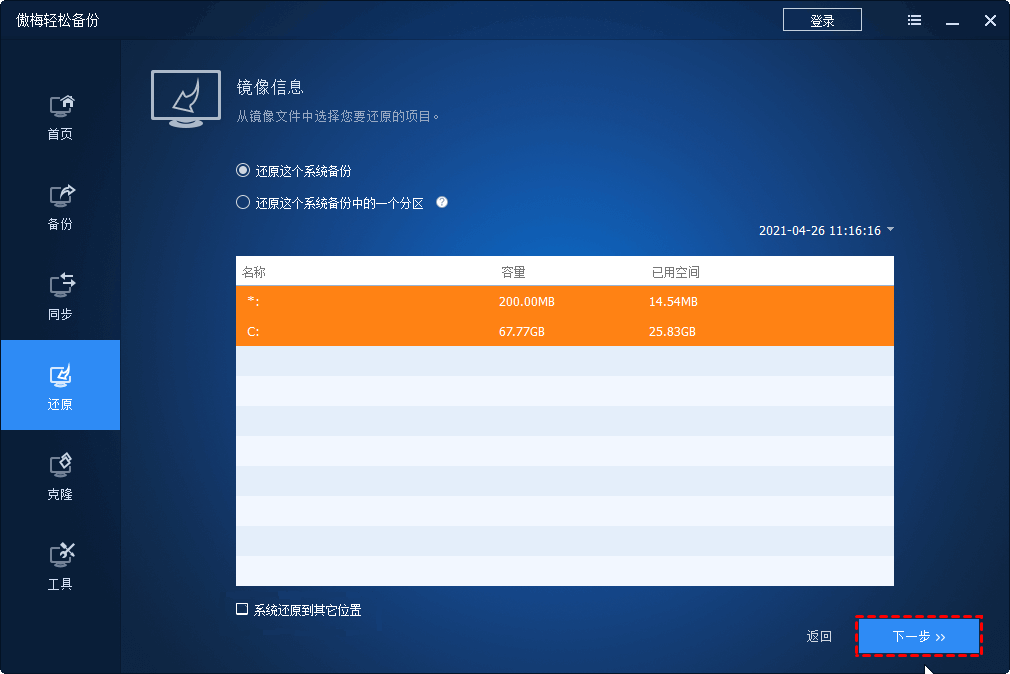
3. 点击“开始还原”即可启动还原进程。
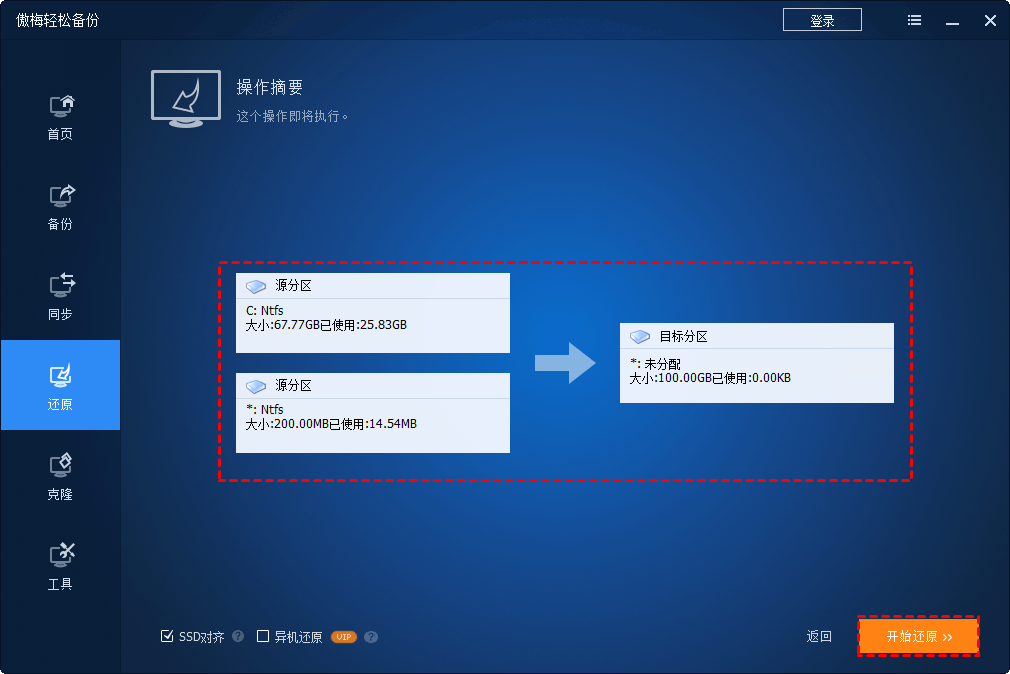
SSD对齐:若目标磁盘是固态硬盘,请勾选此选项来优化固态硬盘性能。
异机还原:如果您想还原镜像到与备份电脑不同硬件的其他电脑,请勾选此选项以确保还原之后系统能够正常启动(此功能需升级到VIP使用)。
本文针对Windows系统还原会删除文件吗问题,向大家简单介绍了一下系统还原点的工作原理,并对系统还原会删除什么,不会删除什么做了详细的介绍,大家看完之后心中应该已经比较清晰了。对于备份还原功能来说,与其使用限制缺点较多的系统内置工具,不如尝试更加专业的第三方备份还原软件。
傲梅轻松备份除了备份功能强之外,其实还集成了许多实用的功能,比如同步文件到指定位置、系统迁移到新硬盘、大小硬盘对拷、彻底擦除磁盘数据、制作启动U盘、选择性文件还原等,赶紧下载安装,亲自尝试一下吧!