教程:如何通过Diskpart强制删除磁盘分区?
当分区损坏或者无法使用标准删除分区命令删除时,我们可以借助Diskpart强制删除分区,或者也可以借助傲梅轻松备份来擦除磁盘分区,一起来看看吧!
Diskpart.exe是Windows操作系统中的一个命令行实用程序,用于管理硬盘驱动器、分区以及卷。它提供了多种功能,允许用户创建、删除、格式化和调整磁盘分区,以及执行其他与硬盘相关的任务。
当您尝试使用DiskPart中的“delete partition”命令删除隐藏分区或系统保护分区(如恢复分区)时,可能会遇到错误消息:“如果不使用强制保护参数设置,则无法删除受保护分区”。

在这种情况下,DiskPart工具会要求您输入一个不同的参数(强制保护参数),以表明您的Windows知道您在做什么,然后您可以成功删除隐藏的或受系统保护的分区。确切地说,您需要输入“delete partition override”而不是“delete partition”命令。以下是需要使用Diskpart强制删除磁盘分区的情况摘要:
那么我们该如何使用Diskpart强制删除分区呢?您可以参考以下流程逐步进行操作。不过在开始之前,如果您的磁盘分区中存在重要数据的话,我们还是比较建议提前备份磁盘,因为删除分区的时候,该分区上的全部数据也会一起被删除。
步骤1. 按Win+S打开搜索框,输入cmd并以管理员身份运行命令提示符。
步骤2. 依次执行以下命令,并在每一行命令后按一次Enter键执行。
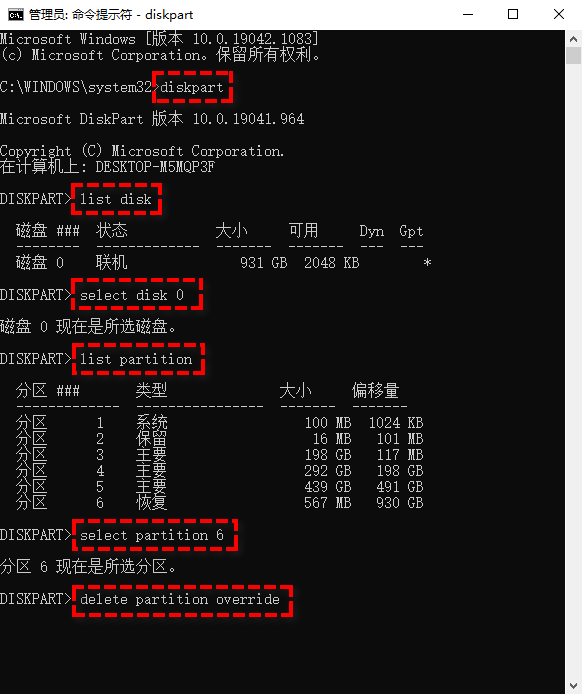
然后我们只需要等待任务执行完毕即可,不知道大家有没有学会这个通过命令行删除磁盘分区的方法呢?其实除了这种方法之外,还有别的简单的方法可以更加彻底删除磁盘数据。
除了借助Diskpart强制删除分区之外,还有其他的方法也能帮助我们轻松地强制删除指定分区,而且还不会遇到delete partition override命令不起作用的问题,它是什么方法呢?没错,就是傲梅轻松备份的磁盘擦除功能。
是不是觉得还不错呢?那就赶紧点击下方按钮进入下载中心下载安装傲梅轻松备份,然后跟着我们的演示教程一起看看怎么强制删除磁盘分区数据并且使其不可被恢复吧!
步骤1. 打开傲梅轻松备份,在主界面中单击“工具”>“磁盘擦除”。

步骤2. 根据您的需求选择您想要的擦除类型,您可以选择“擦除磁盘中的分区或未分配空间”或“擦除磁盘”,这里以“擦除磁盘”为例,然后单击“下一步”。
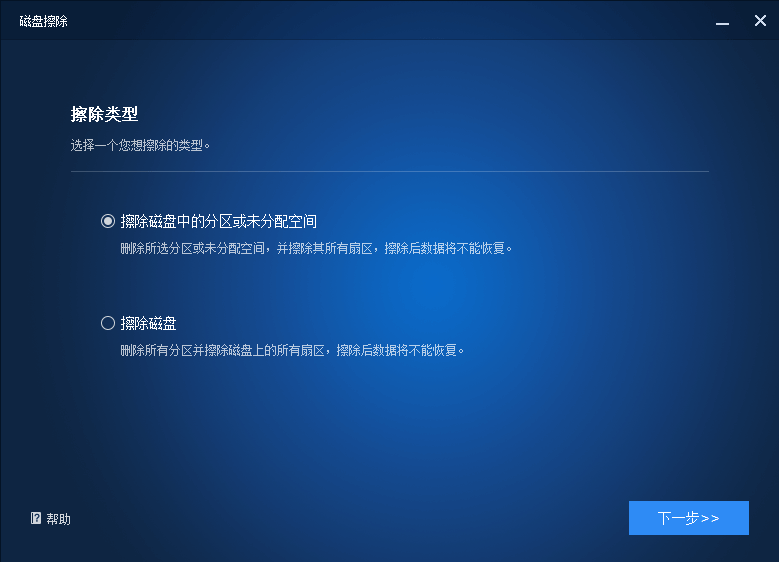
步骤3. 选择您想要擦除的硬盘(所选硬盘上的全部分区将被删除并且擦除其上的全部数据,擦除后数据不可恢复),然后单击“下一步”。
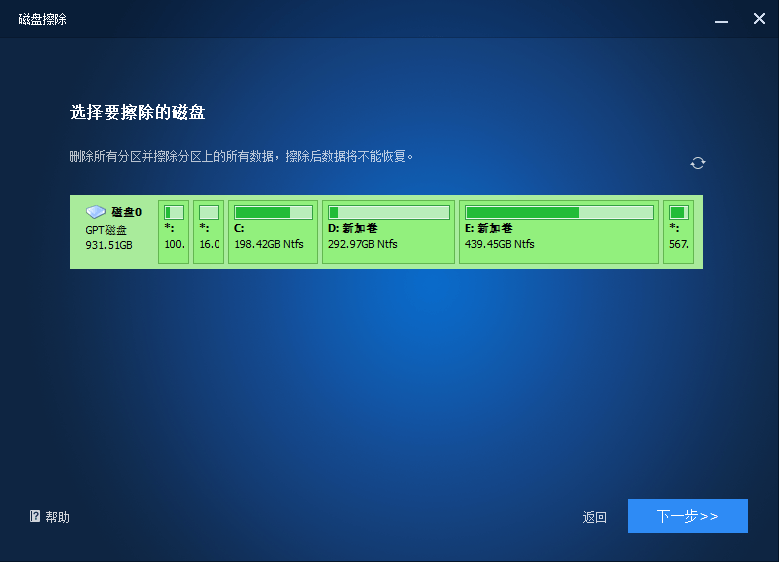
步骤4. 选择您想要使用的擦除方法,其中的“DoD 5220.22-M”方式基本上就已足够安全,不过如果您想更加彻底地擦除数据并且不在乎时间的话,也可以考虑选择“Gutmann”的35次随机数覆写擦除方法,选择完毕之后单击“开始”即可强制擦除指定分区数据。
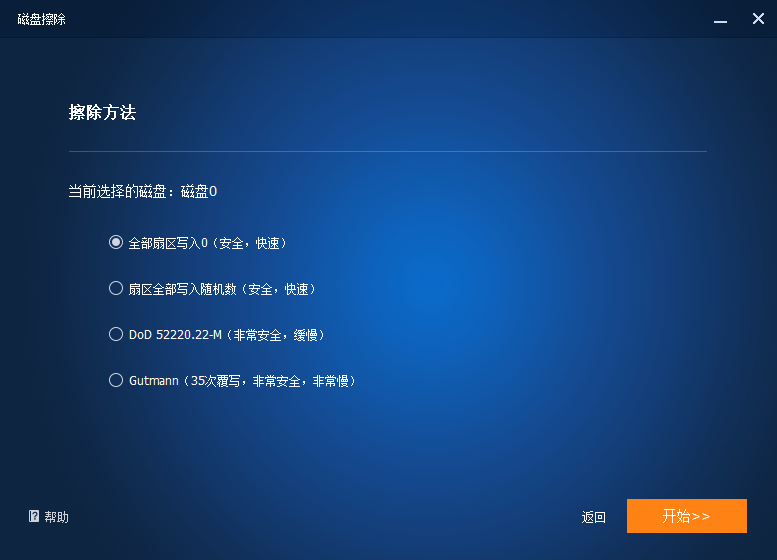
注意:如果您想要擦除当前的Windows系统盘或C盘,轻松备份将启动到WinPE环境下进行操作,擦除完毕之后您将无法再次进入系统。并且此功能不支持擦除动态磁盘。
本文主要向大家介绍了一下我们在什么时候需要使用Diskpart强制删除分区,并且附带了详细的操作演示流程,大家可以参考参考并逐步进行操作,但是毕竟涉及到命令行的操作,需要认真仔细操作,输错任意一个字符都可能导致任务失败或者更加严重的后果,因此我们还是更加推荐大家使用傲梅轻松备份来删除分区,更加简单,更加方便。
傲梅轻松备份除了文中提到的擦除功能之外,还拥有非常不错的数据备份还原功能,可以帮助您定期备份系统,如果之后系统出现任何问题,都可以通过系统还原功能来快速将系统恢复到备份时正常运行的状态,也是一个非常实用的功能,快来试试吧。