哪个才是简单好用的数据备份恢复解决方案?
关于数据备份恢复问题,本文将分别为您介绍怎么备份数据以及备份数据怎么恢复,一起来看看吧!
![]() 哈喽哇~
哈喽哇~
我有一个朋友的电脑近期好像出现了点问题,经常会莫名其妙的蓝屏,使用重启大法之后问题又消失了,这让朋友很是担心,害怕自己电脑中的重要数据会在某次蓝屏之后丢失,于是问我有没有简单有效的解决方案?
答案是肯定的,朋友仅需按照我提供的数据备份恢复方案对自己的重要数据进行备份,然后再排除故障问题或者彻底重装一下系统,之后再将备份数据还原到电脑即可。
那么具体该如何进行呢?别着急,接下来请您跟随我的脚步一同走进本文,看看怎么安全快速地进行数据备份恢复任务吧!
对于数据备份恢复来说,我们先还是得先有备份,才有后续的恢复,那么我们该怎么备份数据呢?您可以参考以下三种方式。
备份和还原(Windows7)是Windows系统内置的一个备份实用程序,备份的方向主要是系统,可以帮助我们创建系统映像备份(包括系统设置、程序、文件以及Windows系统所需的各种驱动程序),让我们一起来看看如何使用它来备份系统吧!
步骤1. 进入Win10设置界面,然后选择“备份”>转到“备份和还原(Windows 7)”。
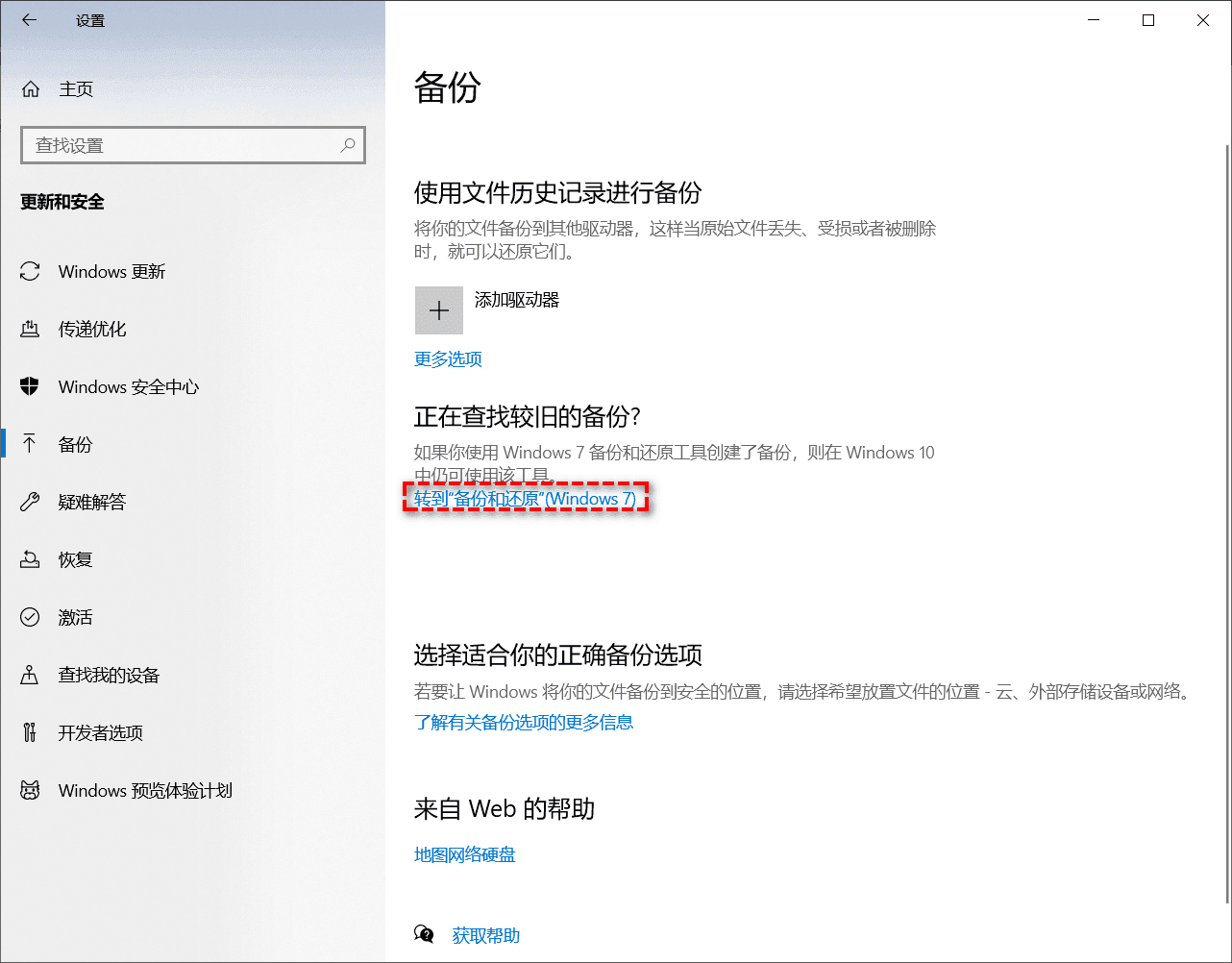
步骤2. 在左侧窗格中,选择“创建系统映像”。
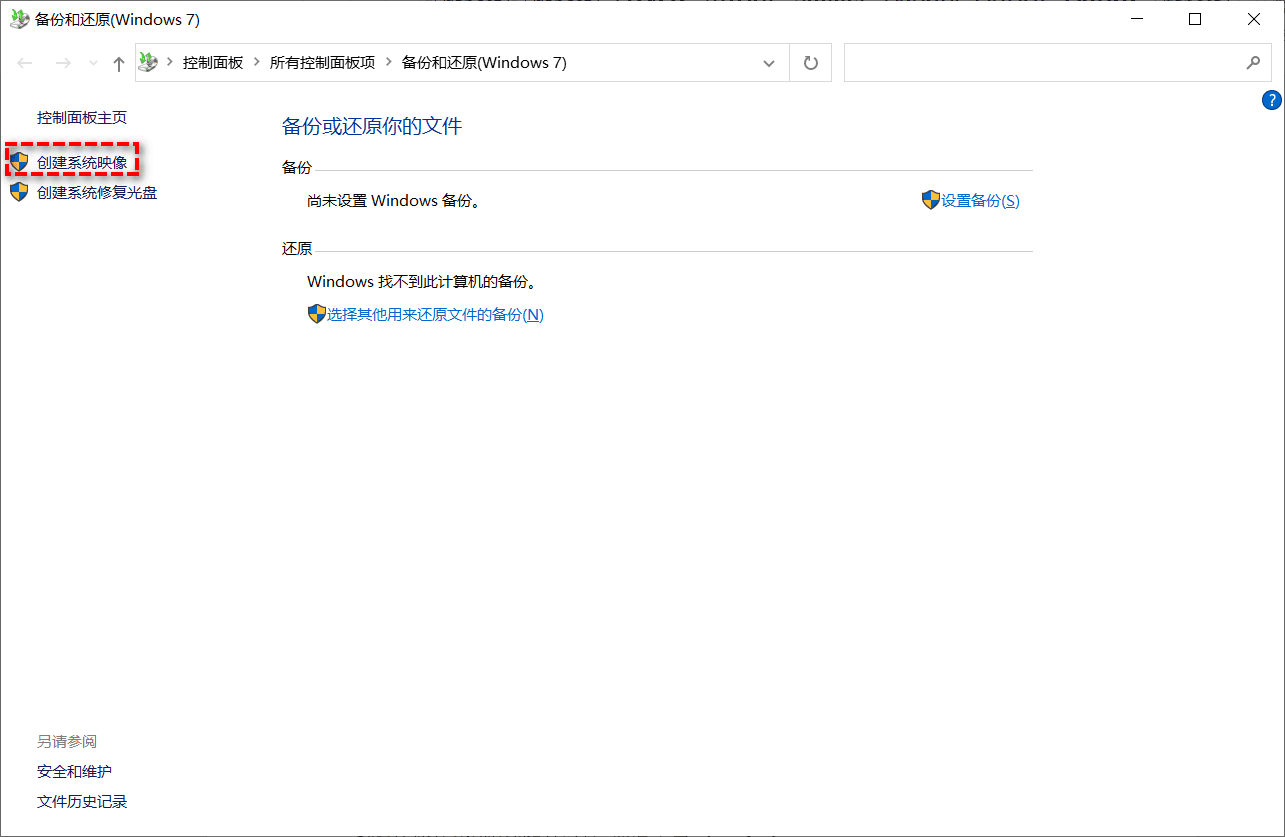
步骤3. 选择保存系统映像的位置,然后单击“下一步”。

步骤4. 默认情况下,运行Windows所需的驱动器处于选中状态,当然您也可以手动添加其他要备份的驱动器,然后单击“下一步”。
步骤5. 确认设置无误后单击“开始备份”即可开始创建系统映像备份。
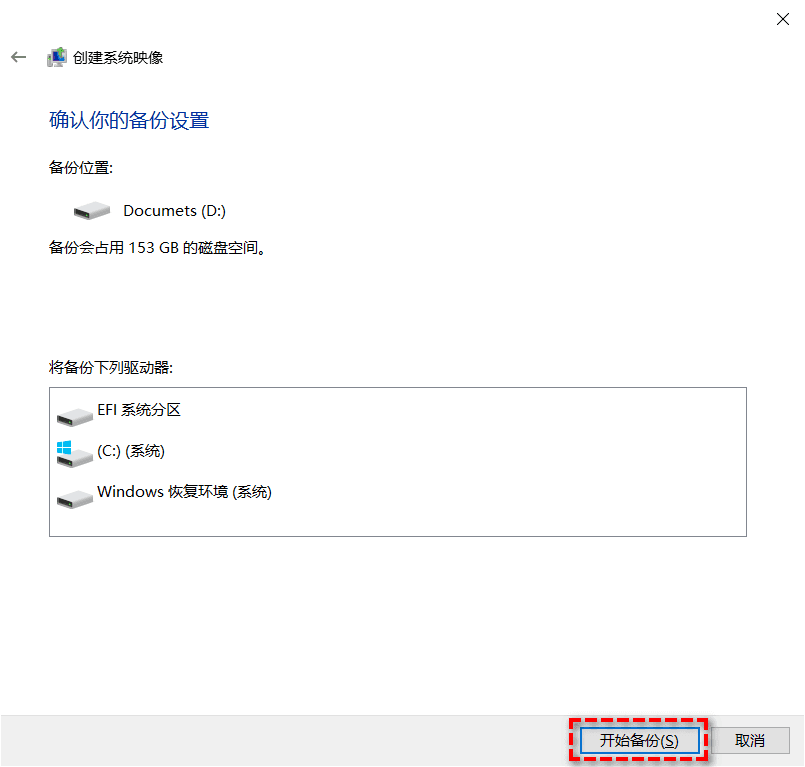
文件历史记录也是一个Windows系统内置的备份实用程序,但是与备份和还原(Windows7)不同的是,它主要针对的是文件相关的备份。那么接下来让我们一起来看看在文件历史记录的帮助下,我们怎么备份数据吧!
步骤1. 将外部硬盘连接到您的计算机并确定可以检测到它(这是因为文件历史记录仅能备份到外部硬盘或网络位置)。
步骤2. “开始”菜单中打开“设置”并转到“更新和安全” > “备份”。
步骤3. 在“使用文件历史记录进行备份”下,单击“添加驱动器”。选择您已连接到计算机的外部硬盘驱动器。
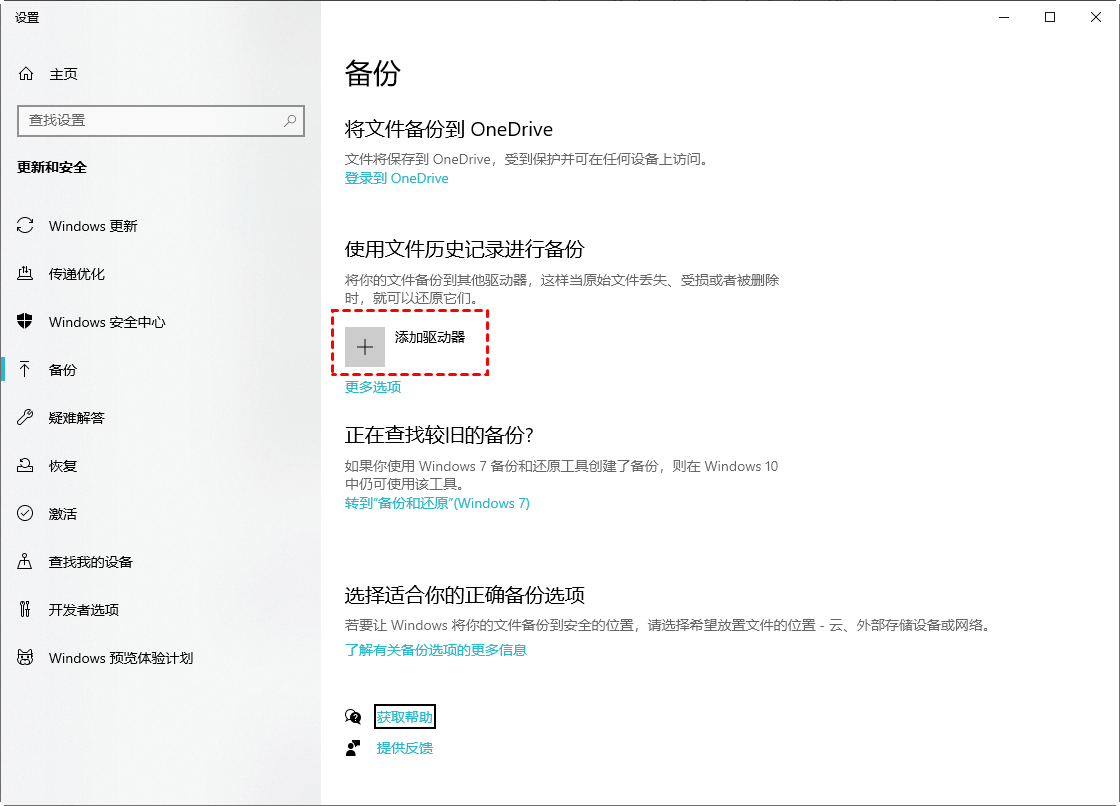
步骤4. 添加驱动器后您将看到一个名为“自动备份我的文件”的新标题,并且开关自动打开,单击开关下的“更多选项”。
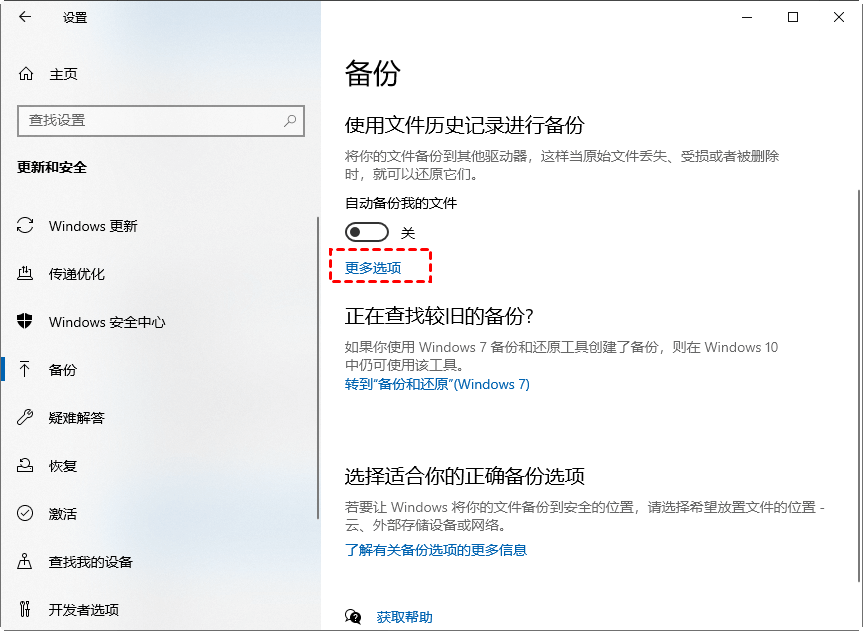
步骤5. 在“备份选项”窗口中,单击“立即备份”以即可开始执行备份任务。

注意:您可以根据自己的需要更改备份选项。例如,您可以选择备份文件的频率以及如何保留备份,还可以添加或排除不需要备份的文件夹。
虽然Windows系统内置的实用程序可以帮助我们完成一些简单的备份任务,但是它们的功能性相对来说比较单一,操作方法也比较复杂,更重要的是偶尔还会出现备份失败、文件历史记录不工作之类的状况,并非一个较好的备份解决方案。
为了帮助大家解决上述的困扰并且更加轻松快速地一站式完成各种备份任务,我们推荐大家尝试一下这个专业的数据备份恢复软件——傲梅轻松备份。它兼容全部Windows PC操作系统,包括Windows11/10/8/7/XP/Vista,并且还拥有整洁直观的用户操作界面与简单易学的软件使用方法,即便您是计算机新手也能在它的帮助下轻松快速地完成各种各样的备份任务。除此之外,轻松备份在备份方面还具备以下优势之处:
是不是感觉还不错呢?那就快到下载中心下载或者直接点击下方按钮下载安装傲梅轻松备份,然后跟着我们的演示教程一起看看怎么备份数据吧!
步骤1. 打开傲梅轻松备份,在主界面中单击“备份”>“文件备份”(您也可以根据自己的实际需求选择备份系统、磁盘或分区)。

步骤2. 单击“添加目录”或“添加文件”以选择您想要备份的文件。

步骤3. 选好源文件之后请你单击下方长条框以选择您想要将文件备份到的异于本地的位置(比如U盘、移动硬盘等),确认无误之后单击“开始备份”即可开始执行电脑资料备份任务。

注意:如果您的重要数据变动比较频繁,觉得每次都要手动执行一次备份任务比较麻烦的话,还可以单击左下角的“定时备份”选项以设置自动备份任务,并使其按照每天/每周/每月定期自动执行备份任务,能够为您节省很多时间精力,非常方便且实用。

既然是数据备份恢复,那么在备份任务执行完毕之后,我们该如何在合适的时间快速地恢复数据呢?针对上文提到的备份方法,我们分别提供了三种不同的恢复方法,请您继续往下看。
在备份和还原(Windows7)的帮助下,备份数据怎么恢复呢?
步骤1. 打开控制面板,然后点击“备份和还原(Windows 7)”。如果您的控制面板不是这样的界面,可以切换右上角的查看方式。

步骤2. 然后单击“还原我的文件”。
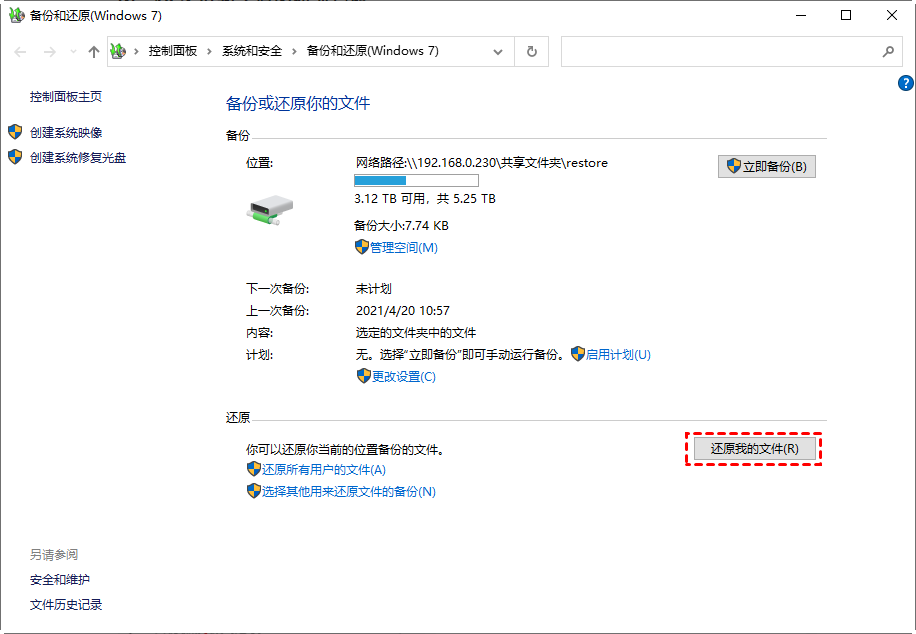
步骤3. 在这里您可以点击“搜索”、“浏览文件”、“浏览文件夹”来找到备份文件。
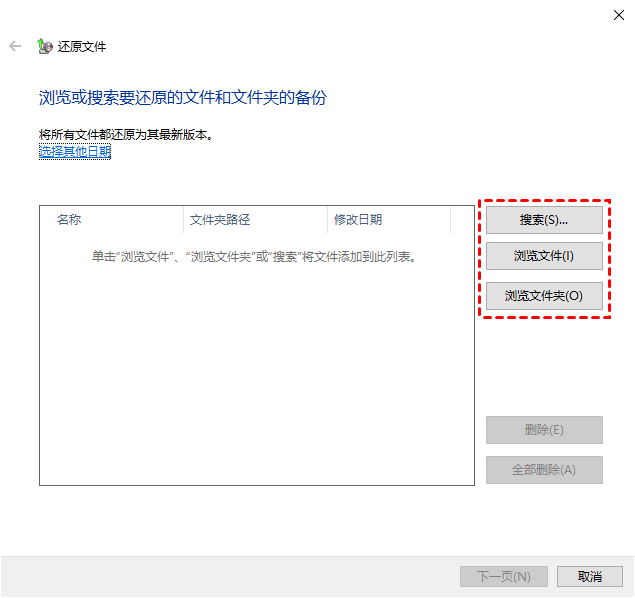
步骤4. 以浏览文件夹为例,选择存储备份的位置并找到需要还原的文件夹,点击“添加文件夹”。添加后将回到上一个界面中,点击“下一页”。
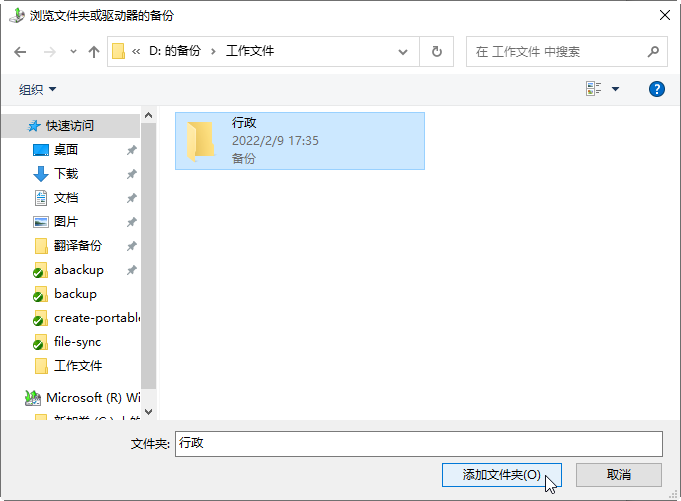
步骤5. 选择需要将文件夹还原到什么位置。默认还原到原始位置,您也可以选择“在以下位置”,然后点击“浏览”自定义位置。
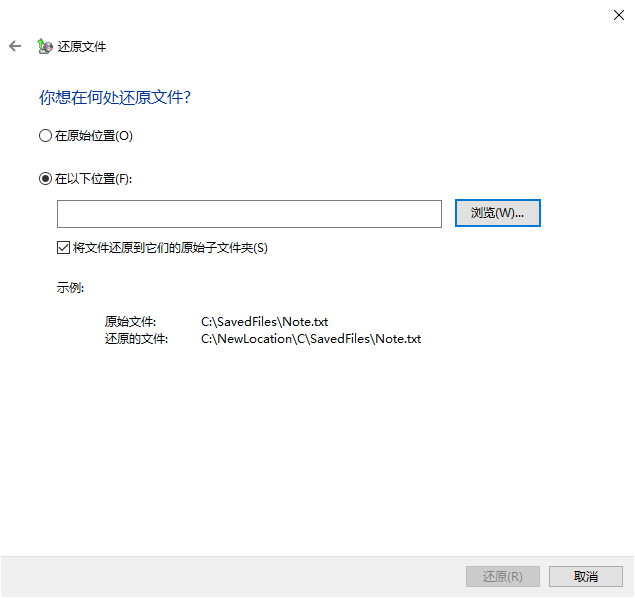
步骤6. 点击“还原”等待执行完成即可。
文件历史记录的数据备份恢复方法相较于备份和还原(Windows7)来说还是要简单一些的,但是需要注意的一点是使用文件历史记录仅能将其还原到原始的位置。
步骤1. 您可以像上一个方法一样打开备份和还原,然后在其步骤2中选择左下角的“文件历史记录”。进入文件历史记录后单击左侧列表中的“还原个人文件”。
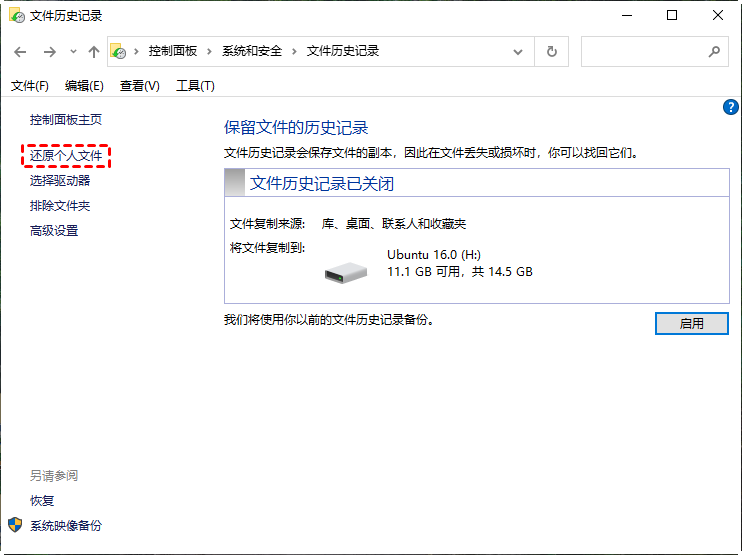
注意:您可以直接在搜索框中搜索“通过文件历史记录还原你的文件”并打开它。
步骤2. 这里会列出通过文件历史记录备份的各种数据,可以切换底部左右箭头选择其他的备份任务。然后选择列出的文件或文件夹,可以选择文件夹中的单个文件,然后再点击绿色还原标志即可开始恢复之前备份的文件。
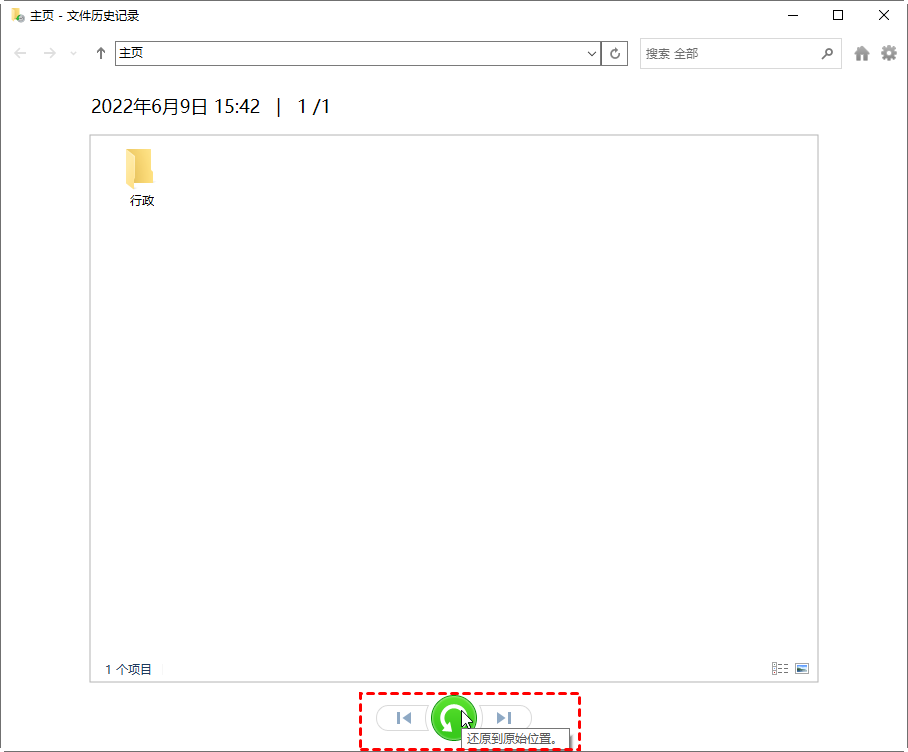
我们该如何使用傲梅轻松备份来还原备份文件呢?请您继续往下看:
步骤1. 打开傲梅轻松备份,在主界面中点击“还原”>“选择任务”。
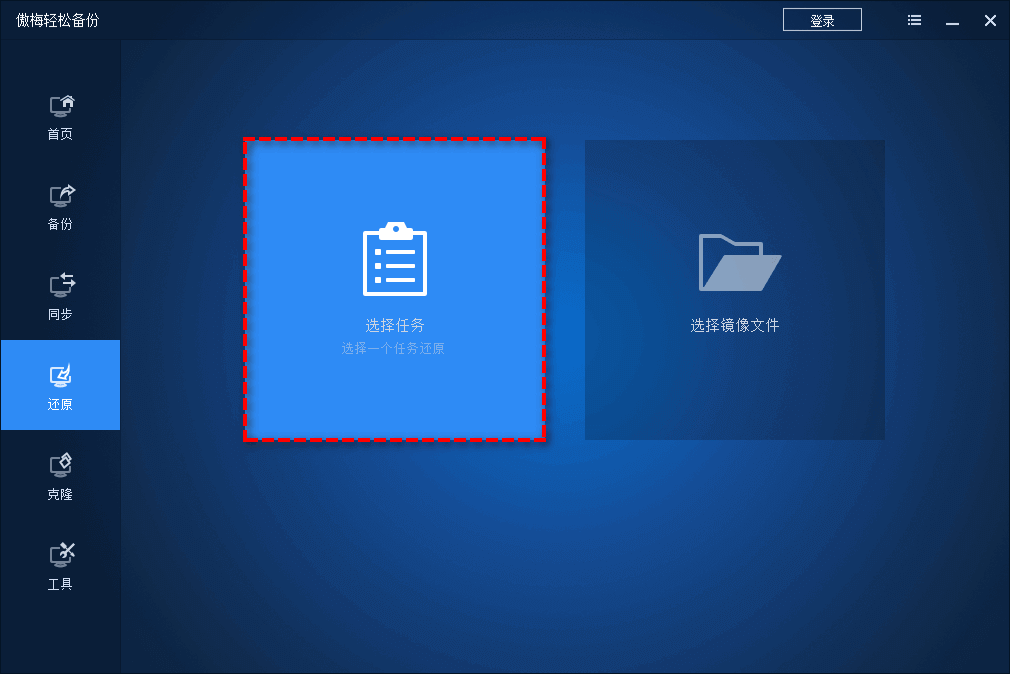
步骤2. 找到您之前创建的备份任务,然后点击“下一步”。
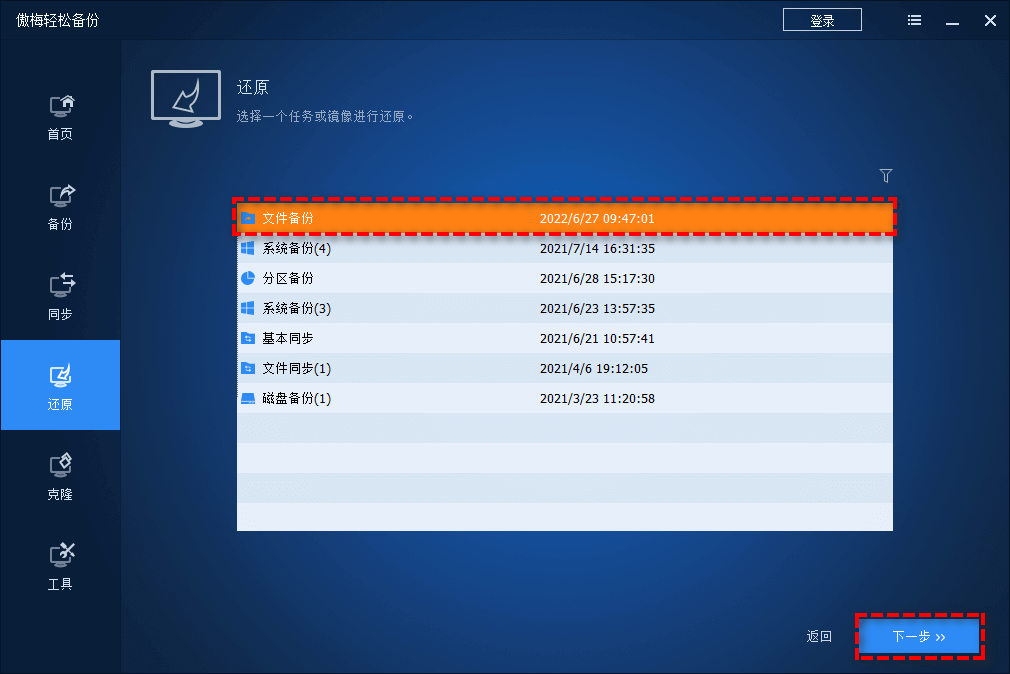
步骤3. 在镜像信息界面中您可以选择还原整个备份文件或者选择性地还原其中的某个文件,然后单击“下一步”。

步骤4. 选择将其还原到原始位置或者其他您指定的位置,然后单击“开始还原”即可。
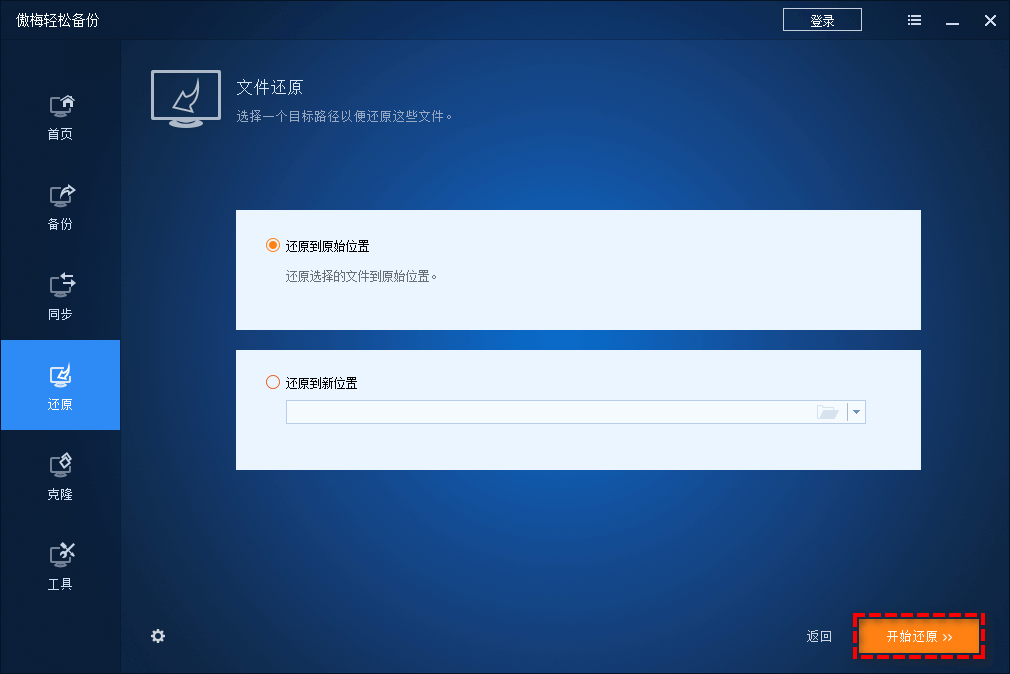
注意:可能有些时候您的系统出了问题导致无法正常启动,此时您可以在其他朋友的正常运行的电脑上使用傲梅轻松备份创建启动U盘,然后再用它来引导自己的故障计算机进入恢复环境进行修复或者执行相应的还原任务。
好了朋友们,本文到这里就告一段落了![]()
本文针对数据备份恢复问题,从备份和还原(Windows7)、文件历史记录以及傲梅轻松备份3个方面分别为您介绍了一下怎么备份数据以及备份数据怎么恢复,不难看出轻松备份才是一个比较不错的一站式多功能备份还原解决方案,推荐大家尝试使用。
傲梅轻松备份除了备份还原功能强之外,其实还集成了许多实用的功能,比如同步文件到指定位置、系统迁移到新硬盘、制作启动U盘、彻底擦除磁盘数据、创建恢复环境等,赶紧下载安装,亲自尝试一下吧!