禁用U盘教程:大胆贼子休要拷走我的重要数据!
你的电脑中是否存有比较重要的数据并且不希望被别人拷走?本文将为你分享2个简单有效的禁用U盘方法,让电脑服下一枚无情丹,彻底斩断二者之间的联系!
![]() 哈喽哇~
哈喽哇~
有一天下午,我正在英雄峡谷与各位祖安玩家切磋语言交流的技术。我室友在旁边看视频,看着看着,可能是刷到了某个营销号的视频,然后突然来了一句:“还有禁用U盘的说法?这么强?”
那当然,不过这些操作一般仅会在一些比较重要的单位上才会采用这种手段来阻止员工从公司电脑上拷贝文件,从而确保数据安全不泄露。室友一听来劲了,可能是不想自己电脑上的数据在某天突然被别人拷走,所以自己也想操作一下,非要我教他。
虽然高端的方法我没有,但是简单的禁用U盘方法还是可以抖搂两手的。那么接下来,就请大家跟随我的脚步,一同走进本文,看看这禁止使用U盘的方法到底是怎么操作的吧!
在目前的信息化时代之中,数据的重要性不言而喻。很多企业可能会因为一次看似轻微的数据泄露事件而造成巨大的经济损失,所以有些对数据非常重视的企业或单位之中,通常会采取禁用U盘的措施,一方面可以避免公司电脑受到U盘中病毒的侵害,另一方面也可以避免员工拷贝机密资料而造成数据泄露问题。

不说企业用户,拿我们普通用户来说,你肯定不希望别人轻而易举地将自己耗费多年心血收集的学习资料一下拷走了吧,所以在电脑上禁止使用U盘还是有那么一点点用处的。接下来,我将为你介绍2个简单的禁用方法,你可以参考一下。
那么我们该如何在电脑上禁用U盘呢?这里有2个比较简单的禁用方法,分别为:注册表禁用和组策略禁用,你可以逐一尝试或者从中选择一个适合自己的方法。
我们知道Windows注册表(Registry)实际上算是一个比较庞大的数据库,存储着用户计算机软、硬件的有关配置和状态信息,应用程序和资源管理器外壳的初始条件、优先项和卸载数据、计算机系统的设置和各种许可等数据,所以我们可以通过修改注册表来实现许许多多计算机的相关操作,当然通过注册表禁用U盘也不例外。
步骤1. 按Win+R输入regedit并按Enter键打开注册表编辑器。
步骤2. 转到此路径:
HKEY_LOCAL_MACHINE\SYSTEM\CurrentControlSet\Services\USBSTOR。
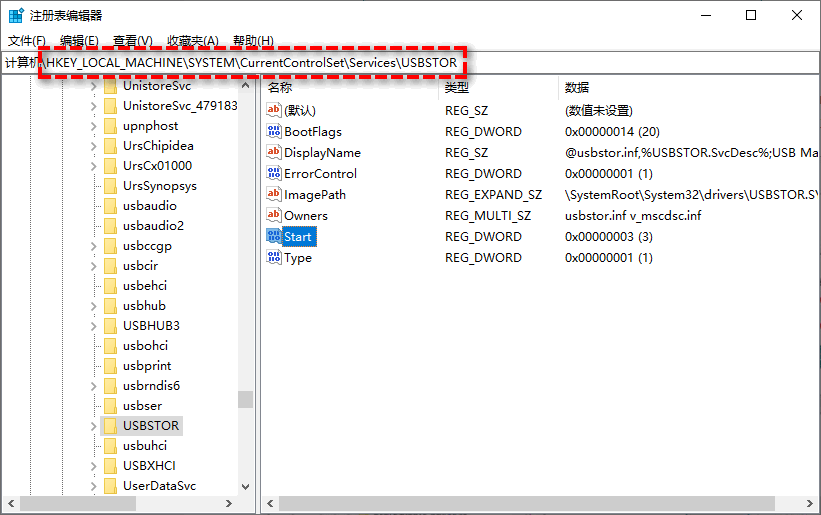
步骤3. 找到Start选项,然后双击将其打开,把数值数据修改为4,单击“确定”。
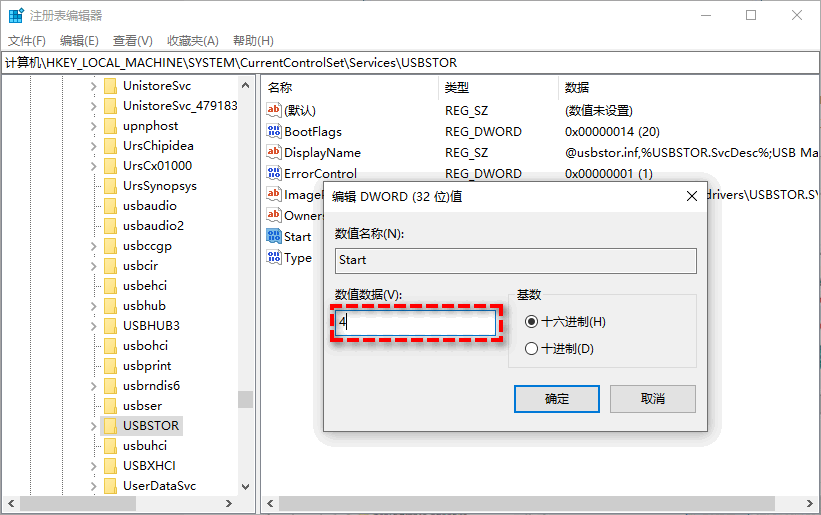
注意:此数值数据原值为3,如果你以后不想继续禁用的话可以选择将其数值数据从4改为3即可。
步骤4. 修改完毕之后,重启计算机即可完成注册表禁用U盘任务,成功禁止电脑使用U盘。
组策略是管理员为计算机和用户定义的,用来控制应用程序、系统设置和管理模板的一种机制,通俗一点说,是介于控制面板和注册表之间的一种修改系统、设置程序的工具。所以我们也可以通过修改组策略编辑器的方法来在电脑上达成禁用U盘的目的。
步骤1. 按Win+R输入gpedit.msc并按Enter键打开组策略编辑器。
步骤2. 转到此路径:计算机配置>管理模板>系统>设备安装>设备安装限制。
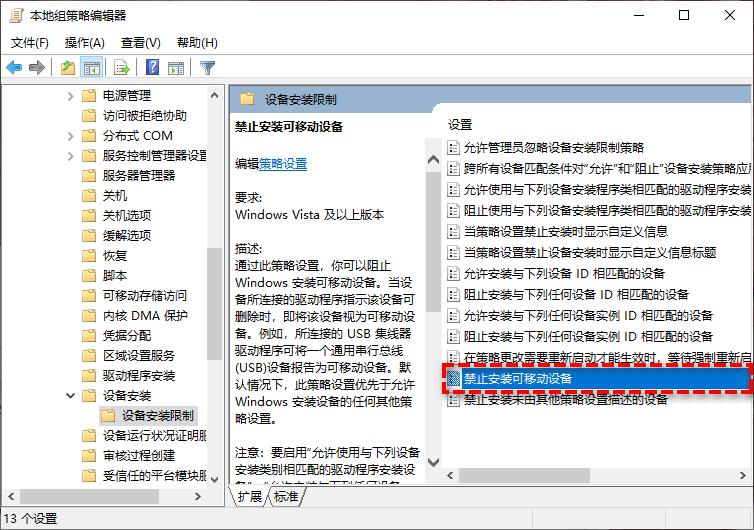
步骤3. 找到其中的“禁止安装可移动设备”设置选项,双击将其打开,在弹出窗口中将其设置为“已启用”状态,然后单击“应用”>“确定”。
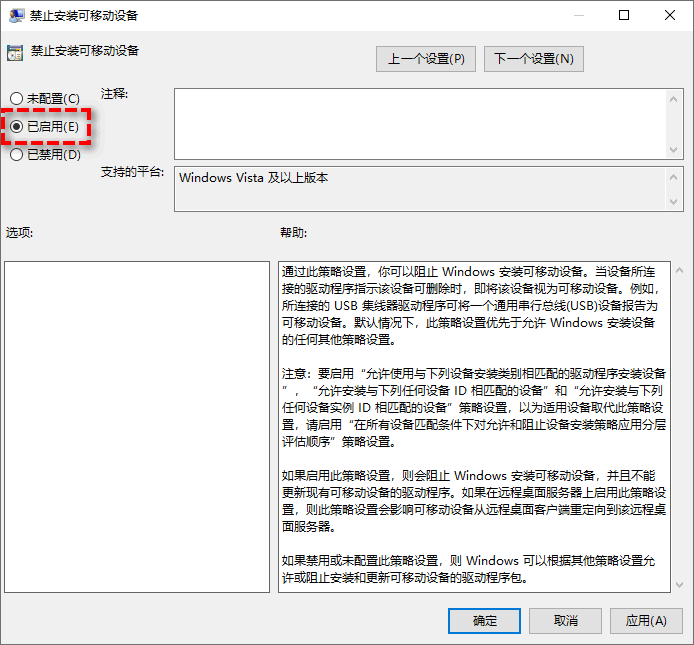
步骤4. 配置完毕之后,重启计算机即可达成禁止电脑使用U盘目的。
好了朋友们,本文到这里就告一段落了![]()
本文主要为你介绍了2种比较简单的禁用U盘方法,可以在某种程度上稍微的保护你的电脑数据安全不被泄露。除了这两种方法之外,有些狠人还选择直接在BIOS中禁用USB端口,但这属于杀敌一千自损八百的招数,不仅U盘被禁了,连鼠标键盘也跟着完犊子了。
归根到底,这些禁止使用U盘的方法都是治标不治本,别人难道非得用U盘拷贝?不能通过网络传输?所以呐,学会给重要文件夹加密才是保护数据安全不泄露的好方法呀。怎么说,小兄弟,我这里还有几个加密文件夹的不传之秘,要不要学一下?