如何加密文件夹以防止学习资料被别人偷看?
家里来亲戚害怕电脑里的隐私数据被偷看?不要担心,本文将为你分享3个简单有效的加密文件夹方法,就算熊孩子来了也可以确保数据安全不社死!
![]() 哈喽哇~
哈喽哇~
哥们儿上大学的时候,因为我是台式电脑,玩大型游戏的体验将较于笔记本还是要好很多的,所以室友经常来蹭我的电脑玩,这让我很困扰。我倒不是担心他们用我电脑玩游戏,而是担心这一来二去的,要是某天不小心点开了我的某些隐私文件夹,那岂不是当场社死?
比如学习资料啊、羞耻的随笔记录啊、儿童时期的萌娃照等等,这些东西肯定不能让这帮兔崽子看到,我的一世英名不能这样毁于一旦。不行,得想个法子,把这些文件夹藏起来,而且还不能此地无银三百两。于是我便在互联网上高强度地冲浪了一段时间,在百度和沙雕网友的帮助下,成功地找到了3种失传已久的加密文件夹大法并将其修炼至大成。
我看你骨骼清奇、肯定也是一位黑历史颇多的有志青年。既然我们这么有缘,那我这3招免除社死的文件夹加密大法你要不要学一学?良心价,十块钱。
我们知道电脑上的各个文件夹都是可以直接双击打开的,如果不对其设置一些保护措施的话,别人借用自己电脑时可能误打误撞地翻看到自己的某些例如学习资料、羞耻图片之类的隐私数据,很容易造成社会性死亡,你也不想以后朋友总是用意味深长的眼神瞅自己吧。另外,对于企业用户来说,一些机密的文件与资料更是不能泄露半点,所以加密文件夹很重要!
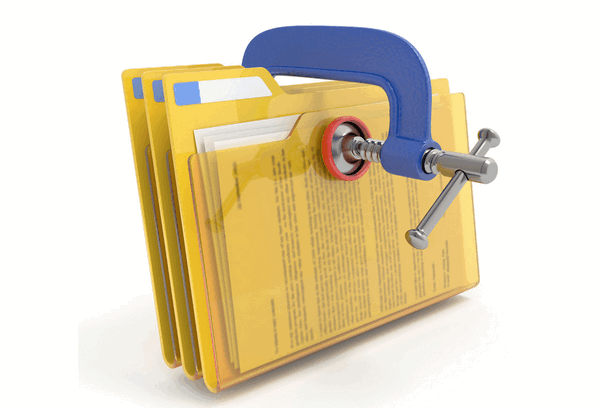
而我们在百度上搜索如何对文件夹进行加密问题,一搜出来好多都是复杂繁琐的加密方法,而且很多还要收费。诶~咱不一样,我的这3招文件夹加密方法就突出一个花里胡哨、简单有效,不信你继续往下看!
那么我们该如何对文件夹进行加密呢?为了帮助大家更加轻松快速地学会这3招文件夹加密的常用方法,我将为你详细演示具体的操作流程,请仔细阅读,这可关系着你以后会不会因为隐私数据泄露而社死,开不得小差哦。
不知道大家有没有遇到过这种事,一般网友们在网上互传文件时都是采用的压缩包的方式来进行,这是为什么呢?一方面压缩文件可以缩小文件的大小,减少传输时间,另一方面压缩文件也可以在压缩的时候对其设置解压密码,防止其他人查看其中的文件,从而确保数据安全不泄露。
此类使用压缩软件(WinRAR、7Zip等)来加密文件夹的方法中规中矩,安全系数比较一般,无法隐藏文件,只是阻止别人查看其中的内容,要是一不小心被别人误删了文件夹就没了,请注意这一点。
接下来我将以WinRAR为例,为你简单展示一下具体的文件夹加密方法:
步骤1. 请你右键单击选择一个你想要加密的文件夹,然后选择“添加到压缩文件”。
步骤2. 在弹出的压缩文件名和参数界面中单击右下角的“设置密码”按钮。
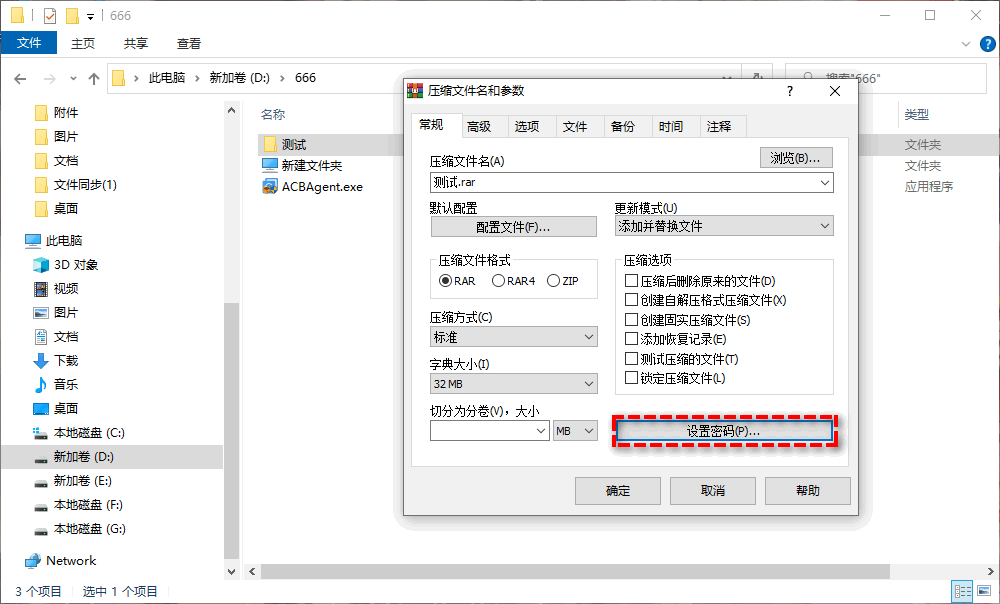
步骤3. 在弹出窗口中勾选“加密文件名”,是否显示密码按你自己的喜好勾选,在上方长条框中输入解压密码,然后单击“确定”。
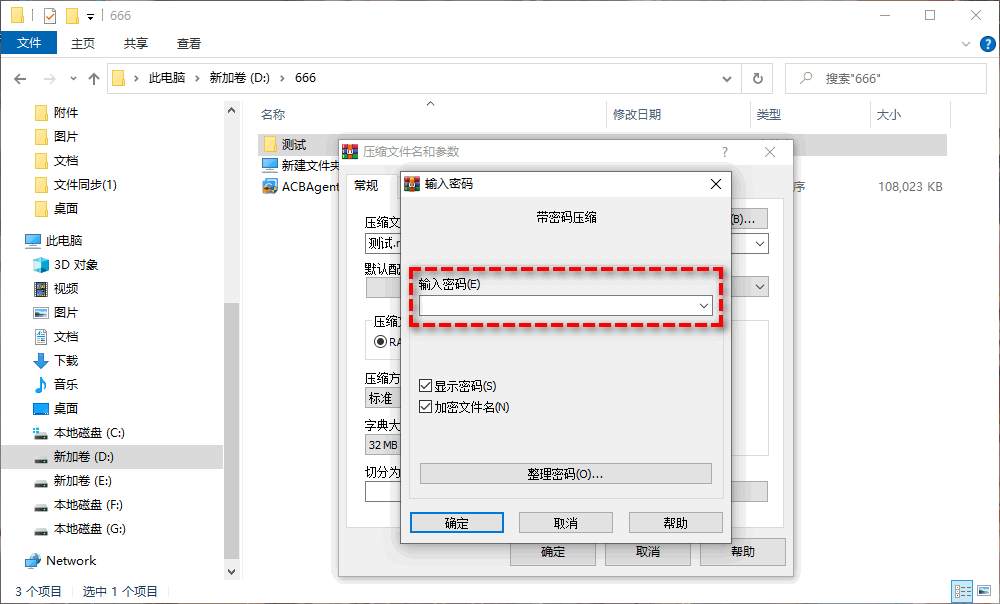
步骤4. 返回压缩文件名和参数界面,单击“确定”即可在当前位置创建一个经过加密的压缩文件,从而完成加密文件夹的任务,然后源文件夹可以选择将其删除。
成功获取加密后的压缩文件之后,双击此压缩文件,你将看到需要输入密码才能将其解压,从而查看其中的内容,加密目的已达成。
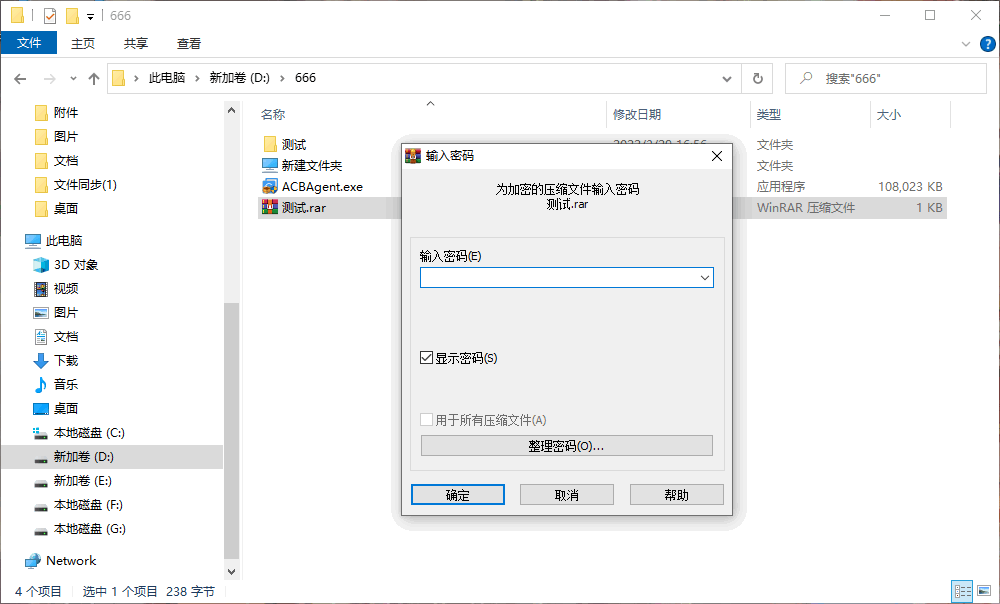
上文中提到的使用压缩软件进行文件夹加密的方法虽然可行,但是还是会留下一个明显的压缩文件,很难做到彻底的隐藏。针对这一问题,我为你提供了另外一种加密文件夹的方法,照理来说不应该算是一个文件夹加密的常用方法,而应该算是一个非常有趣的隐藏方法,可以实现改头换尾,彻底隐藏文件夹的目的,推荐使用,效果拔群。一起来看看这个方法是如何对文件夹进行加密的吧!
步骤1. 找到你想要隐藏的文件夹,然后右键单击并选择“重命名”。
步骤2. 在文件名的后面加上引号内的这串字符“.{20d04fe0-3aea-1069-a2d8-08002b30309d}”。
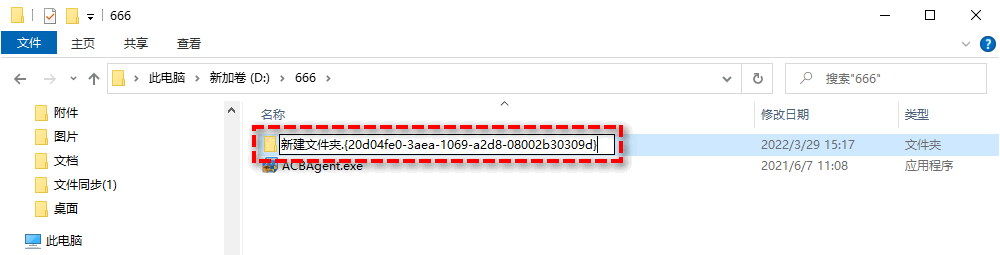
步骤3. 输完之后你会惊奇地发现这个文件夹的图标变成了此电脑图标,并且如果你双击它的话,打开的同样也是正常的此电脑界面,而文件夹中的文件则巧妙地实现了伪装隐藏,你还可以将其重命名一下,然后堂堂正正地将其拖到桌面上,一般人是肯定不会发现有任何异常之处的。
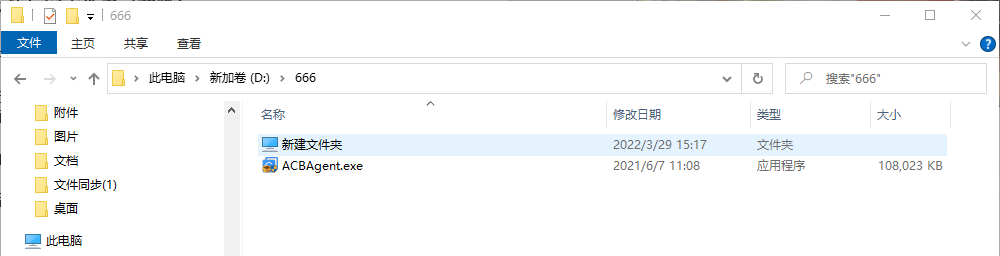
嘿嘿,这种刀尖上跳舞的感觉是不是还挺刺激的,明明重要文件就在这里,但却发现不了,哈哈。
既然能巧妙地伪装起来不被别人察觉,那么我们自己该如何让这个文件夹还原成隐藏之前的状态呢?我们可以发现在修改文件夹名将其隐藏之后,是无法通过正常的修改文件名方式将其重新还原出来的,而需要借助于WinRAR这类压缩工具。
你可以双击打开WinRAR压缩工具,在主界面中找到我们刚刚隐藏的文件夹。
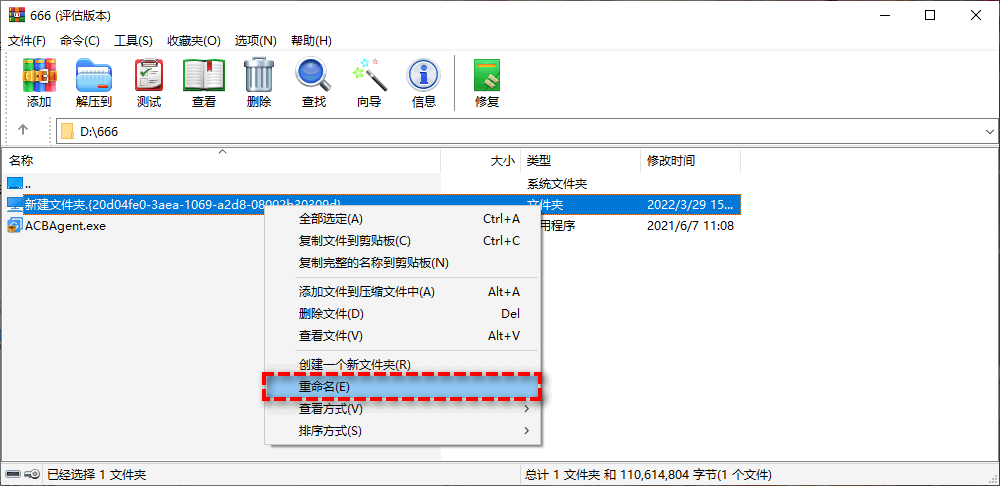
然后再次返回隐藏文件夹的位置,你会发现隐藏的文件夹已经成功还原成正常可读写的状态,怎么样?这招是不是很骚?
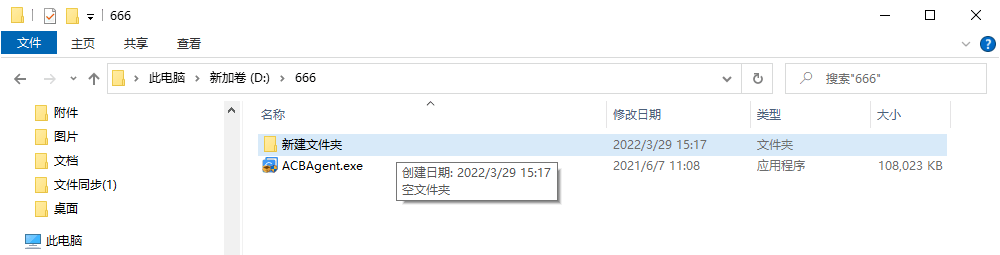
怎么样?看了以上两种骚操作是不是感觉还有点意犹未尽?其实上面两种文件夹加密的常用方法只能算是小打小闹,真加密还得看专业的加密工具——Anvi Folder Locker。它可以对系统任意分区的文件夹或文件进行加密,并且能设定文件夹的读写权限,还可以把加密后的文件夹隐藏起来,所有加密数据可在软件窗口中统一管理,是不是很棒呢?
Anvi Folder Locker在打开的时候需要输入你设置的密码,所以安全程度非常高,关键此软件还免费,操作界面中文显示,使用起来毫不费力,让我们一起来看看如何对文件夹进行加密吧!
步骤1. 下载安装并打开Anvi Folder Locker加密工具。
步骤2. 在你初次运行此软件时会要求你设置一个主密码,用于验证开启加密软件。

步骤3. 成功打开进入主界面之后,你会发现非常简洁直观,如果你想要加密隐藏某些文件夹或文件,仅需直接将其拖入此软件中即可快速隐藏并将其锁定。
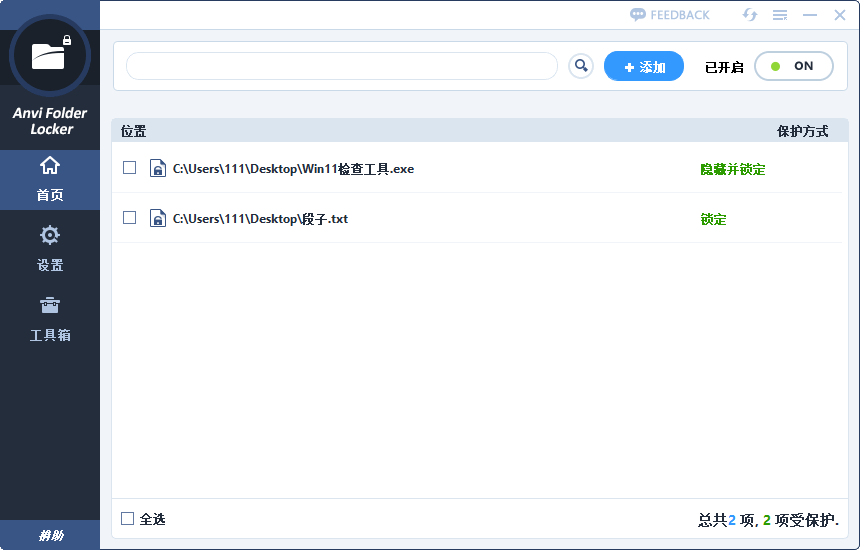
步骤4. 如果你不想使用默认的隐藏并锁定的方法的话,Anvi Folder Locker还为你提供了多种有意思的方法供你选择,你可以任意挑选,使用此软件加密文件夹或文件在未经解密的情况下是无法进行复制/删除等操作的,所以安全情况不用担心。
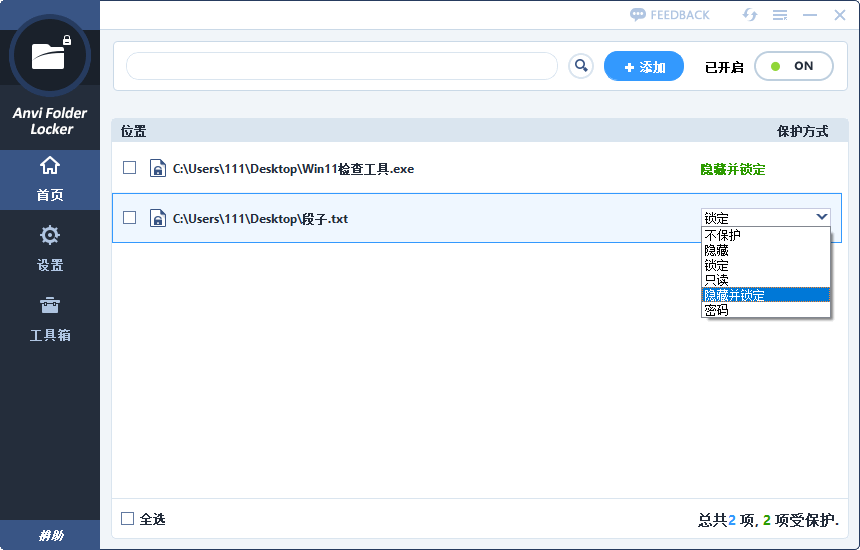
注意:此软件已经停止更新,并且官方网站已经无法使用,所以请妥善保管你的密码,如果遗忘的话基本上无法找回的,这点请注意,不过都白嫖了,还要什么自行车,对吧。
好了朋友们,本文到这里就告一段落了![]()
本文主要为你介绍了3个免费且实用的加密文件夹骚操作,大家看完之后应该已经搞清楚了如何对文件夹进行加密了吧!那还不赶紧去把自己电脑上的学习资料或羞耻黑历史上个锁,从此摇身一变阳光向上精致猪猪小宝贝,和社死尴尬瞬间说拜拜!再也不用担心隐私数据被别人不小心看到啦!