您知道分区克隆和硬盘克隆区别在哪里吗?
本文将为您详细解答一下分区克隆和硬盘克隆区别在哪里,并且附带了一个详细的磁盘克隆教程演示,一起来看看吧!
![]() 哈喽哇~
哈喽哇~
近期在某论坛上发现了这么一个帖子:我想把现在硬盘上的数据迁移到新购买的硬盘上去,听朋友说傲梅轻松备份挺好用的,所以我也下载了一个,打开后发现除了系统克隆之外,还有分区克隆和磁盘克隆两种,这两种方法我该选择哪一种呢?有谁知道分区克隆和硬盘克隆区别在哪里吗?
这可就问对人了,其实这二者之间的区别非常简单且明显,那么接下来,就请您跟随我的脚步一同走进本文,仔细看看他们之间的差异何在吧!
在了解分区克隆与硬盘克隆区别之前,我们先来看看什么是克隆。说到克隆,可能很多人先想到的是生物学中的克隆技术,但是此克隆非彼克隆,二者不可混为一谈,不过这二者之间却有着相似之处,我们在数据领域内的克隆指的是将您所选择的某个硬盘或分区上的全部数据原封不动地克隆到另外一个硬盘或分区,克隆前后源与目标路径的数据保持完全一致。
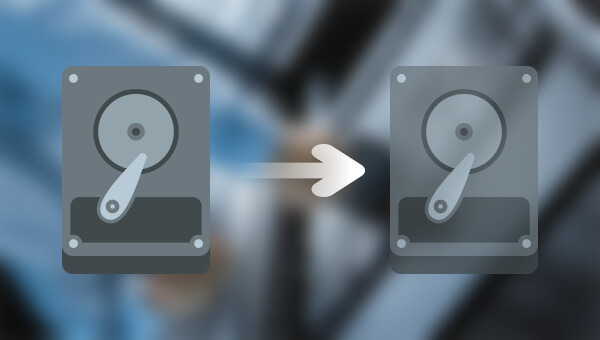
一般来说,硬盘数据克隆分为系统克隆、磁盘克隆和分区克隆三种,我们在介绍分区克隆和硬盘克隆区别时顺便将这三者都分别为您解释一番,请仔细查看:
其实这三者并不难区分,从字面意思我们就能看出来,分区克隆针对的是某个指定分区,磁盘克隆针对的是整个硬盘上的全部分区,系统克隆针对的则是系统相关的3个分区。看完上述内容之后,是不是感觉清楚明白了许多呢?
在了解分区克隆和硬盘克隆区别之后,我们该如何轻松快速地进行分区对分区克隆或硬盘对硬盘克隆任务呢?一般涉及到这些问题,大家先想到的可能还是Windows系统内置的功能,但是很遗憾,Windows并没有为我们提供相应的克隆功能,想要达成克隆目的,我们需要借助与更加专业的三方克隆软件——傲梅轻松备份,它有什么优势呢?
赶紧到下载中心下载或者直接点击下方按钮下载安装傲梅轻松备份,然后跟着我们的演示教程一起学习如何快速执行克隆任务吧!
步骤1. 打开傲梅轻松备份,单击左侧的“克隆”选项,然后根据您自己的需求选择系统克隆、磁盘克隆或者分区克隆。接下来我们以“磁盘克隆”(VIP)为例为您演示一下具体的操作流程,其他两种克隆方案的方法也是类似,您可以触类旁通,举一反三。

注意:克隆过程中,目标硬盘中的数据将被覆盖,如果存有重要文件请提前做好文件备份工作以避免丢失。
步骤2. 选择您想要克隆的源硬盘,然后单击“下一步”。

步骤3. 选择您想要将其克隆到的目标硬盘,然后单击“下一步”。

步骤4. 在操作摘要界面中您可以预览一下即将进行的任务,确认无误后单击“开始克隆”即可开始执行硬盘对硬盘克隆任务。

注意:左下方的按扇区到扇区克隆选项指的是克隆源硬盘上的每一个扇区,无论其是否被使用,所以克隆花费的时间相对较长,一般情况下不建议勾选,除非您想获取一个源硬盘的精确副本。
好了朋友们,本文到这里就告一段落了![]()
本文主要为您介绍了一下分区克隆和硬盘克隆区别在哪里,也附带介绍了一下系统克隆,将这三者放在一起作比较,能够帮助您更加清楚地搞懂它们之间的差异。为了帮助大家轻松地执行克隆任务,我们还向您分享了一个简单有效的克隆方法,希望对您有所帮助!
除了本文中提到的克隆功能强之外,傲梅轻松备份还有很多实用的功能,比如设置计划任务自动执行备份操作、实时同步文件到指定的目标文件夹、还原系统到新硬盘、选择性文件还原等,好用功能多多,只等您来体验!