怎么解决0xc0000719设备未迁移问题?10种方法!
0xc0000719设备未迁移是什么意思?造成原因是什么?修复方法又有哪些?别担心,本文将为您详细介绍并分享了10个简单有效的解决方案,而且还在文章末尾为大家额外推荐了一个保护数据安全的不错方法!
“我为自己的电脑重新安装了一个新的外部硬盘驱动器,但是我无法从文件资源管理器中找到它。当我尝试从设备管理器中查找硬盘驱动器时,我收到一条错误消息:设备未迁移。我去检查了这个错误消息的含义,它可能是由不兼容的主板或损坏的设备引起的。但是我的外部硬盘驱动器是全新的,我看了看台式机的主板,它应该也没有问题。为了修复此问题,我尝试使用命令提示符中的sfc /scannow命令来修复系统文件并更换主板的数据电缆插座。但是都没用,有谁知道这种问题该这怎么解决吗?希望有人能够帮帮我。”
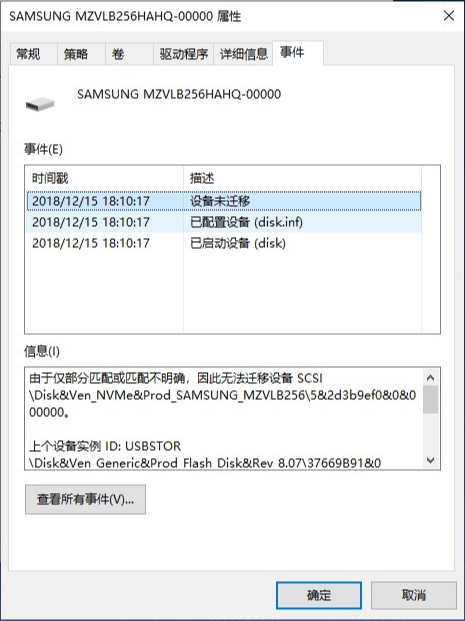
那么这个0xc0000719设备未迁移是什么意思呢?当我们更新Windows系统时,数据将从一台设备移动到另一台设备,此过程称为设备迁移。如果此过程无法完成,则意味着新的Windows版本无法识别连接到计算机的硬盘驱动器(外部和内部硬盘驱动器)、Realtek HD音频、显示器、麦克风等,所以就会出现类似“设备未迁移”之类的错误。
那么我们该如何查看自己设备是否出现了设备未迁移问题呢?您可以按Win+X打开菜单并选择设备管理器,然后找到您的设备并右键选择“属性”,在“事件”选项卡里即可查看。
当出现设备未迁移问题之后,那么该设备将会无法正常工作,所以这个问题迫切需要解决。但是知己知彼才能百战不殆,我们在处理问题之前还是应该先了解一下导致问题出现的原因有哪些,这将有助于我们更加准确有效的修复错误,让我么一起来看看常见的原因有哪些吧!
那么我们该怎么修复外部硬盘驱动器的0xc0000719设备未迁移问题呢?我们在下文中为您介绍了10种不同的解决方法,您可以根据自身实际情况来选择更加适合自己的修复方案!
遇事不决重启电脑,江湖上的传言告诉我们重启电脑可以有效解决大多数计算机问题,因此当我们遇到设备未迁移问题时,也可以先尝试一下重启电脑,看看问题是否能够解决。
大多数外部硬盘驱动器都通过USB接口连接到计算机。因此,在外部硬盘驱动器上遇到设备未迁移错误时,我们应该先检查计算机上的USB端口是否正常工作。
大多数USB端口都暴露在外,并且因为长时间未遮盖而积累了很多灰尘的话,我们建议您用柔软的干布仔细擦拭它们。如果您的计算机有空闲的USB端口,则可以尝试更换端口并将外部硬盘驱动器连接数据线插入另一个端口。

此外,您还可以通过更换其他USB设备(鼠标、键盘等)来检查当前的USB接口是否正常工作。如果您确认USB接口损坏,请立即联系专业维修人员,不要试图在未经授权的情况下进行维修。
Microsoft定期发布的Windows更新程序可能会修复计算机上的错误,这可以帮助您修复外部硬盘驱动器上的设备未迁移错误。此外,如果当前Windows系统出现问题,还可以选择回滚到以前的系统版本,这或许也有助于修复此错误。
更新Windows版本
步骤1. 按Win+I打开Windows设置界面,点击“更新和安全”。
步骤2. 转到Windows更新选项卡,然后点击右侧面板中的“检查更新”选项。
步骤3. 如果有可用更新,系统将会自动下载。等待下载完成后,重启计算机并选择“更新并重新启动”选项以完成Windows更新。
回滚Windows版本
步骤1. 按Win+I打开Windows设置界面,点击“更新和安全”。
步骤2. 在左侧面板中选择恢复选项卡,然后在右侧面板中回滚上个Windows版本区域点击“开始”。
即插即用功能允许自动和动态连接硬件和驱动程序,通常,此功能没有问题。但是,当您的计算机使用不正确的BIOS设置时,即插即用功能会强制停止,从而导致外部硬盘驱动器上出现设备未迁移错误。为此,您需要重置BIOS为出厂设置。此外,更新计算机的BIOS也是一个可行的方案。
重置BIOS为出厂设置
步骤1. 重启计算机,等待屏幕亮起后反复按BIOS键以进入主板BIOS(具体按键因主板类型而异,您可以自行百度查找)。
步骤2. 在BIOS设置中,单击“Load Setup Defaults”选项,然后在弹出确认窗口中的点击“Yes”即可将BIOS重置为出厂设置。
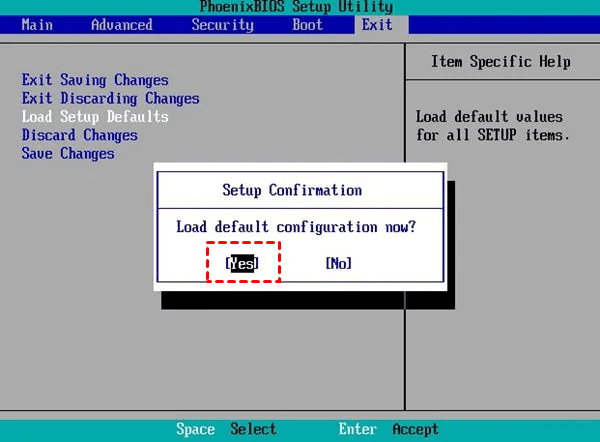
注意:除此之外,您还可以采取主板放电的方式来重置BIOS。
更新BIOS为较新版本
步骤1. 检查您的计算机主板,确定主板制造商,并在浏览器上访问相应的网站。如果您有笔记本电脑,则可以在笔记本电脑品牌网站上找到主板制造商。
步骤2. 下载新的BIOS版本并将其解压缩,然后重新启动计算机以进入BIOS设置。
步骤3. 从BIOS设置中找到BIOS更新选项,然后单击更新BIOS即可。
如果计算机的芯片组驱动程序太旧,也可能会导致Windows中的外部硬盘驱动器出设备未迁移错误。因此,您可以尝试更新芯片组驱动程序以修复此错误。
步骤1. 按Win+X并在菜单中打开设备管理器,找到有问题的驱动程序,然后右键单击并选择“更新驱动程序”选项。
步骤2. 在弹出窗口中选择“自动搜索驱动程序”选项以完成驱动程序更新任务。
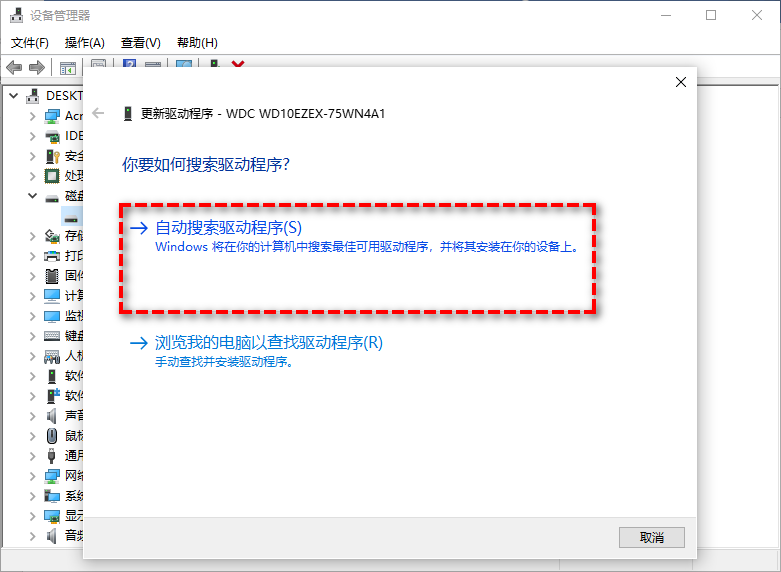
重新安装系统可以有效地解决大多数问题或错误。同样,重新安装硬盘驱动器驱动程序也可以有效地修复外部硬盘驱动器上的设备未迁移错误。
步骤1. 按Win+X并在菜单中打开设备管理器,右键单击外部硬盘驱动器并选择“卸载设备”,然后在弹出窗口中确认卸载。
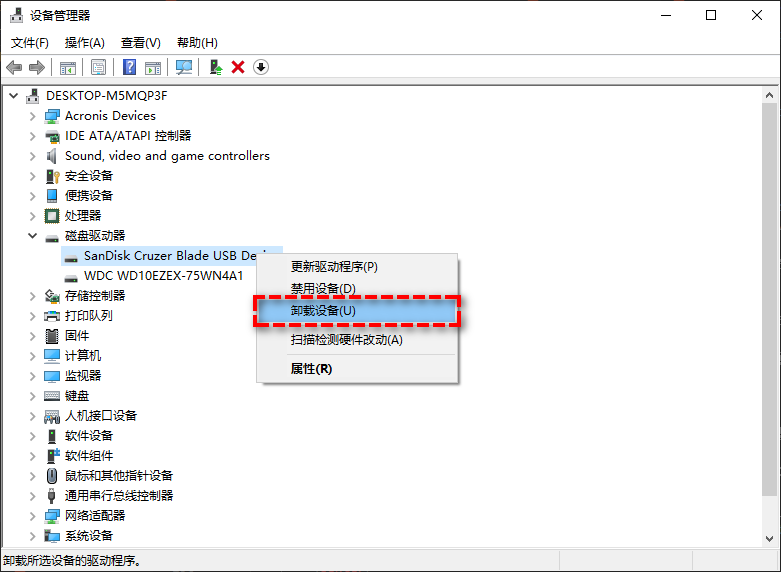
步骤2. 接下来您需要重新安装硬盘驱动程序,这里建议在兼容模式下安装驱动程序。我们先需要从硬盘驱动器制造商的网站下载驱动程序的源文件(设置)。
步骤3. 在下载目录中找到硬盘驱动器源文件,右键单击它,然后从展开的菜单中选择“属性”。
步骤4. 切换到上面的“兼容性”选项卡,勾选“在兼容模式下运行此程序”复选框并根据您的计算机选择适当的Windows系统,然后单击“应用”>“确定”即可。
系统文件检查器(SFC扫描)可以全面检查您的Windows系统,扫描损坏的系统文件并将其替换为正确的系统文件,也可以帮助我们解决问题。
步骤1. 按Win+S打开搜索框,输入cmd并以管理员身份运行命令提示符。
步骤2. 在命令提示符窗口中输入sfc /scannow并按Enter键执行命令,等待自动扫描并修复损坏的系统文件即可,这可能需要耗费一些时间,请您耐心等待。
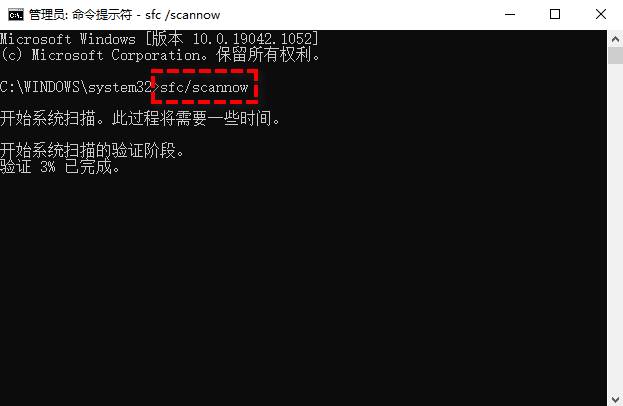
还原点是操作系统在正常操作配置中的保存状态,它允许您将系统还原到错误发生之前的某个时间点。请注意,此方法要求您提前创建系统还原点,否则将无法使用此方法修复错误。
步骤1. 按Win+S打开搜索框,输入“创建还原点”并将其打开。
步骤2. 在系统保护选项卡中点击“系统还原”。

步骤3. 在弹出窗口中点击“下一页”,选择一个在发生设备未迁移错误之前的还原点,然后单击“下一页”>“完成”以执行系统还原任务。
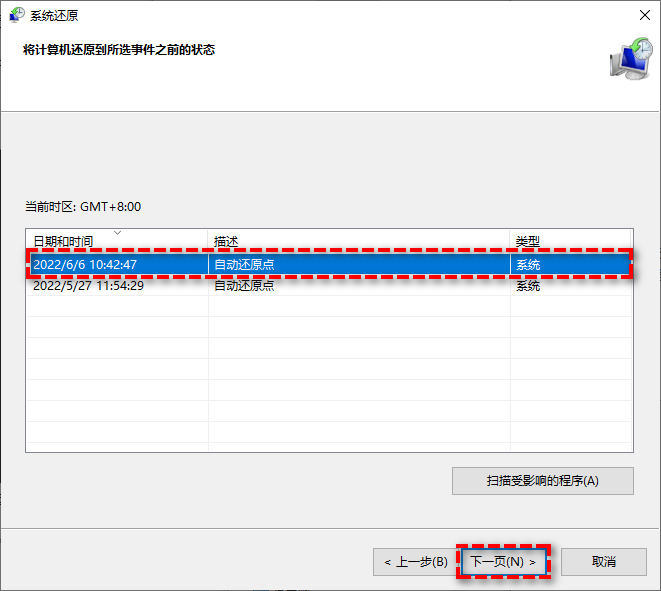
Windows中内置的硬件和设备疑难解答工具可帮助您修复许多错误。因此,当您在外部硬盘驱动器上遇到设备未迁移错误时,您可以尝试使用此工具,也许它可以帮助您修复错误。
步骤1. 按Win+I打开Windows设置界面,点击“更新和安全”。
步骤2. 在左侧面板中点击“疑难解答”,在右侧面板中点击“其他疑难解答”,点击“硬件和设备”选项,然后点击“运行疑难解答”按钮。
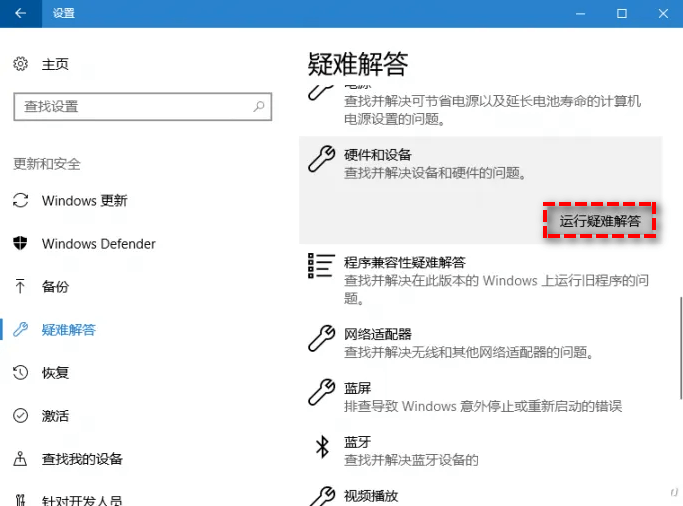
尽管看起来似乎有点难以理解,但有些用户通过对外部硬盘驱动器进行分区来修复外部硬盘驱动器上的设备未迁移错误,也许您可以尝试一下。
步骤1. 按Win+R输入diskmgmt.msc并按Enter键打开磁盘管理工具。
步骤2. 右键单击未分配的外部硬盘驱动器,然后选择“新建简单卷”并按照提示流程进行分区。
您可以依次尝试上述10种方法来成功修复外部硬盘驱动器上的0xc0000719设备未迁移错误。
虽然外部硬盘驱动器能够为我们提供很多便利之处,但是它本质上仍然是一种存储设备,而且寿命有限,因此出于对数据安全的考虑,我们还是建议您使用傲梅轻松备份来备份一下磁盘数据,防止出现意外状况而导致外部硬盘中的数据丢失。傲梅轻松备份还有哪些优势呢?
赶紧到下载中心下载或者直接点击下方按钮下载安装傲梅轻松备份,然后跟着我们的演示教程一起学习如何备份磁盘数据吧!
步骤1. 打开傲梅轻松备份,在主界面中选择“备份”>“磁盘备份”。

步骤2. 点击“添加磁盘”以选择您想要备份的磁盘(如果您想要更好地区分不同的备份任务,还可以在任务名称处自定义备注名称)。
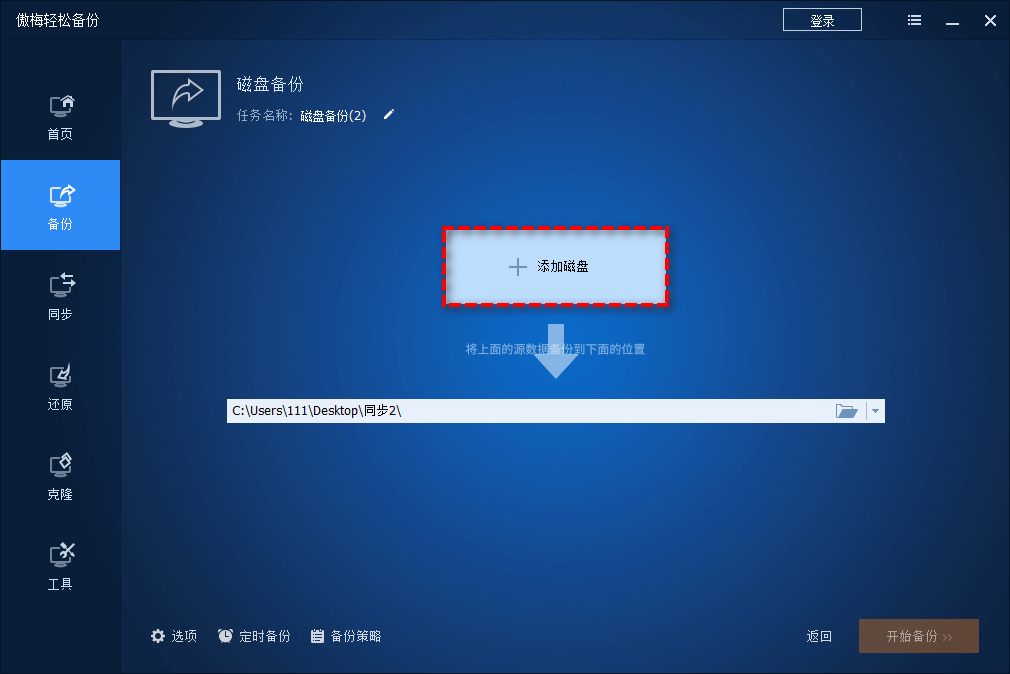
注意:此过程允许您添加多个源磁盘,但需要注意的是,您无法将一个映像文件中包含的多个磁盘还原到更大的磁盘。因此,如果要添加多个磁盘,则需要单独还原它们。
步骤3. 点击下方长条框选择您想要将其备份到哪个目标路径,然后单击“开始备份”即可开始执行磁盘备份任务。
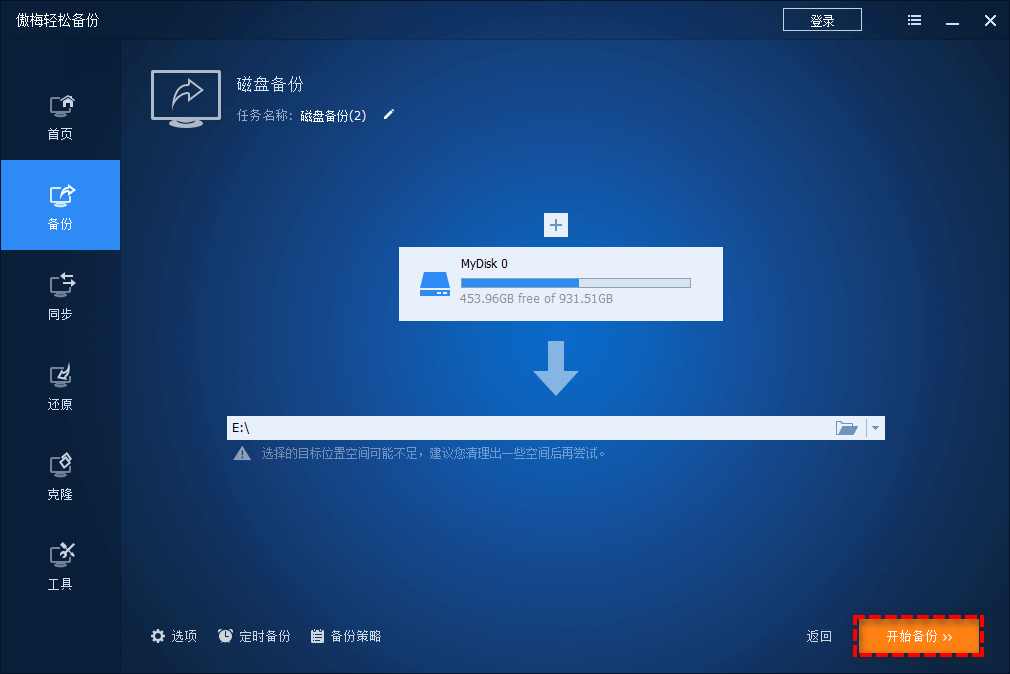
✎ 关于左下角选项的小提示:
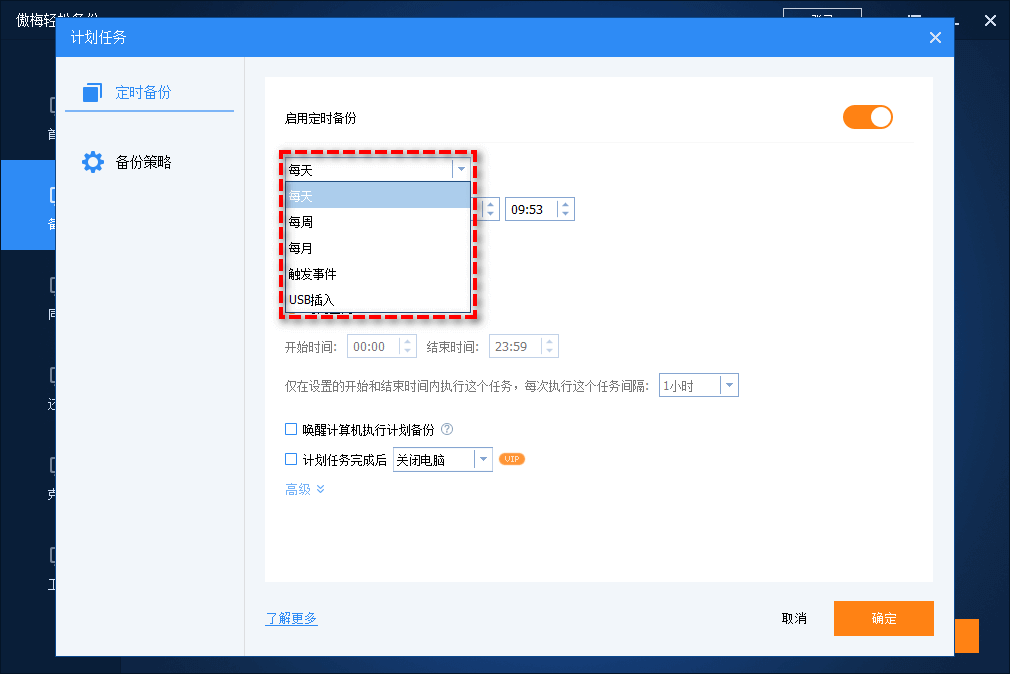
本文主要为您介绍了一下0xc0000719设备未迁移是什么意思,说明了一下造成此类问题的主要原因,并且向您提供了10种简单可行的解决方案,希望本文能够对您有所帮助!另外出于对数据安全的考虑,我们还是建议您使用傲梅轻松备份定期对磁盘数据进行备份,这样就算以后遇到意外情况导致数据丢失也不用怕,直接还原一下就行了。
傲梅轻松备份除了文中提到的磁盘备份之外,还拥有许多实用的功能,比如同步文件、系统迁移到新硬盘、制作启动U盘、彻底擦除磁盘数据、创建恢复环境等,赶紧下载安装,亲自体验体验吧!