零基础也能搞定,轻松将整个硬盘复制到另一个硬盘!
该指南深入阐述了使用Clonezilla和傲梅轻松备份两款专业工具将整个硬盘复制到另一个硬盘的详细步骤,为用户提供了一份全面的硬盘升级与数据迁移指南,确保操作安全、效率。
在现代科技快速发展的背景下,计算机硬盘升级成为用户提高性能和增加存储容量的普遍选择。然而,面对数据丰富的硬盘,我们往往不愿意面对重新安装系统和软件的繁琐工作。为了解决这一问题,将整个硬盘复制到另一个硬盘成为一种高效、快捷的方式。本文将详细探讨为何需要进行整个硬盘复制,以及如何操作,特别以Clonezilla和傲梅轻松备份这两款工具为例,帮助用户在硬盘升级时保留数据的完整性。
在将整个硬盘复制到另一个硬盘的过程中,我们将使用Clonezilla和傲梅轻松备份这两款工具来演示整个过程。Clonezilla支持硬盘到硬盘的直接克隆,而傲梅轻松备份则提供了更直观的图形用户界面。
提示:
• 备份重要数据:在进行硬盘复制之前,务必备份所有重要的数据。这可以通过外部硬盘、云存储或其他备份工具来实现。确保备份是完整的,以防止数据丢失。
• 选择合适的硬盘:在选择新硬盘时,考虑存储容量、转速、接口类型等因素。确保新硬盘与旧硬盘相兼容,以避免后续的不必要麻烦。
步骤1:获取傲梅轻松备份
前往傲梅官方网站转到下载中心获取傲梅轻松备份,并按照说明安装在计算机中。
步骤2:启动傲梅轻松备份
启动傲梅轻松备份,选择“磁盘克隆”(VIP)选项。

步骤3:选择源硬盘和目标硬盘
在傲梅轻松备份中,选择要复制的源硬盘和存储的目标硬盘。确保选择的目标硬盘是新硬盘。
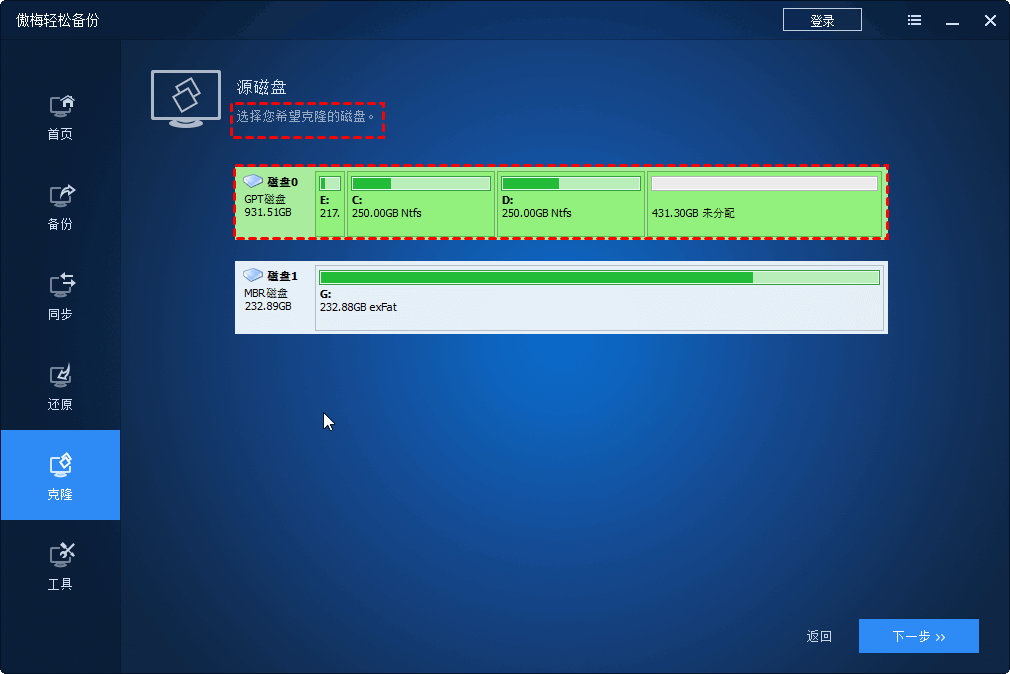
步骤4:设置克隆参数
傲梅轻松备份提供了一些可选的设置,包括对目标硬盘的分区调整、对SSD性能的优化等。根据需要进行设置。
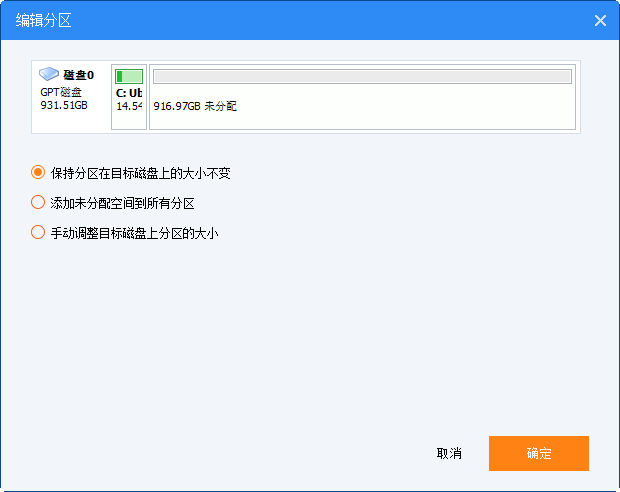
步骤5:开始克隆
确认设置无误后,点击“开始克隆”按钮,傲梅轻松备份将开始整个硬盘的克隆过程。
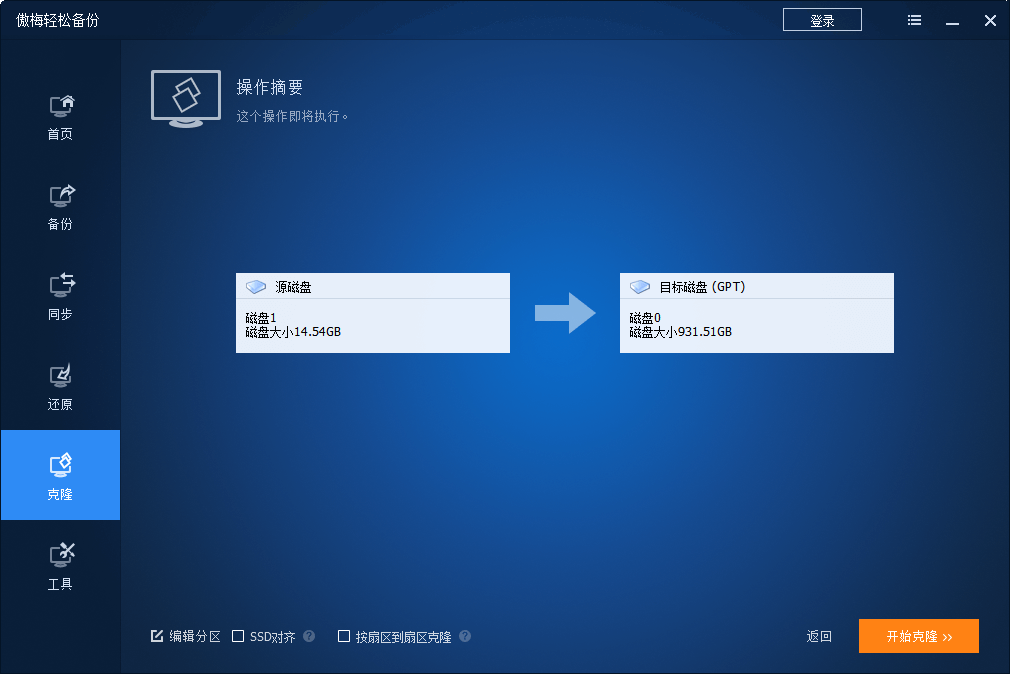
此外,除了磁盘克隆傲梅轻松备份还支持系统克隆、分区克隆等。除了克隆,还支持备份。在硬盘复制方面还可以使用磁盘备份和还原功能实现。
步骤1:获取Clonezilla
前往Clonezilla官方网站下载相应版本,并按照说明制作启动U盘。Clonezilla提供了两种版本:Live版用于直接启动,SE版则需要安装在操作系统中。
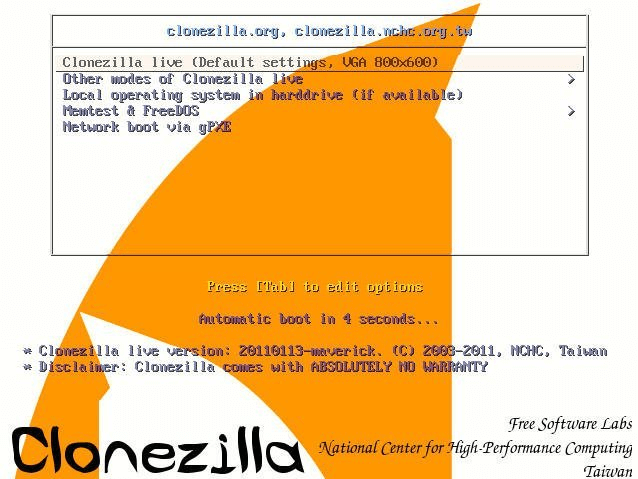
步骤2:连接新硬盘
将新硬盘与计算机连接。这可以通过将其安装到计算机内部或使用外置硬盘盒实现。确保计算机能够正确识别新硬盘,这一步骤是顺利进行后续操作的关键。
步骤3:启动Clonezilla
使用制作好的启动U盘启动计算机,并选择进入Clonezilla。在进入Clonezilla界面后,选择适合你需求的模式,通常选择"device-device"以克隆整个硬盘。
步骤6:选择源硬盘和目标硬盘
在Clonezilla中,按照提示选择源硬盘(要复制的硬盘)和目标硬盘(新硬盘)。确保选择正确的硬盘,以免造成数据丢失。
步骤7:配置复制参数
根据提示配置复制参数,包括选择分区还是整个硬盘备份等。这些选项根据个人需求来决定。
步骤8:开始复制
确认配置无误后,Clonezilla将开始复制硬盘。这个过程可能会花费一些时间,取决于硬盘的容量和计算机的性能。

通过使用Clonezilla和傲梅轻松备份这两款工具,你已经成功将整个硬盘复制到新硬盘。重新启动计算机,确保新硬盘能够正常工作。在确认数据完整性和系统正常运行后,可以选择保留原硬盘作为备份。这为日后出现问题提供了一种快速回滚的解决方案。
硬盘升级是一个提高计算机性能和存储容量的有效手段。通过使用Clonezilla和傲梅轻松备份等专业工具可以轻松将整个硬盘复制到另一个硬盘,按照上述步骤操作,用户可以在不丢失数据的情况下,顺利完成硬盘升级与数据迁移,为计算机的新一轮生命周期注入新的活力。在整个过程中,请保持冷静,确保备份数据的安全性,随时准备好应对可能出现的意外情况。
❈❈❈❈❈结❈❈❈❈❈束❈❈❈❈❈啦❈❈❈❈❈