电脑整机备份指南:数据安全的必备步骤
了解Windows备份和还原、Mac时间机器以及傲梅轻松备份执行电脑整机备份的操作步骤,可以帮助用户灵活选择工具,确保数据的安全性。
在日常使用电脑的过程中,我们存储了大量珍贵的数据,包括文档、照片、视频等。突如其来的硬件故障、病毒攻击或误操作可能导致数据丢失,因此电脑整机备份非常重要。
本文深入讨论了电脑整机备份的重要性、备份原因,并介绍一些常用的备份工具以及怎么备份电脑里面的所有数据的操作步骤,以助您保障数据的安全。

1. 数据安全保障:
电脑中的数据可能因为各种原因面临丢失的风险。硬件故障、恶意软件攻击、误删等情况都可能导致文件不可恢复的损失。通过电脑整机备份,您可以在发生意外时迅速还原系统,避免关键数据的丢失。
2. 系统崩溃应对:
电脑系统出现问题时,整机备份可以帮助您恢复到之前的系统状态,节省重新安装系统和软件的时间。这对于遭受病毒攻击、系统崩溃或系统更新导致的问题都尤为重要。
3. 顺畅过渡到新设备:
当您购买新电脑或更换硬盘时,整机备份电脑可确保您能够轻松地迁移所有数据和系统设置,使新设备能够迅速取代旧设备的工作状态。
1. Windows备份和还原:
Windows自带的备份和还原工具提供了简便的备份解决方案。在“控制面板”中找到“备份和还原”,按照提示设置备份计划,并选择备份目标。此工具支持创建系统镜像,方便在系统崩溃时进行还原。
2. 傲梅轻松备份:
傲梅轻松备份是一款功能强大的备份与还原工具,支持整机备份、文件备份、硬盘克隆等多项功能。用户可灵活设置备份计划,进行自动备份,同时享有数据加密、压缩、多种恢复选项等安全保障。界面直观易用,适用于个人及企业用户,为数据提供全方位的可靠保护。
3. Mac时间机器:
对于Mac用户,Time Machine(时间机器)是一个强大的备份工具。连接外部硬盘后,在“系统偏好设置”中启用Time Machine并选择备份目标。它会自动进行定期备份,并提供直观的时间轴界面,方便找回历史版本的文件。
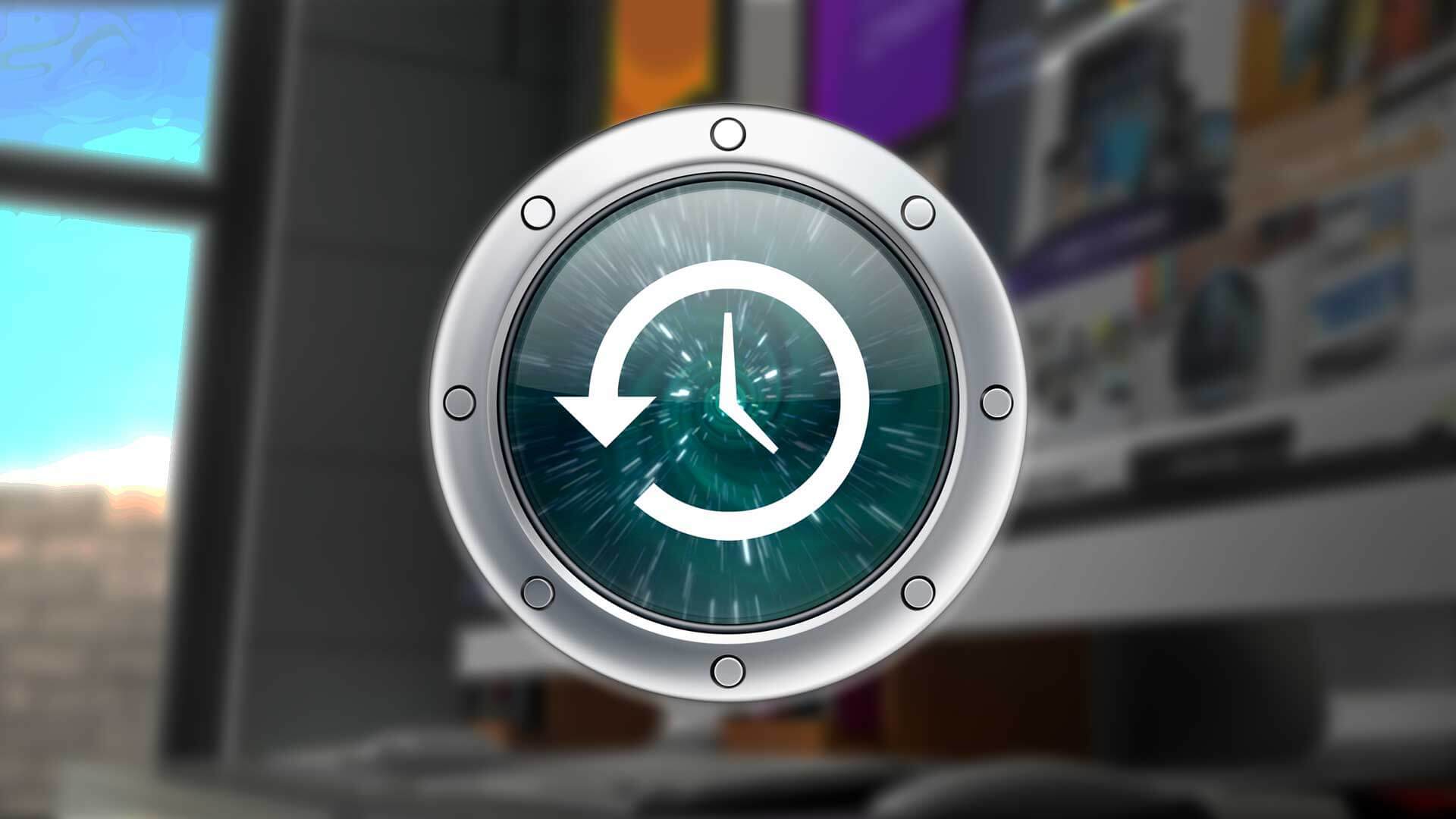
Windows备份和还原、傲梅轻松备份是备份Windows电脑的工具,而时间机器是Mac的备份工具。这三个工具分别该如何备份电脑所有数据呢?
怎么备份电脑里面的所有数据?根据自己的电脑选择不同的方法。
步骤1:打开“控制面板”
步骤2:找到“备份和还原”

步骤3:设置备份

步骤4:配置备份计划
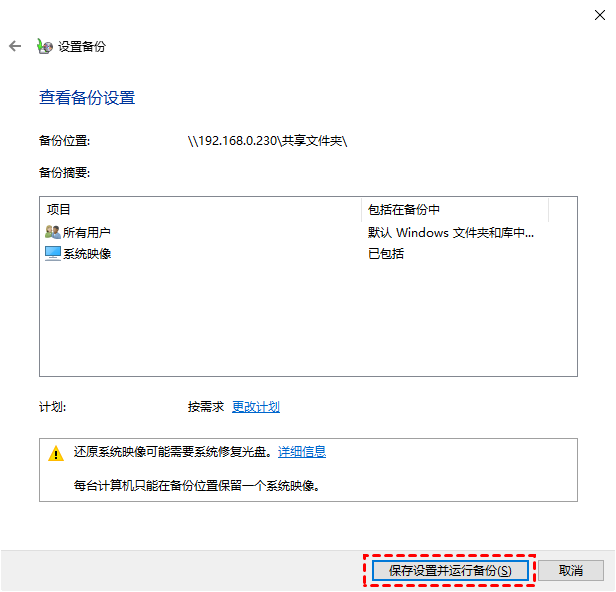
步骤5:执行备份
步骤1:下载并打开傲梅轻松备份
步骤2:选择“磁盘备份”

步骤3:配置备份选项

步骤4:执行备份
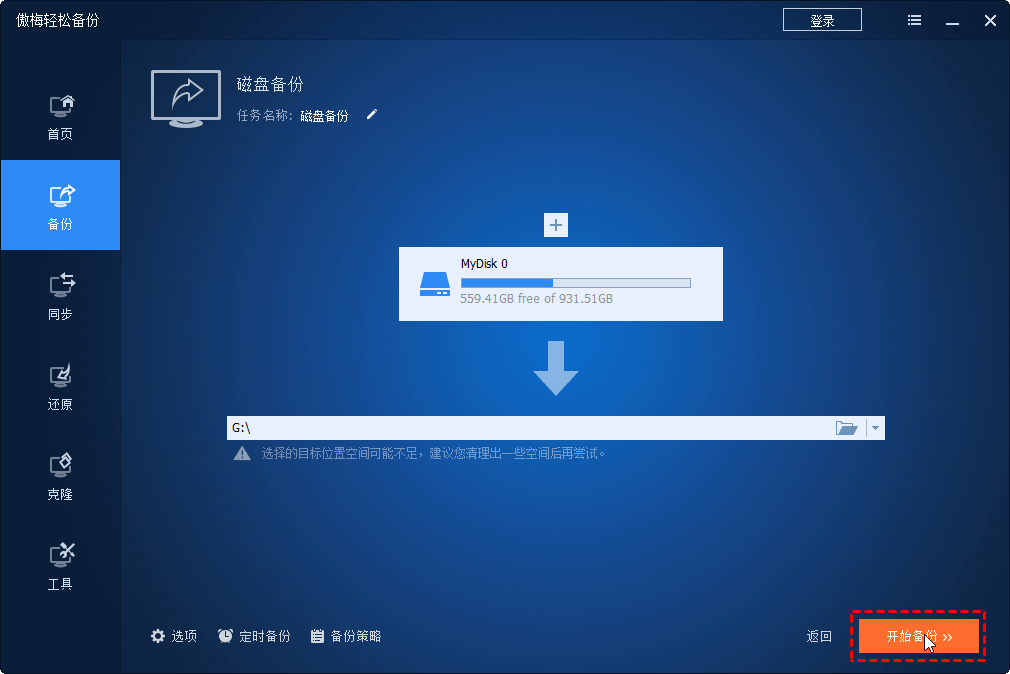
MAC系统稳定性很高,但是也需要创建电脑整机备份以备不时之需。
步骤1:打开“系统偏好设置”

步骤2:启用时间机器
步骤3:配置备份选项
步骤4:执行备份
电脑整机备份是保障数据安全的关键一步。通过选择合适的备份工具,并按照正确的操作步骤进行,您可以在系统故障、病毒攻击或硬件问题发生时,迅速还原至之前的状态,减少数据损失风险。无论是Windows用户还是Mac用户,都有多种选择,从系统级别到文件级别都能得到全面的保护。无论您是个人用户还是企业用户,建议定期执行电脑整机备份,确保数据的持续安全。
❈❈❈❈❈结❈❈❈❈❈束❈❈❈❈❈啦❈❈❈❈❈