如何使用命令提示符修复Win7/10/11?
如果您的电脑遇到了问题,请先尝试使用启动修复进行修复,如果还是不行,则可以使用命令提示符修复Win7/10/11。并且在此之外,我们还额外向您分享了一个保护系统安全的好方法,一起来看看吧!
我们在什么时候需要使用命令提示符修复Win7/10/11呢?如果您的Windows 7/10/11系统出现启动问题,那么系统分区上的引导扇区或MBR可能已损坏或丢失。一般遇到这种问题是,您的系统在Windows开始加载前,可能会收到下面这些错误消息:
那么,引导扇区和MBR是什么呢?引导扇区是硬盘开头的一部分,它是在您格式化硬盘时创建的。引导扇区包含一些代码和数据,可帮助BIOS将启动过程移交给Windows。它还包含主引导记录 (MBR),其中包含磁盘签名、磁盘分区表和一小段称为主引导代码的代码。
电脑启动时,BIOS会将主引导代码加载到电脑的内存中。然后它将扫描分区表,确定活动分区,再将引导扇区的副本加载到电脑的内存中,并移交启动过程。如果您提前备份了MBR,您可以使用它来恢复电脑并使其正常工作。如果没有,请查看下一部分并学习使用命令提示符修复Win7/10/11系统。
如果您的引导扇区或MBR出现问题,您将无法正常启动系统。您需要使用Windows安装光盘来启动您的电脑。如果没有,您可以制作系统修复光盘。接下来请看详细操作步骤:
1. 在正常工作的电脑上制作Windows 7/10/11安装介质。您可以从微软官方下载ISO文件并通过以下方法将ISO映像文件刻录到USB设备或CD/DVD。
2. 将USB设备连接到电脑。
3. 启动电脑并按相应的键进入BIOS(具体按键取决于您的主板类型,您可以联系销售商客服或自行百度查找)。
4. 在Boot选项中设置USB设备优先引导。
5. 保存更改并重启电脑。然后,您将看到一个带有“按任意键从CD或DVD启动...”提示的黑屏,按任意键即可。之后,它会开始加载文件,请耐心等待。
6. 您将进入安装Windows界面,点击“修复计算机”。

7. 在“系统恢复选项”中选择操作系统Windows 7/10/11,然后点击“下一步”。您有可能看不到操作系统,请点击“加载驱动程序”为您的磁盘安装驱动。
8. 在系统恢复选项中选择“启动修复”,等待修复完成后,点击“完成”即可。
当您尝试使用安装光盘手动运行启动修复时,您可能会发现启动修复不起作用,有时还会要求您使用系统还原来还原您的电脑。如果您有可用的还原点,请点击“还原”。
如果没有,您将看到“Windows无法自动修复您的电脑”,这个时候请您按照以下方法打开Win7命令提示符,屏幕下方有2个选项,选择“查看系统还原和支持的高级选项”后,您将回到“系统恢复选项”界面,请选择“命令提示符”。 如果您不想进行启动修复,您也可以在安装Windows的屏幕中按“Shift+F10”打开命令提示符。

接下来,请尝试使用命令提示符修复Win7/10/11系统,chkdsk命令可以扫描系统文件和硬盘的完整性,以排除硬盘的物理问题。然后,尝试使用下面的Win7/10/11系统修复命令来解决问题。
我们该如何使用命令提示符修复系统呢?Bootrec就是一个好用的Win7系统修复命令,在它的帮助下,我们可以轻松修复引导相关的系统问题:
1. 请您在命令提示符窗口中,输入以下命令行并在每个命令行后按“Enter”键执行。
bootrec /fixmbr
bootrec /fixboot
bootrec /scannos
bootrec /rebuildbcd
bootsect.exe /nt60 all /force
✎ 关于Win7系统修复命令参数的小提示:
2. 退出命令提示符,然后重启电脑以检查问题是否已经成功修复。
如果bootrec /fixmbr和bootrec /fixboot不起作用,您可以尝试以下命令提示符修复系统。
1. 在命令提示符窗口中,按顺序输入以下命令行,然后按“Enter”键执行。
diskpart
select disk 0
list volume
d:
cd boot
dir
bootsect /nt60 SYS /mbr
✎ 关于Win7系统修复命令参数的小提示:
2. 退出命令提示符,取出安装光盘并重启电脑检查问题是否已被解决。
如果上述命令不起作用,您可以尝试先备份并重命名BCD,然后通过命令提示符修复Win7/10/11并重建BCD。
1. 在命令提示符中,输入bcdedit /export C:\BCD_Backup以备份BCD。
2. 然后,在命令提示符中输入“notepad”。点击文件>打开>电脑,找到BCD文件并将其重命名为“BCD.old”,保存更改并退出此窗口。
3. 再次进入命令提示符。输入“bootrec /rebuildbcd”并按“回车”。输入“Yes”以确认。
4. 在窗口中输入“bcdedit /enum all”。然后,按“回车”。
5. 输入“exit”并重启电脑检查问题是否已被解决。
1. 在命令提示符中,输入下面的命令并在每个命令行后按“Enter”键执行。
bcdedit /export C:\BCD_Backup
c:(c:指的是系统位置)
cd boot
attrib bcd -s -h -r
ren c:\boot\bcd bcd.old
bootrec /RebuildBcd
2. 退出命令提示符并重启电脑检查问题是否已被解决。
1. 打开电脑,在屏幕亮起后反复按“F8”进入高级启动选项,然后选择“带命令提示符的安全模式”。
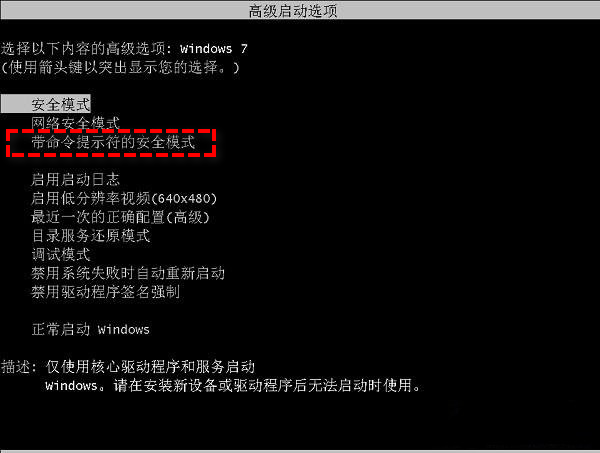
2. 再次尝试上面的修复命令,看看是否有效。
我们不知道电脑何时会崩溃或无法启动,因此定期备份自己的系统是非常重要的,有了备份之后,就算以后再次遇到类似的问题,也不用这么麻烦,直接还原系统即可轻松将其恢复到备份时正常运行的状态,是不是很方便呢?那么我们该如何简单快速地备份自己的系统呢?傲梅轻松备份就是一个非常不错的备选方案,以下是它的一些优点:
是不是感觉很棒呢?那就快到下载中心下载或者直接点击下方按钮下载安装傲梅轻松备份,然后跟着我们的演示教程一起学习怎么备份系统吧!
步骤1. 打开傲梅轻松备份,在主界面中点击“备份”>“系统备份”。

步骤2. 软件将自动为您选择系统相关的分区,您仅需点击下方长条框选择存储备份镜像的目标位置,然后单击“开始备份”即可开始执行系统备份任务。

✎ 关于左下角选项的小提示:
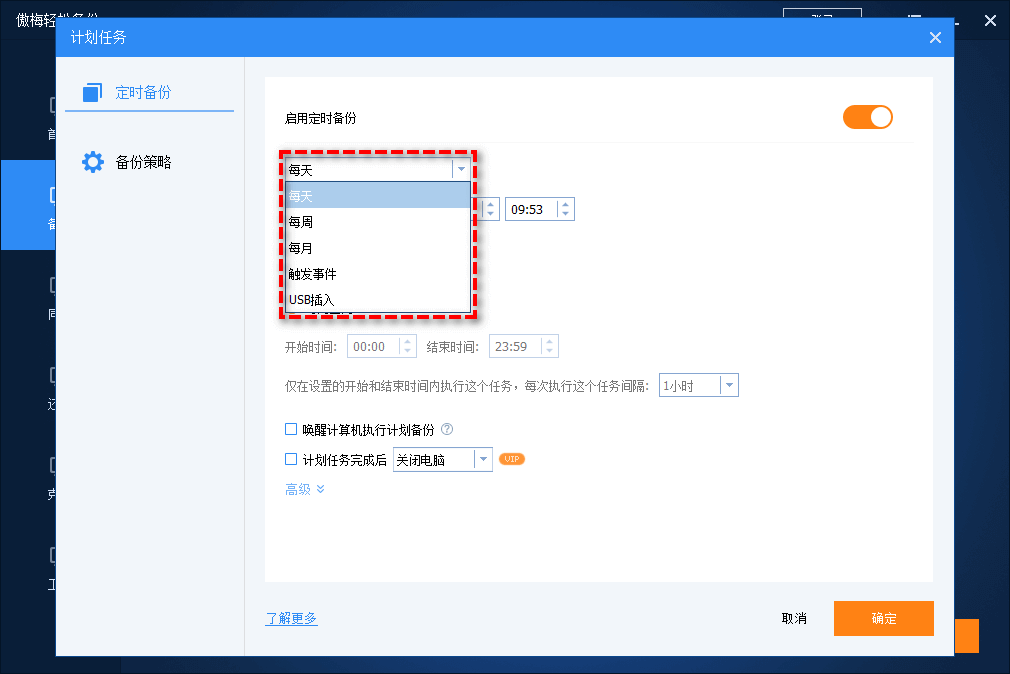
以后您需要还原时,可以点击“还原”>“选择任务”或“选择镜像文件”,然后按照提示进行操作即可。
如果您遇到了文中提到的错误提示,则可能是引导扇区或MBR已损坏导致的。这时您可以使用启动修复工具或者命令提示符修复Win7/10/11。
为确保数据和电脑的安全,建议您在计算机正常运行时提前创建系统备份或磁盘备份。这样您可以在问题发生时快速还原系统或磁盘,而不用花费大量的时间精力去修复问题。