克隆的固态硬盘不能引导启动Windows 11/10/8/7?
克隆的固态硬盘不能引导启动Windows 11/10/8/7时,这令人非常沮丧,并且您还要花费大量时间排除故障。本文给出了几种解决办法,立即获取详细内容。
快速导航:
“将Windows 10硬盘驱动器升级到新购买的大小都为1TB的SSD(固态硬盘),但是系统迁移到固态硬盘后无法启动。按照某些第三方软件的指南进行操作也一直是黑屏。希望有人可以帮助我,或者是否有可以信任的免费克隆软件?”

大多数人都知道,SSD的性能要优于传统的HDD(硬盘驱动器)。与HDD相比,SSD运行更快,更流畅且噪音更低。因此,许多Windows用户希望将旧的HDD升级到SSD。
怎么做?考虑到重新安装操作系统的复杂性,而将硬盘克隆到SSD似乎是一种更简单的解决方案。但是,许多人花费时间精力甚至是花钱来克隆硬盘,却发现克隆的固态硬盘不能引导启动Windows 11/10/8/7。它可能会显示以下消息:
“Windows无法启动。原因可能是硬件或软件更改。解决此问题的方法:
1. 放入Windows安装光盘,然后重新启动计算机。
2. 选择您的语言设置,然后单击“下一步”。
3. 单击“修复计算机”。
如果没有此光盘,请与系统管理员或计算机制造商联系以寻求帮助。
文件:\ Boot \ BCD
状态:oxc000000f
信息:您电脑的启动配置数据丢失或包含错误。”
有很多原因会导致克隆后的固态硬盘启动不了系统。在这里,我们总结了部分原因:
导致克隆的固态硬盘不能引导启动的原因多种多样,在这里我们为您提供解决问题的不同方法。
如果将GPT HDD克隆到MBR SSD,或将MBR HDD克隆到GPT SSD,则需要将引导模式从UEFI更改为Legacy,或从Legacy更改为UEFI。错误的启动模式将导致克隆后SSD硬盘不能引导启动。
要更改启动模式,可以参考以下内容进行配置:
1. 连续按特定键(通常为F2,F8,F12,Del)进入BIOS设置程序。
2. 然后,使用箭头键选择“Boot”选项卡。在这里,您可以将UEFI / BIOS引导模式选择为Legacy或UEFI。
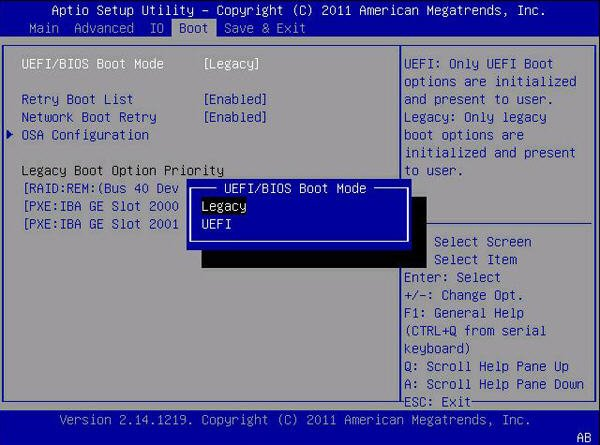
3. 按F10保存设置,然后退出,然后从克隆的SSD重新启动计算机。
如果您的计算机只支持传统启动模式,则可以转换GPT成MBR,然后您的磁盘可以在传统启动模式下成功启动。
错误的启动设备也可能导致克隆的磁盘无法启动。如果您的计算机上有多个硬盘驱动器,则可以进入BIOS并更改引导顺序以从克隆的SSD引导。
有时,如果克隆的SSD无法在Windows 10中启动,则需要进入Windows恢复环境(Windows RE)来修复Windows Startup。Windows Startup修复将修复一些错误并帮助您成功启动。
1. 从Windows安装光盘启动。选择“修复您的计算机”。

2. 进入“高级”选项时,依次选择“疑难解答”>“高级选项” >“启动修复”(Windows 11/10/8)。然后,它将开始修复启动问题。
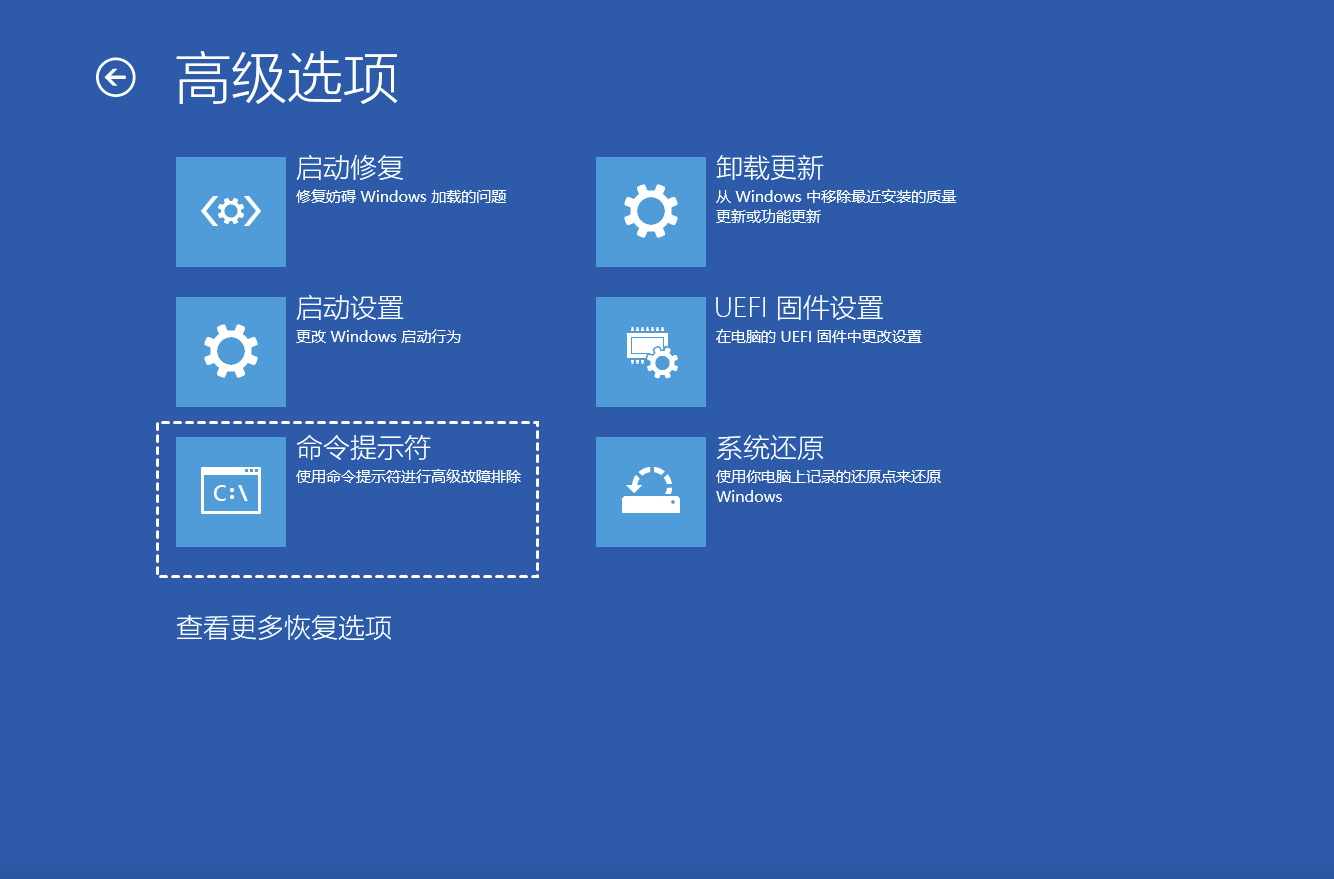
如果Windows启动修复不起作用,则可以使用Bootrec.exe修复克隆的SSD硬盘不能引导启动Windows 11/10/8/7的问题。
从Windows安装光盘启动计算机。选择“疑难解答”>“高级选项”>“命令行”。在弹出的命令提示符中,键入以下命令来修复将HDD克隆到SSD后Windows 10无法启动的问题。
引导程序:
• bootrec.exe / fixmbr
• bootrec.exe / fixboot
• bootrec.exe / scanos
• bootrec.exe / rebuildbcd
有什么方法可以避免出现克隆的固态硬盘不能引导启动这个问题?是的,建议您使用推荐的免费克隆软件傲梅轻松备份,这使您可以通过简单的步骤将HDD克隆到SSD。而且,您可以从克隆的SSD成功启动。傲梅轻松备份适用于Windows 11/10/8/7 / Vista / XP,简单友好的用户界面让你使用起来非常轻松,快来下载试试吧!
克隆步骤:
步骤1. 将SSD连接到计算机,并使计算机可以检测到它。下载傲梅轻松备份,安装并启动它。单击“克隆” > “磁盘克隆”(VIP)。

步骤2. 选择HDD作为源磁盘。
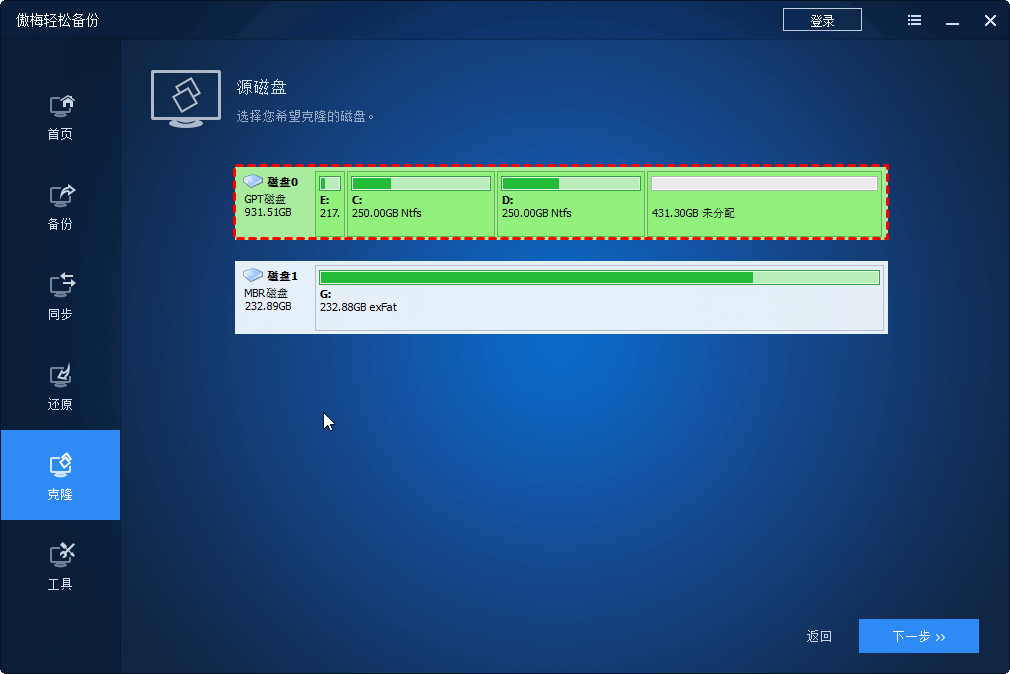
步骤3. 选择SSD作为目标磁盘。

步骤4. 在这里,您将转到操作摘要界面。选中“SSD对齐”框,然后单击“开始克隆”。
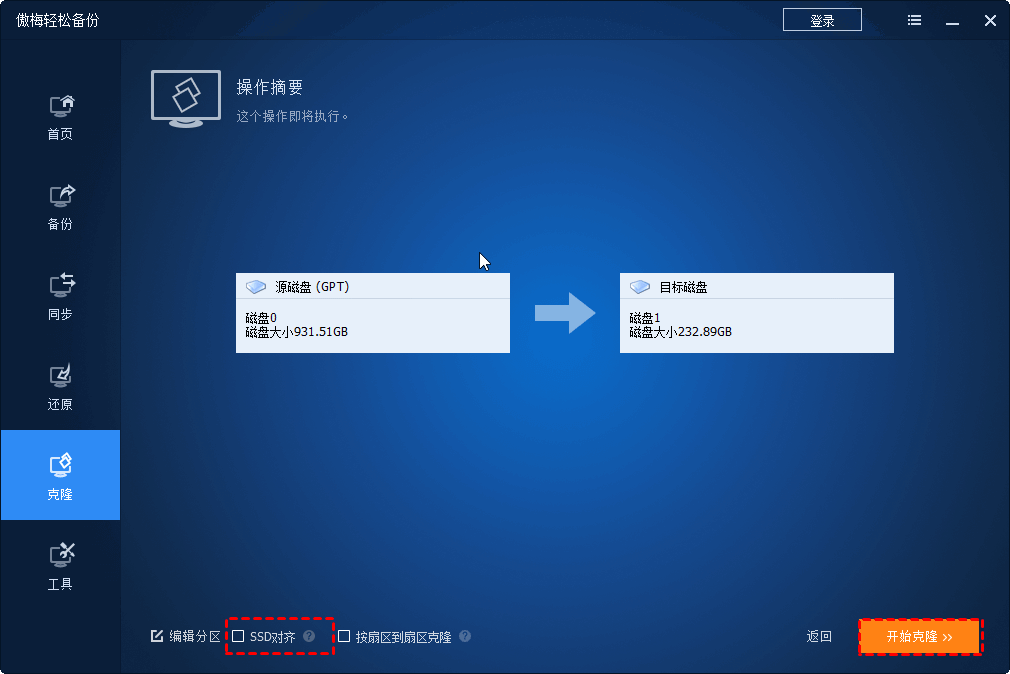
使用以上方法来克隆硬盘,你可以轻松避免固态硬盘不能引导启动Windows的问题。如果您尝试将磁盘从一台计算机克隆到另一台计算机,则可以使用异机还原功能。
此外,您还可以使用傲梅轻松备份将HDD备份到SSD。然后创建可启动盘以启动目标计算机,并在启用“通用还原”选项的情况下将备份还原到目标SSD。
如果您是Windows服务器用户,可以下载使用傲梅企业备份标准版。