3个简单步骤可以将Windows 10/11系统克隆到多台电脑!
本文向您展示了将Windows 10/11系统克隆到多台电脑的好方法,按照以下步骤通过网络将Windows 10/11系统迁移到多台电脑即可,一起来看看具体是如何操作的吧!
随着微软对Windows 7停止支持,并且Windows 7电脑将不再获得Windows安全更新。您可能想将电脑升级到Windows 10/11系统。但您可能有不止一台电脑、而是有两台或更多电脑,那么在这种多电脑情况下,是否可以一次将系统克隆到多台电脑吗?
当然可以!那么如何将Windows 10/11系统迁移到多台电脑呢?请继续阅读学习如何将系统迁移到多台电脑。
对于系统迁移来说,可能大多数人先想到的方法都是类似于克隆Win10系统到新硬盘这样的方法,但是此类方法一次仅能对一台电脑进行系统部署,这对于拥有大量电脑需要部署相同系统的用户来说,效率可能会比较低。对此,我们可以选择借助傲梅轻松备份来创建一个源计算机的系统备份镜像,然后再借助傲梅企业备份网络版来将其批量部署到局域网下的其他电脑上,从而完成批量部署系统的任务。
大家可以到微软官方网站下载Windows 10/11 ISO文件然后将其保存到NAS或网络共享文件夹中,或者使用傲梅轻松备份来制作Windows 10/11镜像。接下来是制作Windows 10/11镜像的步骤:
点击下方按钮进入下载中心下载安装傲梅轻松备份,然后在跟着我们的演示教程一起看看这种类似于克隆Win10系统到不同电脑的批量部署系统方案是如何实施的吧!
1. 打开傲梅轻松备份,选择“备份”->“系统备份”。

2. 点击下方长条框选择一个用于存储备份镜像的位置,然后点击“确定”。

3. 选择“计划任务”->“高级”->“完全备份”,然后点击“确定”。

4. 点击“开始备份”可以创建Windows 10/11系统镜像文件了。
在将Windows 10/11系统克隆到多台电脑之前,建议通过配置以下内容来设置环境:
现在,让我们通过网络将Windows 10/11系统克隆到多台电脑。步骤如下:
1. 启动傲梅轻松备份网络版,勾选“手动制作WinPE ISO(支持添加自定义驱动)”,然后按照说明制作WinPE(或点击“浏览”以选择Microsoft制作的Windows /1110 ISO文件),选择“启用DHCP服务”,点击“下一步”。
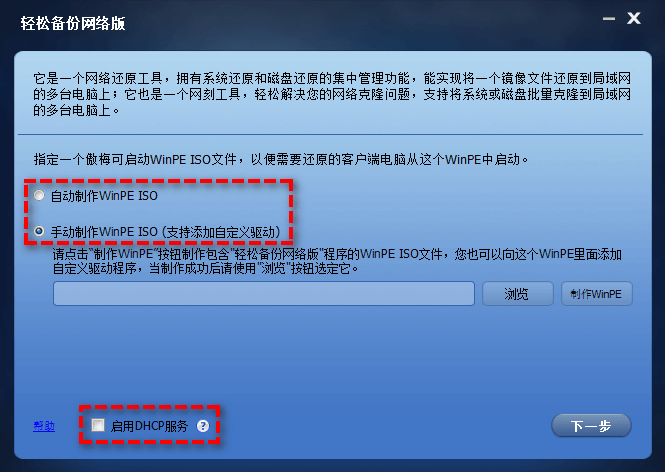
2. 软件会显示“请等待PXE服务程序启动”,稍后会提示“服务器已经启动,等待连接”。然后等待客户端电脑连接。
然后,将客户端电脑将启动到傲梅镜像部署恢复环境。同时,当客户端电脑连接到傲梅镜像部署恢复环境时,您将在傲梅轻松备份网络版的窗口中看到每个客户端电脑的启动进度(由IP地址列出),并显示“客户端已连接”,勾选“我确认需要还原的电脑已经上线了”,然后点击“下一步”。
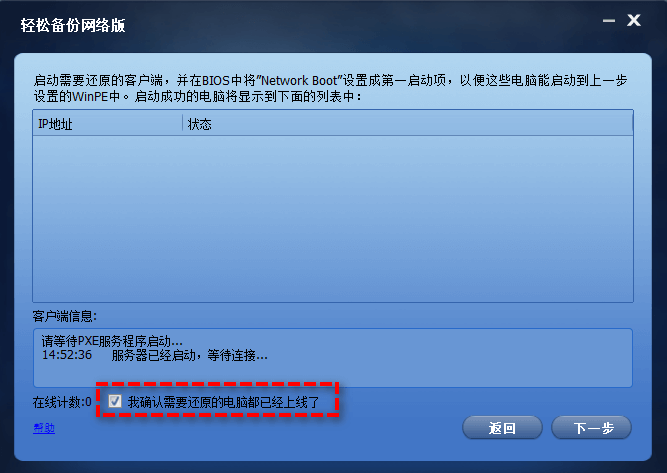
3. 点击“浏览”,在“选择镜像文件”页面中,在“共享或NAS”下选择Windows 10镜像文件,并配置每台客户端电脑上部署Windows 10的方式。
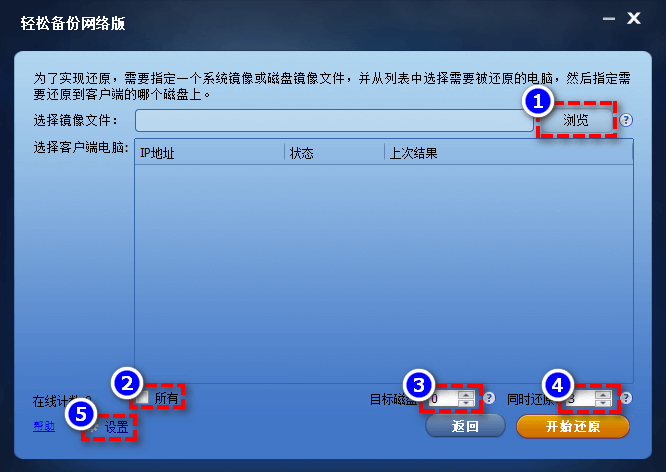
提示:
1. 傲梅轻松备份网络版可以识别由傲梅轻松备份创建的后缀为.adi的镜像文件和Microsoft Windows 10 ISO文件。
在这里,您可以设置以下内容:

4. 点击“开始部署”。然后,您可以查看每台客户端电脑镜像部署的进度。
如果要使用傲梅轻松备份网络版将Windows 10系统克隆到多台电脑(具有不同硬件),请勾选“异机还原”,克隆后客户端电脑可正常启动。
在多台电脑做系统后,可以设置关闭或重启客户端电脑。傲梅轻松备份网络版也支持其他系统,例如Windows 11/10/8.1/8/7/Vista/XP和Windows Server 2003/2008/2012/2016/2019包括32位/64位/R2/SBS等系统。
有时,由于SID相关问题(IP冲突,SID是安全标识符,这是电脑或域名控制器用来标识您的ID号),您可能无法部署镜像,无法批量克隆Win10系统到多台电脑,因为在同一域中的多台电脑上使用相同的SID可能会导致很多问题。
现在,您可以使用systprep.exe工具将Windows 10镜像中的SID删除,然后该镜像可以用于多台不同的电脑了。
您需要使用傲梅轻松备份制作可启动盘。然后按照以下步骤删除SID:
1. 按“Win+R”打开“运行”。
2. 在“运行”中输入“cmd”。
3. 然后再“cmd”中逐条输入以下命令:
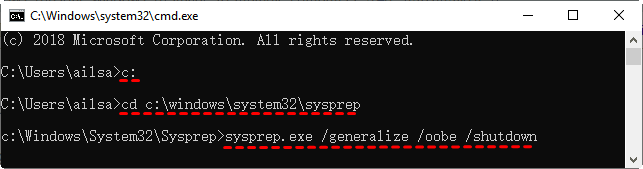
然后从可启动盘启动电脑,然后制作完整的Windows 10/11备份,使用傲梅轻松备份网络版将Windows 10/11系统克隆到多台电脑上。
将Windows 10/11系统克隆到多台电脑并不容易,实际上这也不算是真正意义上的克隆Win10系统操作,而是一种备份系统并将其批量还原到局域网下多台不同电脑的操作,如果您仔细阅读本文并确保每个步骤操作正确,是可以完成此任务的。