关于Win11安全中心无法打开的原因以及修复方法!
如何解决Windows 11上的Windows安全中心打不开问题?Windows安全对于您的电脑的安全非常重要,因此您需要按照以下修复措施使其尽快恢复正常
Windows安全中心是Microsoft提供的免费默认防病毒程序,用于保护您的电脑免受外部威胁。Windows Defender在Windows 11中称为Microsoft Defender,它通过Windows安全进行管理。但是,有时此安全软件可能会停止工作,或者在某些情况下可能根本无法启动。
在开始解决此问题之前,您需要了解导致Windows 11 Windows Defender无法工作的可能原因:
既然我们了解了在Windows 11中Windows安全中心打不开或无法工作的情况,请让我们了解其他遇到过此问题的用户采取的修复方法。
如果Win11安全中心无法打开不能正常工作,您可能迫切希望使其恢复正常,然后为您的计算机提供保护。如果不及时修复,您的计算机可能会遭受恶意软件或病毒的攻击。
在采取以下解决措施之前,我们建议您对计算机上的重要文件进行备份。因为您无法预测修复过程中会发生什么,以免您经历数据丢失的痛苦。
傲梅轻松备份是一个专为各种Windows操作系统设计的可靠的备份和还原软件,包括Windows 11/10/8.1/8/7/Vista/XP。它还允许您创建可启动媒体,以便在计算机不能正常启动时恢复数据和系统。
您可以参考以下步骤使用这款专业软件在Windows 11上备份您的重要文件,在开始之前请提前到下载中心下载并安装傲梅轻松备份。
1. 启动傲梅轻松备份,您将看到其深蓝色的界面。然后单击“备份”选项卡下的“文件备份”。

2. 根据您的需要单击“添加文件”或“添加目录”,选择您要备份的文件或文件夹。
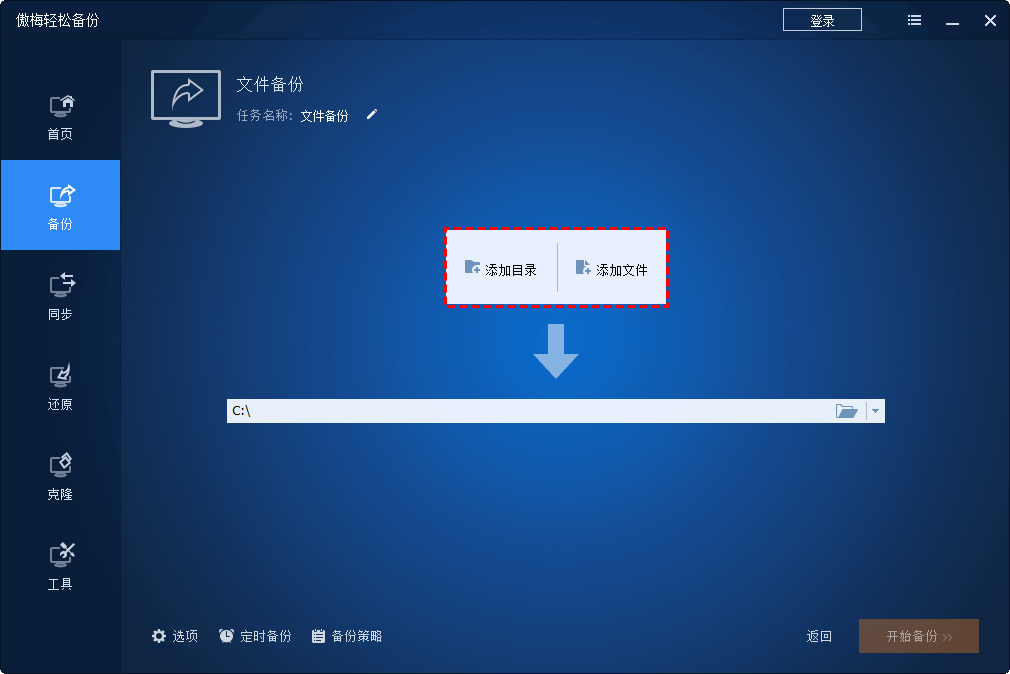
3. 单击下方的下拉箭头选择存储备份文件的目标位置。你可以备份文件到外部硬盘、NAS网络位置或其他位置,只要Windows可以检测到即可。

4. 确认一切正常,然后单击“开始备份”来备份文件。

提示:
• 定时备份: 您可以单击定时备份来自动执行文件备份任务。您可以按每日/每周/每月模式安排备份。有两种高级计划模式,触发事件和USB插入,他们需要升级到VIP后才可以使用。
• 选项:您可以添加备注、启用电子邮件通知、设置压缩级别、创建前/后命令等。
• 备份策略:支持4种不同的备份方案,您可以使用它们删除旧备份释放磁盘空间,同时保留新的备份版本,此功能也是VIP功能。
以下是您可以尝试的Win11安全中心无法打开的解决方案列表。您可以逐一尝试:
Windows安全中心打不开的问题并不新鲜,Windows 10用户在从功能更新升级时已报告过这一问题。Windows Defender(又名Microsoft Defender)不像常规程序那样安装在您的计算机上,因此您无法像常规软件一样重新安装它。但您可以按照以下说明并使用PowerShell命令了解如何在Windows 11上重新安装Windows安全中心。
1. 右键单击“开始”菜单并选择“Windows 终端(管理员)”。这将以管理模式打开Windows PowerShell。
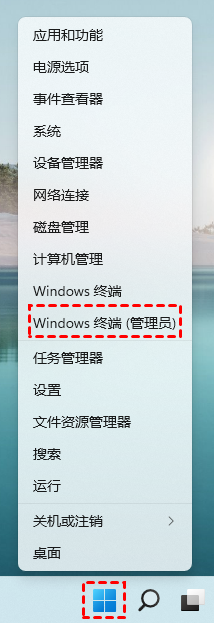
2. 现在,在终端中一一运行以下命令,并在每条命令后按Enter键。
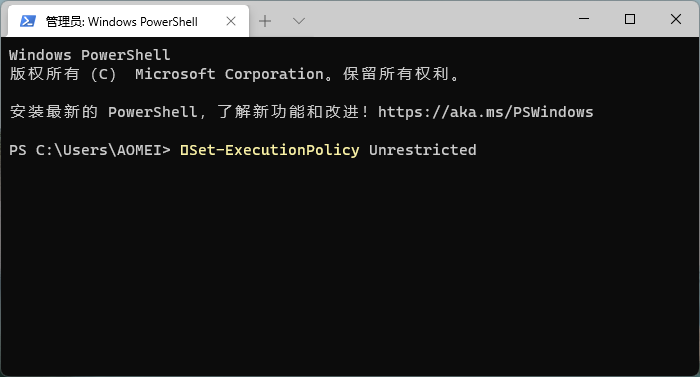
看到成功消息后,关闭PowerShell并重新启动计算机。这将禁用所有应用程序的开发模式。现在,尝试打开Windows安全应用程序,它应该可以正常工作。
当您的Win11安全中心无法打开不能正常工作时,您可以选择重置此软件。重置将清除此应用程序的设置并重新启动,就像您刚刚安装Windows Defender一样。
1. 按“Windows+I”打开“设置”并导航至“应用” ->“应用和功能”。
2. 在应用程序列表的搜索框中找到或搜索“Windows安全中心”。单击三点垂直菜单并打开“高级选项”。
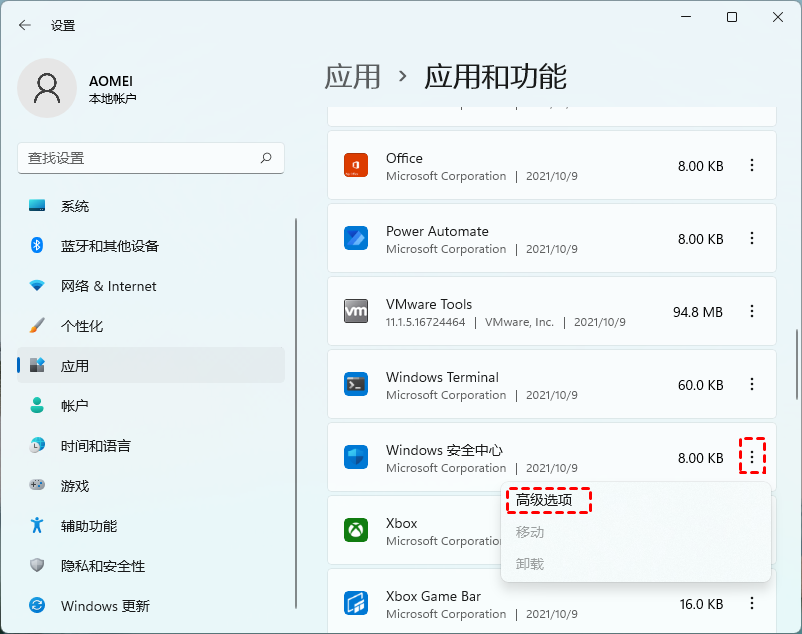
3. 找到重置部分并单击“重置”按钮。
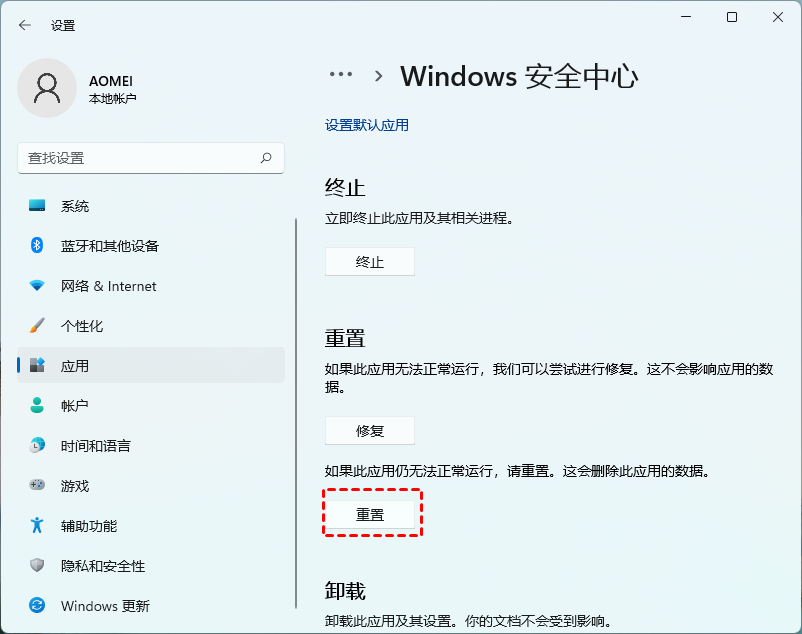
4. 完成后,打开Windows安全中心,它应该按预期工作。
系统文件检查器和DISM命令可以帮助用新文件替换损坏的文件。因此,当Win11安全中心无法打开时,您可以尝试运行这两个命令,看看是否可以获得帮助。
1. 按“Windows+R”打开“运行”对话框,键入“cmd”并同时按“Ctrl+Shift+Enter”(而不是按Enter)以打开提升的命令提示符。
2. 进入命令提示符后,粘贴以下代码并按“Enter”键:
DISM /Online /Cleanup-Image /RestoreHealth
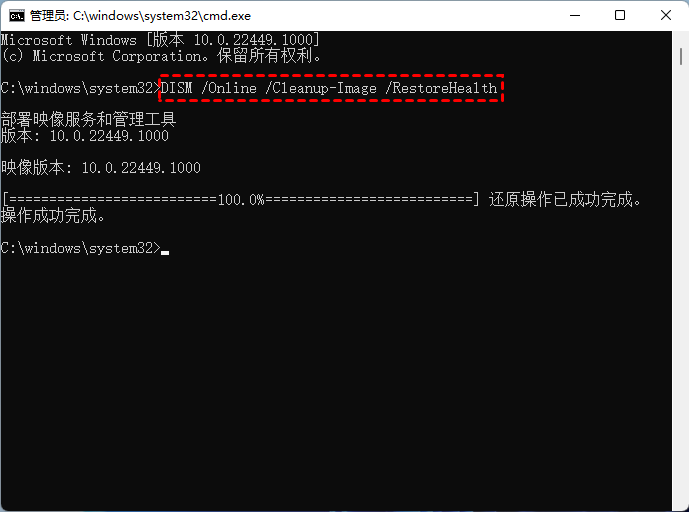
3.完成此步骤后,保持命令提示符窗口打开以运行SFC命令。将以下代码粘贴到命令提示符窗口中,然后按“Enter”。
sfc /scannow
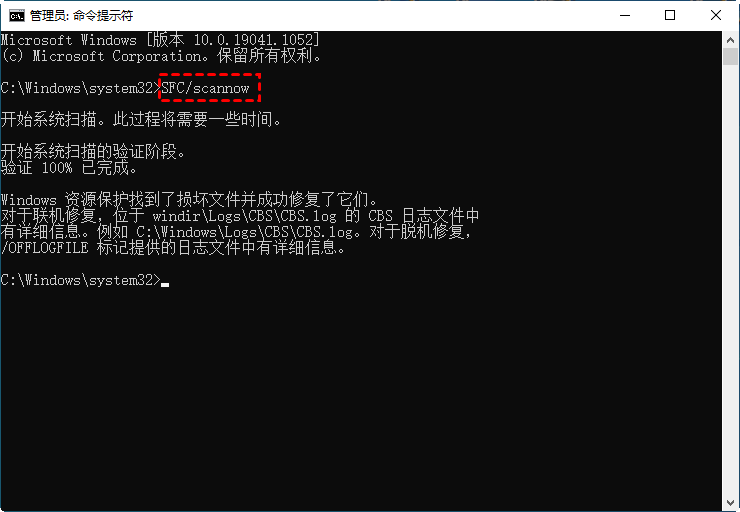
重置计算机设置是解决几乎各种Windows错误的灵丹妙药,它将您的计算机重置回初始状态。这比重新安装整个Windows好得多,因为您可以重置计算机,同时保持个人文件和文件夹完好无损。
1. 按“Windows+I”打开“设置”。
2. 转到“系统”->“恢复”。单击“恢复”选项下的“初始化电脑”。

3. 单击“保留我的文件”。
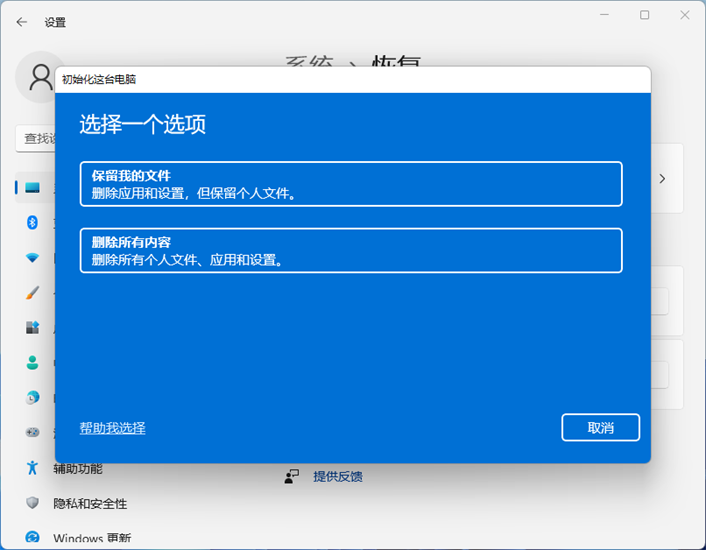
按照说明操作,您将能够重置您的电脑。重置电脑后,您需要设置Windows 11。完成后,检查Win11安全中心无法打开错误是否已修复。
读完本文后,Win11安全中心无法打开或不能正常工作的问题应该得到解决。但您不能忽视数据和系统的安全性。许多用户还遇到了一些其他问题例如Windows 11开始菜单不起作用。不管怎样,只要您使用傲梅轻松备份您的电脑,就永远不用担心数据丢失或系统崩溃。立即下载并尝试一下吧!