怎么使用傲梅系统部署软件进行镜像部署?
本文将为您介绍一下傲梅系统部署软件以及如何使用它来通过网络成功地将系统镜像部署到多台计算机,一起来看看吧!
傲梅系统部署是一个系统镜像部署软件,也被称为网络克隆软件,允许您通过网络将镜像部署或还原到多台计算机上,并且兼容性强,适用于以下操作系统:
假设我们有30台计算机需要安装系统,如果仅使用系统安装介质逐个安装的话,很花费较多的时间与精力,并且由于不同计算机的硬件配置的不同,也将增加很多额外的工作。在这种情况下,如果您想要更加轻松快速地完成系统部署任务的话,您可以选择傲梅系统部署工具——轻松备份网络版。
如果您想要使用傲梅系统部署软件同时将系统还原到多台计算机,则需要选择一台服务器计算机,并确定要将镜像部署到的全部客户端计算机上。
服务器计算机可以是任何PC或服务器计算机,您需要安装用于部署系统镜像的傲梅系统部署软件。相比之下,客户端计算机则是接收备份镜像的计算机,通常,它们没有操作系统。
此外,您还需要准备一个没有SID的系统镜像备份或磁盘备份,否则,部署后的的计算机将不兼容。
那么我们该如何使用傲梅系统部署软件将系统镜像部署到多台计算机呢?在开始操作之前,我们需要先做好准备工作,然后再逐步进行部署。
在通过网络克隆多台计算机之前,您需要为服务器计算机和客户端计算机做一些准备工作,所以请仔细检查以下内容:
若要较大程度地减少系统部署的后续工作,则需要为计算机配置所需的全部,而且它无需是服务器计算机。如果不希望在镜像部署后遇到兼容问题,则需要在备份系统之前将SID删除,具体的删除SID以及创建系统备份镜像步骤如下所示:
步骤1. 直接点击下方按钮下载傲梅轻松备份并将其升级为VIP(因为后续创建的系统镜像需要存放到网络位置或NAS上,它属于轻松备份VIP功能)。
步骤2. 准备一个空白U盘,将其连接到计算机并确保系统能够正常检测到它,打开傲梅轻松备份,然后点击“工具”>“创建可启动盘”(在删除SID后用以引导计算机,否则系统将自动创建新的SID),然后按照提示流程进行创建即可。
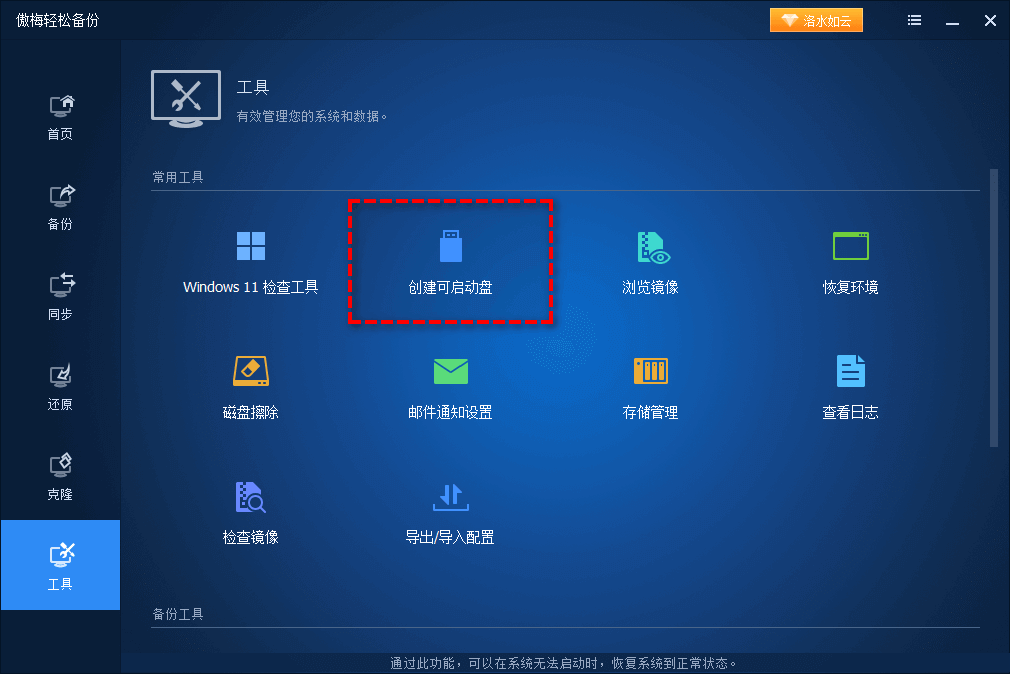
步骤3. 按Win+R输入sysprep并按Enter键打开Sysprep文件夹。
步骤4. 双击运行sysprep.exe应用程序,然后在系统准备工具中选择“进入系统全新体验(OOBE)”,勾选“通用”选项,然后选择“关机”并单击“确定”。此后系统准备工具将执行所选操作,然后计算机将自动关闭。
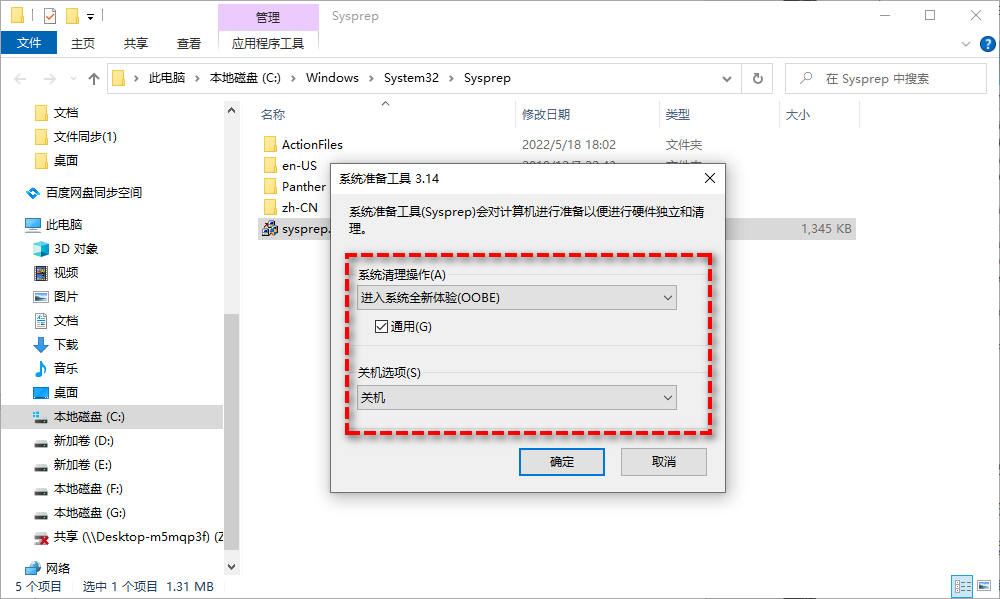
步骤5. 重启计算机并使用刚刚创建的可启动盘引导计算机进入WinPE模式,成功进入系统之后傲梅轻松备份将自动开启,请您点击“备份”>“系统备份”,然后按照提示流程将系统镜像备份到网络位置或NAS上。
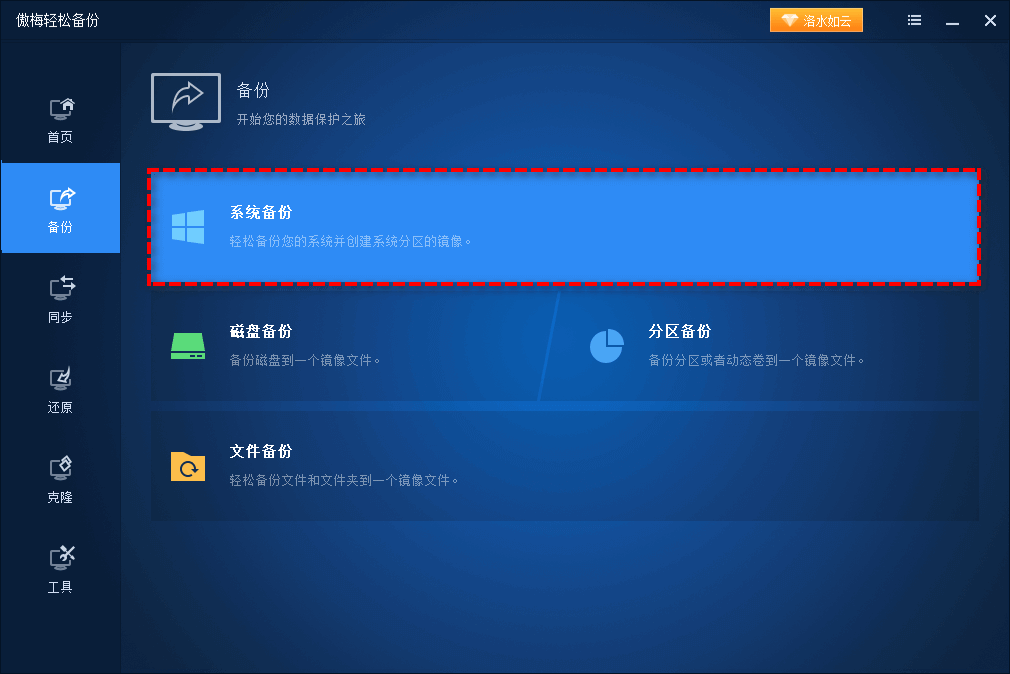
注意:所选的网络路径应与全部客户端计算机和服务器计算机位于同一网段上
完成服务器和客户端计算机的准备工作并创建系统镜像备份后,您可以按照以下步骤通过简单的步骤将系统部署到多台计算机。
步骤1. 点击下方按钮下载轻松备份网络版。
步骤2. 打开轻松备份网络版,在主界面中选择“自动制作WinPE ISO”以创建可启动的ISO文件并勾选“启用DHCP服务”以便您可以通过网络启动客户端计算机,然后单击“下一步”。

步骤3. 软件会显示“请等待PXE服务程序启动”,稍后会提示“服务器已经启动,等待连接”,然后等待客户端电脑连接。
步骤4. 将客户端电脑将启动到傲梅镜像部署恢复环境。同时,当客户端电脑连接到傲梅镜像部署恢复环境时,您将在傲梅轻松备份网络版的窗口中看到每个客户端电脑的启动进度(由IP地址列出),并显示“客户端已连接”,勾选“我确认需要还原的电脑已经上线了”,然后点击“下一步”。
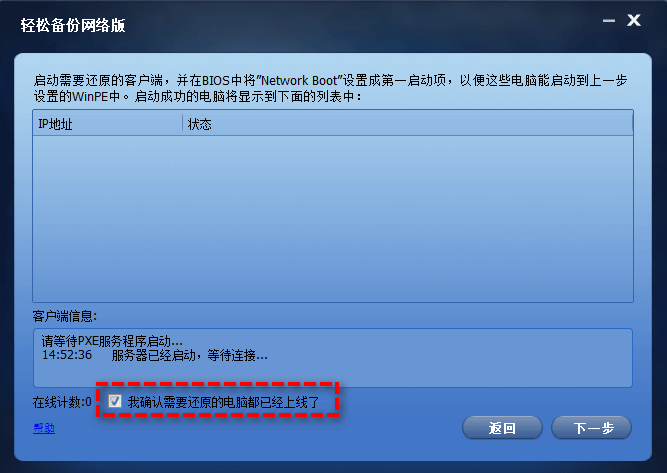
步骤5. 点击“浏览”,在“选择镜像文件”页面中“共享或NAS”下选择Windows镜像文件,并配置每台客户端电脑上的系统部署方式。

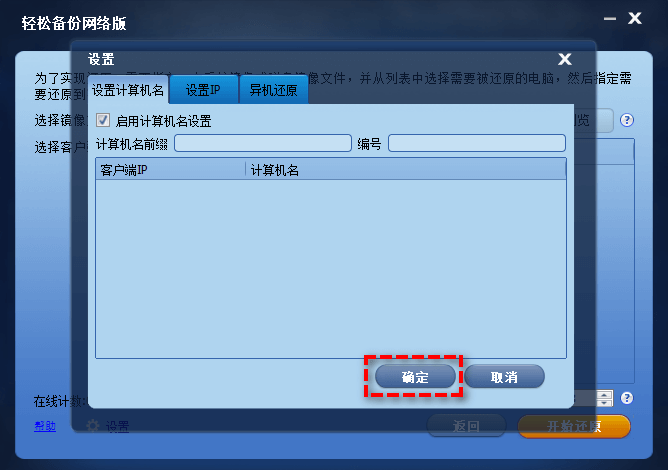
步骤6. 确认无误后单击“开始还原”即可将系统部署到同一网络下的多台计算机,轻松通过网络克隆多台计算机。
问:为什么客户端电脑显示的“客户端IP”与服务器的IP地址不是同一个网段,连接状态是“无”?
答:可能是因为局域网内存在多个DHCP服务器,请只保留一个DHCP服务器关闭其他的DHCP服务器。
问:为什么镜像文件中包含多个磁盘却只能还原一个磁盘?
答:如果磁盘镜像中包含多个磁盘,程序只支持还原头一个磁盘。
问:为什么还原后客户端电脑的磁盘格式由原来的GPT格式变成了MBR格式或者由原来的MBR格式变成了GPT格式?
答:还原镜像时程序先将选择的磁盘上的数据删除,再将磁盘转换成与镜像文件相一致的格式,然后创建新的分区,末尾还原数据。所以客户端电脑的磁盘格式会发生改变。
问:系统镜像或系统磁盘镜像还原后怎样确保客户端电脑能正常启动?
答:① 确认客户端电脑BIOS引导方式与还原的系统或系统磁盘的引导方式一样。如果系统是EFI/UEFI引导,那么客户端电脑应该在BIOS设置使用UEFI引导方式,如果系统是MBR引导方式,那么客户端电脑应该在BIOS中设置使用传统的引导方式。② 设置的电脑名和IP地址不能是局域网内的其他电脑使用了的,如果是被使用过,其他电脑又处于开机状态,客户端电脑系统启动后会提示计算机名和IP地址冲突。
问:为什么使用傲梅轻松备份专业版制作的Windows PE ISO不能还原系统?
答:只有包含有轻松备份网络版程序的Windows PE才能与轻松备份网络版服务器端进行通信。在制作Windows PE ISO文件时,请使用轻松备份网络版来制作。其它程序制作的Windows PE ISO, 轻松备份网络版不能识别。
问:为什么在服务器端显示的客户端电脑的状态是“Respond to boot request”,而客户端却一直卡在“PXELINUX 6.03 lwIP Copyright (c)1994-2014 H.Peter Anvin et al -”这儿?
答:出现这种情况通常是因为您使用了“Enable DHCP”功能后,DHCP服务器为这台客户端电脑分配的IP地址与局域网中已启动电脑的固定IP地址一样导致的。建议您先关闭那台已启动的电脑或修改它的IP地址,然后重启卡起的客户端电脑再试。
在傲梅系统部署软件——轻松备份网络版的帮助下,我们可以轻松地将系统批量部署到同一网络下的多台计算机,相较于一台一台的手动部署安装,能够节省大量的时间与精力。