将NVMe固态硬盘克隆到另一个NVMe固态硬盘的2个简单方法!
本文将教您如果轻松地将NVMe固态硬盘克隆到另一个NVMe固态硬盘,看完这2个方法,即可快速学会,在硬盘与硬盘之前无损迁移数据轻松拿捏。
“我的笔记本电脑硬盘驱动器空间不足,所以我购买了更大的NVMe固态硬盘(SSD),但是买回来之后,该怎么把旧NVMe固态硬盘克隆到新的NVMe固态硬盘中去呢?有没有大佬可以告诉我一些简单的办法?”
想要在硬盘与硬盘间克隆数据,还是有一些难度的,特别是对于笔记本电脑上只有一个M.2插槽的用户。想想看,如果您将适配器与SATA一起使用,则新的NVMe磁盘只能在内部连接,并且需要使用另一个SATA外部磁盘作为传输。
幸运的是,通过本文介绍的方法,您可以使用M.2到PCIe适配器并利用好用的硬盘克隆软件克隆NVMe固态硬盘到NVMe。

在克隆之前,让我们先了解一些有关NVMe固态硬盘的基本信息,并确定是否要克隆它。
什么是NVMe固态硬盘?非易失性内存表达(NVMe)通过PCle总线运行,是由包括英特尔,三星,闪迪,戴尔和希捷在内的多家供应商联盟专门为SSD开发的一种通信协议。它是用于连接SSD的主机控制器接口。
NVMe固态硬盘的突出功能是高性能和低延迟,即非常快。如果您的计算机是近两年购买的,则可能会遇到令你非常吃惊的运行速度。
在这种情况下,许多人想用NVMe固态硬盘替换旧硬盘驱动器。但是,将NVMe固态硬盘克隆到另一个NVMe固态硬盘有什么好处?以下就是NVMe硬盘克隆的有两个主要原因:
1. 获得更大的存储空间。一般来说,NVMe 固态硬盘的容量不高,尤其是刚生产的SSD。在未来需要安装越来越多的文件、文档、项目、游戏和应用程序。因此,将较小的NVMe SSD升级到较大的NVME SSD以获得更多空间成为不可避免的趋势。
2. 备份有价值的文件或方便传输。从另一个角度来看,克隆NVMe固态硬盘是保护重要数据和操作系统的好方法,也是传输文件的快速方法。
总之,无论是什么原因导致您克隆NVMe固态硬盘,您都可能想知道如何执行克隆。
通常,将硬盘克隆到NVMe固态硬盘要求您满足以下条件才能成功启动:
• 较新的计算机硬件(即使NVMe与旧计算机兼容,选择具有Skylake芯片组或更高版本)
• M.2 PCI-E x4插槽
• UEFI固件和UEFI引导模式
但是,如果您已经在NVMe固态硬盘上运行了操作系统,则可以忽略这些前提条件。您需要注意的只是以下两个方面:
• NVMe M.2插槽。如果只有一个NVMe M.2插槽,则在SSD迁移中有两种选择,请使用从M.2到PCle的适配器进行第二个硬盘的克隆,并使用备份和还原进行迁移。
• NVMe固态硬盘克隆软件。可以为您不同的克隆计划提供全方位功能的工具。
幸运的是,傲梅轻松备份就拥有专业的克隆功能,支持克隆系统、克隆磁盘(VIP)、克隆分区,仅需点击几下鼠标即可轻松地在不同的硬盘间无损克隆数据,并且兼容全部Windows PC操作系统,包括Windows 11/10 /8 /8.1 /7 /XP /Vista,兼容全部品牌硬盘存储设备。您可以点击下方按钮进入下载中心下载安装傲梅轻松备份,然后跟踪我们的演示教程一起看看具体该怎么完成NVMe硬盘克隆任务吧。
注意:如果您想要将操作系统迁移到服务器系统上的NVMe固态硬盘,则需要借助傲梅企业备份标准版(教程是相同的)。
以下段落将介绍NVMe固态硬盘数据迁移的两种方法。选择适合您的一种来将NVMe固态硬盘克隆到NVme。
方法1:直接克隆NVMe到另一个NVMe固态硬盘
方法2:通过备份和还原将NVMe克隆到较大的NVMe
步骤1. 通过M.2到PCIe适配器将目标NVMe SSD连接到计算机,并确定可以检测到它,然后打开傲梅轻松备份,注册并登录您的账号,将其升级为VIP。

步骤2. 单击“克隆”,然后单击“磁盘克隆”。

步骤3. 选择源NVMe SSD和目标NVMe SSD。确定选择了正确的磁盘。
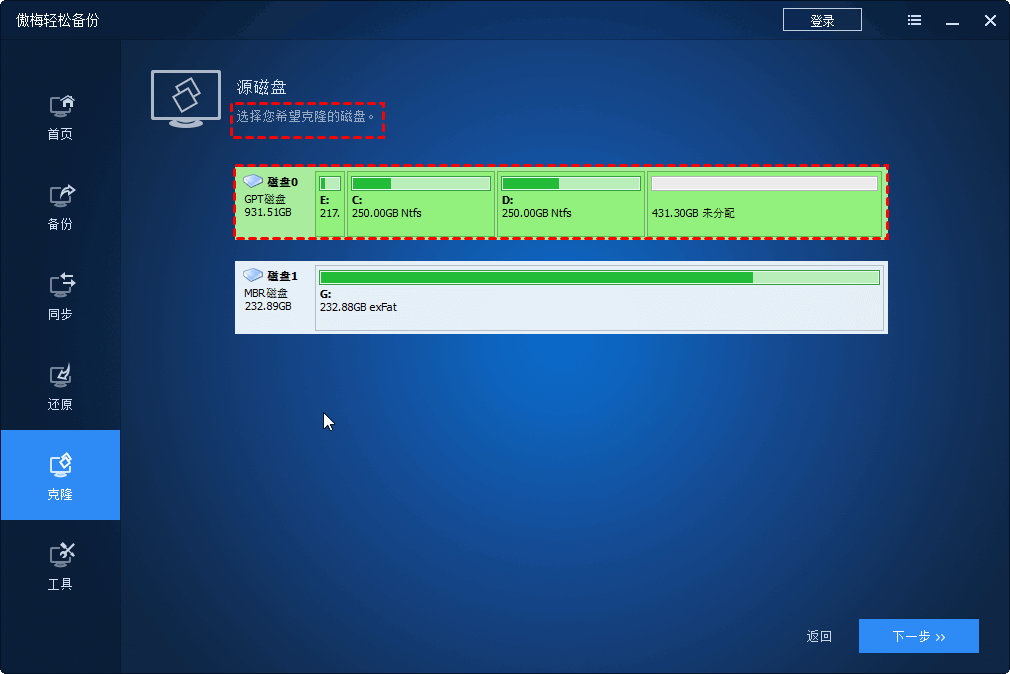
步骤4. 这是“操作摘要”。检查克隆设置,然后单击“开始克隆”。
• 编辑分区:可以手动调整分区大小来充分利用目标磁盘上剩余的未分配空间。它主要用于将磁盘克隆到更大的磁盘,而不管机械硬盘还是固态硬盘。
• SSD对齐:使用4K对齐技术,可加快SSD磁盘的读写速度,并延长其使用寿命。
• 按扇区到扇区克隆:将原始磁盘的每一个扇区克隆到具有更大或相同磁盘空间的目标磁盘。请注意,此功能会使“编辑分区”不可用。
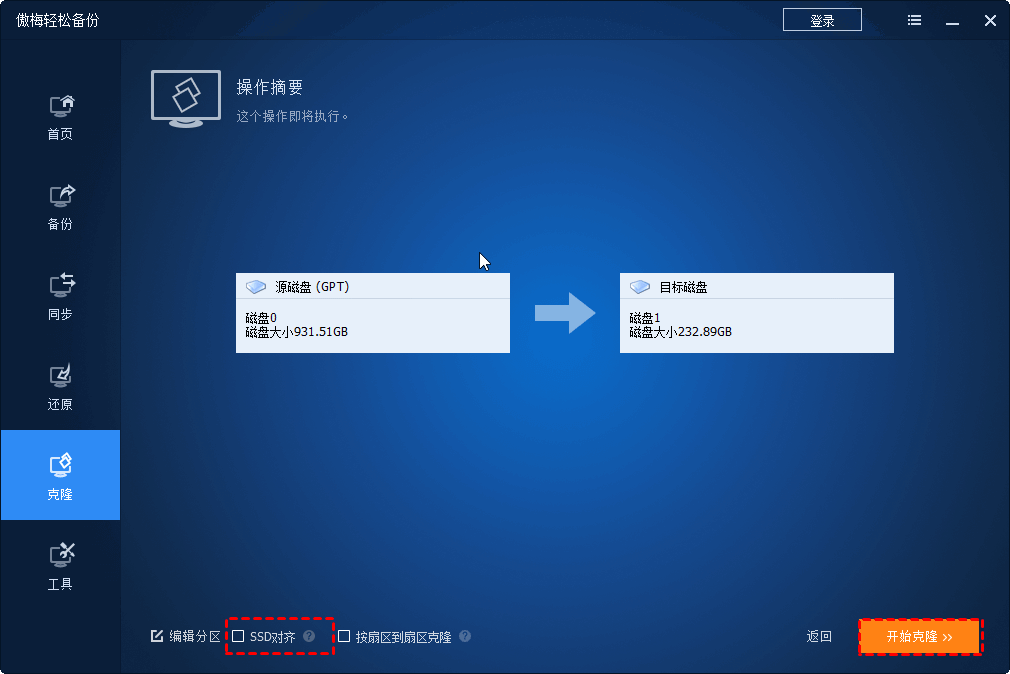
提示:
• 若要在不启动操作系统的情况下将固态硬盘克隆到NVMe,建议执行以下操作:使用傲梅轻松备份创建WinPE可启动媒体,并在没有Windows环境的情况下进行NVMe硬盘克隆任务。
• 要只克隆操作系统到NVMe固态硬盘,请使用系统克隆这个功能。
如果计算机的主板只有一个NVMe M.2插槽,并且您不打算购买适配器,则可以通过另一种方式在没有适配器的情况下完成克隆。
具体来说,需要先要备份NVMe固态硬盘并将映像保存到外部硬盘驱动器。然后,将旧的NVMe SSD手动替换为空的目标NVMe SSD,再将备份映像还原到新安装的NVMe SSD,从而达成和NVMe固态硬盘克隆相同的效果。
步骤1. 在计算机上运行傲梅轻松备份,连接外部硬盘。
步骤2. 单击“备份”,然后单击“磁盘备份”。按照操作向导选择源NVMe固态硬盘和外部存储硬盘创建备用映像,并点击“开始备份”。

步骤3. 在备份过程完成后,卸下外部存储设备。插上U盘,然后再次运行傲梅轻松备份。
步骤4. 单击“工具” > “创建可启动媒体”。使用屏幕向导完成创建。建议选择WinPE模式。

步骤5. 关闭计算机,然后卸下U盘。手动用新的NVMe固态应替换原始的NVMe固态硬盘。
步骤6. 再次连接可引导的U盘。从U盘启动,您将进入WinPE模式,并看到已加载的傲梅轻松备份。将包含备份映像的外部硬盘连接到计算机。
步骤7. 单击“还原”选项卡,然后选择磁盘备份映像。按照指南进行操作恢复图像并确定在还原之前已检查SSD对齐方式。耐心地等待。
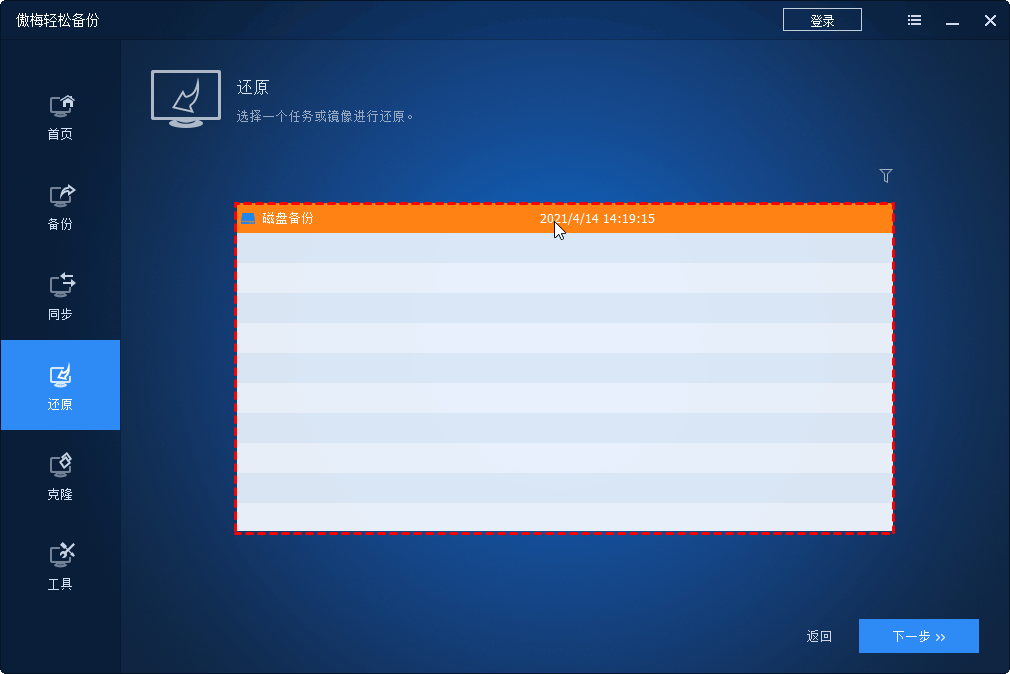
步骤8. 成功还原后,弹出U盘,然后从新的NVMe SSD引导计算机。
提示: 要还原到不同硬件的计算机,请先选择“异机还原”,然后再单击“开始还原”。该选项在磁盘还原和系统还原中均可用(傲梅轻松备份VIP功能)。
通常,将NVMe克隆到NVMe后,您的计算机应该可以正常启动。但是,如果您无法从克隆的SSD引导,我们还收集了一些可能的原因:
1. 源磁盘有坏扇区。
2. 克隆期间操作系统损坏。
3. 缺少克隆引导相关的驱动器,例如系统保留分区。
4. 将错误的硬盘设置为引导。
5. MBR和GPT冲突。
有关此问题的更多信息,请转到克隆的SSD无法在Windows中启动。
以上就是在Windows 11/10、8、7、XP和Vista中将NVMe固态硬盘克隆到NVMe的2个简单办法,您可以从中选择一个适合自己的方案。如果您厌倦了从NVMe到HDD到NVMe的克隆,可以使用M.2到PCIE适配器,而不是M.2到SATA适配器。后者只能连接SATA SSD。除了NVMe硬盘克隆外,傲梅轻松备份还可以用作IDE到IDE硬盘复制软件。