在笔记本中将NVMe硬盘克隆到NVMe固态硬盘
如果发现NVMe固态硬盘空间不够用,则可以将NVMe硬盘克隆到较大的NVMe固态硬盘来升级硬盘,而无需重新安装Windows。
NVMe是非易失性内存表示的缩写,是市场上具有低数据延迟的固态硬盘(SSD),可帮助您加快计算机的速度。但是长时间使用后,您可能会发现计算机速度下降且磁盘空间不足。那是因为您在计算机上安装了许多新的应用程序和游戏。因此,某些用户希望将NVMe硬盘克隆到较大的NVMe固态硬盘。

升级硬盘明智的选择是进行NVMe固态硬盘克隆,因为克隆可使用户免于重新安装Windows 11/10/8/7和以前安装的应用程序。同样,克隆可以使用户的重要文件保持完整。
体验了NVMe固态硬盘的快速性能,您可能不想切换到其他类型的固态硬盘。因此,较大的NVMe固态硬盘将是一个不错的选择。如果您有额外的插槽来连接第二个NVMe硬盘,那将很方便。如果不是,则需要M.2到SATA或M.2到PCIe的适配器来连接第二个驱动器。
为了在不重新安装Windows 11/10/8/7的情况下将重要数据克隆到NVMe固态硬盘,您需要专业的固态硬盘克隆软件。在这里,推荐使用傲梅轻松备份,因为它既快速又简单。
该免费软件不需要您初始化新的SSD。您只要要正确连接它,然后按照以下步骤启动磁盘克隆NVMe。
步骤1. 到下载中心或者点击以下下载按钮下载此免费克隆程序,然后将其打开。
步骤2. 在主屏幕上,单击“克隆”,然后选择“磁盘克隆”(VIP)。如果当前磁盘已分区,并且您不想克隆每一个分区,则还可以选择“分区克隆”。

步骤3. 单击原始的NVMe SSD将其选择为源磁盘,然后选择新的SSD作为目标磁盘。
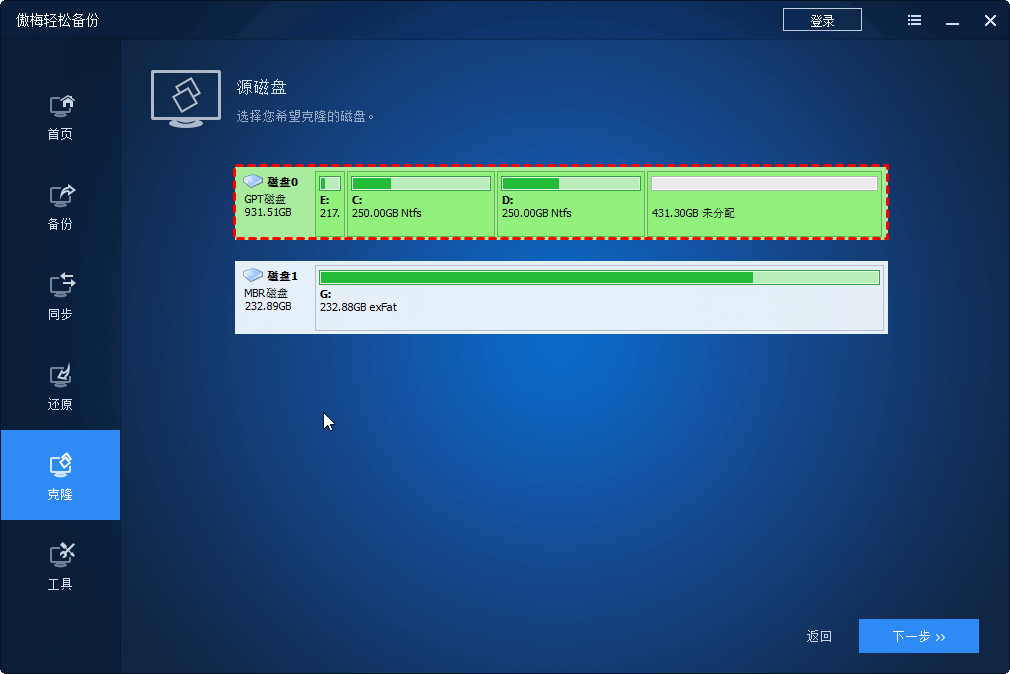
步骤4. 在操作摘要屏幕上,单击“开始克隆”以启动NVMe硬盘克隆。
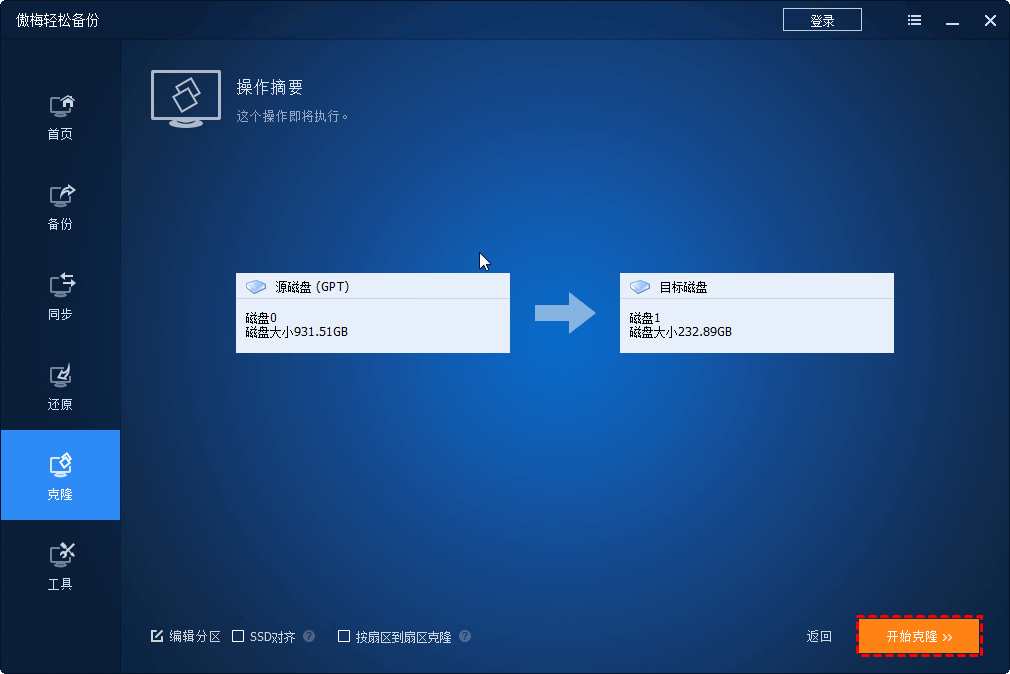
通常,它不需要重新启动,就可以在Windows中完成克隆。但是如果某些应用程序阻止傲梅轻松备份访问源驱动器,那么它将在“重启”模式下完成克隆。克隆过程完成后,您可以关闭电脑,然后用较大的SSD替换SSD。再从克隆的NVMe SSD引导计算机启动。
提示:
• 对于SSD磁盘,建议勾选“SSD对齐”,这可以加快SSD的写入和读取速度。
• 对于较大的SSD磁盘,您可以考虑使用“编辑分区”功能实现分区空间管理,该功能可帮助您调整目标磁盘的分区大小而不会留下未分配的空间。
• 它不只支持将系统磁盘MBR克隆到MBR。还支持将系统磁盘从GPT克隆到GPT,从GPT克隆到MBR,反之亦然。
如果您的计算机像大多数笔记本电脑一样具有一个用于NVMe驱动器的插槽,并且您没有连接适配器,则可以选择创建映像备份将当前的SSD连接到外部硬盘驱动器,然后还原到新的SSD。在下文中,您将使用傲梅轻松备份完成整个过程。它还是Windows的备份和还原工具。
让我们开始NVMe固态硬盘的备份和还原。
步骤1. 打开傲梅轻松备份。单击“备份”和“磁盘备份”以创建NVMe固态硬盘的映像。

步骤2. 当备份完成后,单击“工具” > “创建可启动盘”来制作可启动媒体用于启动计算机。

步骤3. 将引导驱动器替换为新的NVMe SSD。关闭计算机,拔下电源线和其他电缆,卸下硬盘托架和固定磁盘的螺钉,然后以30度或45度角取出磁盘,然后将新的NVMe SSD放在旧的NVMe SSD的位置,安装背面板。
步骤4. 从刚创建的可启动媒体启动计算机。连接可启动媒体,重新启动计算机,然后按屏幕上的特定键(例如:F2,ESC)进入BIOS,然后转到“启动”选项卡并将USB设备设置为优先启动选项。请耐心等待,它将自动加载启动程序。
步骤5. 单击“还原”,然后选择要还原的磁盘的映像恢复磁盘备份到新的NVMe磁盘。

该过程完成后,您可以从新的NVMe SSD引导计算机。当您尝试引导新的SSD时,请记住要弹出可引导盘并更改BIOS中的引导顺序。
对于要将NVMe硬盘克隆较大的NVMe固态硬盘以升级磁盘或获得更高性能的用户,NVMe固态硬盘克隆是一个不错的选择。因为它可以保证系统的正常运行和数据的完整性。
另外,如果您只想克隆只有一个插槽的NVMe固态硬盘,则可以使用备份和还原功能。它可以达到与克隆相同的效果,缺点是您需要在启动Windows之前还原映像。
你可能还会需要一些高级功能:如使用命令行执行备份还原以及克隆、在不同硬件之间的系统还原等等,只要要你升级到傲梅轻松备份VIP即可使用。