如何自己组装一台笔记本电脑-完整指南!
你有没有想过自己组装一台笔记本电脑?如果您愿意从头开始并将计算机套件组装成一台完全可用的笔记本电脑,那么本指南适合您。
对于使用电脑的专业人士和游戏玩家来说,去商店或制造商的网站购买笔记本电脑可能不是一个理想的选择。因为这些电脑可能无法满足他们的需求。你能自己组装笔记本电脑吗?
同样的价格,如果您选择自己组装笔记本电脑,其性能可以大大超过外购笔记本电脑的性能。因为不需要花钱去买一些不必要的电脑配件,还可以根据自己的需要来搭配好用的电脑配件。因此,您可以自己组装一台笔记本电脑。

有两种方法可以构建您自己的笔记本电脑:
1. 笔记本电脑定制服务
您可以联系专业的电脑人员或电脑销售商,他们可以为您提供专业的笔记本电脑定制服务。但是这种服务需要比较高的成本。如果您的定制电脑用于工作,价格约为2200-3500元。但如果你定制的电脑是用于专业技术工作(3D MAX、3D建模等),或者是玩游戏,价格可能在5000-7000元,甚至更高。
如果你根本不知道笔记本电脑怎么组装配置,并且你有足够的预算,那么这种方法是可以的。但如果预算有限,我推荐您自己进行配置。
2. 打造自己的笔记本电脑
如果您想搭配自己的笔记本电脑套件,以较低的成本获得一台高性能的笔记本电脑,您可以尝试自己组装一台笔记本电脑。如果您不知道如何操作,以下内容将为您提供完整的指南。
要组装一台笔记本电脑,您需要完成三个任务:选择配置、进行组装、安装操作系统。
您需要购买一台裸机,然后需要购买的是笔记本电脑的内部部件,包括CPU(中央处理器)、内存、硬盘、显卡、键盘、液晶屏、热管、风扇、网卡。以下是选择核心组件的一些注意事项。
注意:裸机是指只有主板和笔记本外壳的笔记本电脑,主板上预留了上述内部套件的接口,由用户自行购买。它通常由原始设计制造商(ODM)生产。这些ODM公司为戴尔、惠普、联想、宏碁、Mac 等品牌生产的个人电脑。
CPU是计算机的主要设备之一。购买时请注意CPU是否与主板匹配。然后确定选择哪个CPU 以提供最佳速度、冷却和功耗。购买CPU时要注意以下3点:

笔记本电脑需要内存条才能运行,规格与台式电脑不同。建议购买与主板匹配的SO-DIMM 内存条。选购内存条时,应注意以下2点:

笔记本电脑通常使用2.5英寸硬盘。您可以选择标准的5400 RPM或7200 RPM机械硬盘(HDD),或者选择没有活动部件的固态硬盘SSD。
固态硬盘通常运行速度更快,接口可以是NVMe。NVMe的运行速度比SATA快7倍以上,并使用更小的M.2外形接口。如果您需要携带笔记本电脑四处走动,建议您使用SSD,因为它不容易受到外部因素的损坏。选购硬盘时应注意以下3点:

提示:M.2接口有两种,分别是M.2 PCIE和M.2 SATA。区分两者的方法是看金手指的缺口多少。M.2 PCIE只有一个槽口,M.2 SATA有两个槽口。另外金手指有2240、2260、2280三种尺寸和长度,请根据自己的笔记本选择尺寸和长度。
有些显卡会直接焊接到主板上。这时候应该检查一下是否有额外的GPU插槽可以插入新的GPU。购买GPU时,应注意以下4点:

自己组装一台笔记本的准备工作:
• 需要准备一把精密螺丝刀,带磁性的。由于笔记本电脑的螺丝很小,磁性螺丝刀操作起来很方便。
• 您还需要准备防静电腕带。静电放电会很快损坏电脑套件,而防静电腕带可以有效去除人体产生的静电,防止电脑元器件损坏。
1. 拆开电脑后盖和电池。将笔记本电脑正面朝上放置,用螺丝刀卸下后挡板,然后轻轻取出电脑电池。

2. 安装中央处理器。将CPU插槽旁边的拉杆抬起至垂直位置,将CPU上的A和B位置与插槽对齐,然后轻轻按下拉杆。

3. 安装热管。先将热管对准CPU放下,盖上CPU上的散热片(热管上),用螺丝固定。

4. 安装风扇。将风扇电源连接到主板电源接口。然后将风扇放入槽内,用螺丝固定。

5. 安装内存。将内存以约40度角插入卡槽,然后轻轻向下压。如果您有第二个内存条,请使用相同的方法。

6. 安装无线网卡。就像安装内存条一样,斜着插入卡槽,轻轻往下压。然后用螺丝固定好,接上网线。

7. 安装硬盘。先将硬盘驱动器和支架安装在一起。然后将装有硬盘的支架安装在硬盘仓内,并用螺丝固定。

8. 安装键盘和显示屏。将笔记本电脑面朝上放置,将键盘带状电缆连接到主板。然后,将键盘放入键盘槽并轻轻按下。显示屏也是如此。将排线连接到主板上,用胶带将显示屏固定在外壳上,并用螺丝加固。

9. 将电池装回原位,并用螺丝固定外壳,完成笔记本电脑的组装。
至此你就已成成功自己组装一台笔记本电脑了。
在运行计算机和安装操作系统之前,请确保笔记本电脑的电池已充满电。然后为笔记本电脑安装操作系统。有两种方式供您选择:
如果您需要安装全新的操作系统,建议您从官方网站下载媒体创作工具,然后使用此工具安装操作系统,此方法可以为您提供广泛的程序和硬件兼容性。
如果您有另一台电脑,您可以使用傲梅轻松备份来备份另一台电脑的系统,并将系统备份恢复到您新组装的笔记本电脑硬盘中。它是可以在各种Windows系统下运行。
在进行系统备份和还原之前,您需要完成以下操作:
Windows系统备份
步骤1. 在另一台计算机上启动傲梅轻松备份。选择菜单左侧的“备份”,然后选择“系统备份”。

步骤2. 此时软件会自动选择你的系统盘。然后选择要存放系统备份的硬盘,点击“开始备份”。

提示:备份前,您可以根据需要设置左下角的三个选项。
• 选项:为您提供压缩或拆分备份的功能。如果有需要,您还可以启用邮件通知、加密您的备份。这两个功能都是VIP功能。
• 定时备份:您可以根据每天、每周和每月的时间间隔来安排备份,以确保定期备份所有数据。
• 备份策略:提供3种备份方式:完全备份、增量备份、差异备份。您可以手动设置增量备份和差异备份的备份间隔。当它们达到您设置的间隔时,将自动执行完整备份。
步骤3. 在备份过程中,左下角的设置也为您提供了特殊的功能。备份完成后,您可以将计算机设置为关机/重启/休眠/睡眠。如果你有这个需求,可以勾选这个选项,然后点击“确定”。备份完成后,单击“完成”。
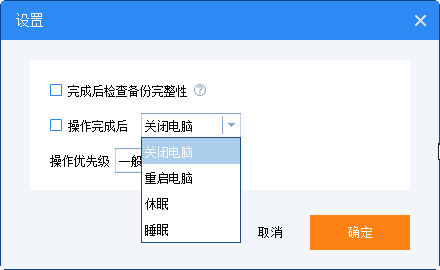
Windows 系统还原
步骤1. 将带有Windows系统映像备份的硬盘和您之前创建的可启动媒体连接到组装好的笔记本电脑。然后从可启动媒体启动。
步骤2. 然后你会进入傲梅轻松备份的界面。选择菜单左侧的“还原”,然后单击“选择镜像文件”。 然后选择“此电脑”以查找备份所在的位置,然后单击“打开”。
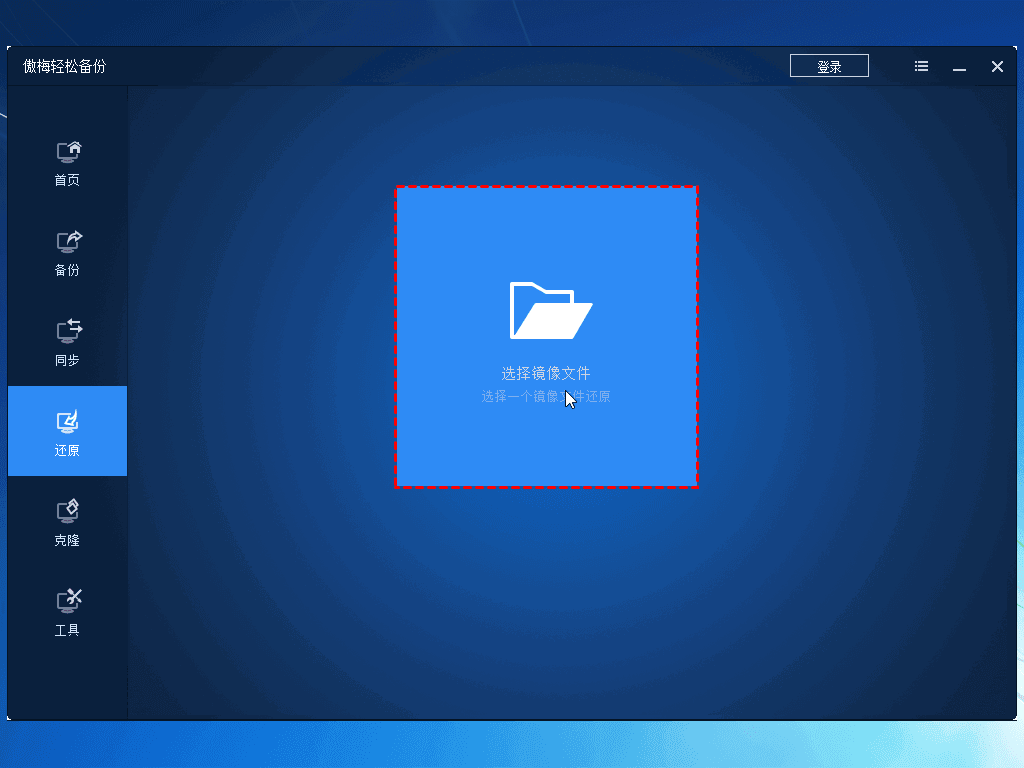
步骤3. 选择“还原这个系统备份”,勾选“系统还原到其他位置”,点击“下一步”。

步骤4. 选择笔记本电脑的硬盘驱动器作为目标磁盘,然后单击“下一步”。

步骤5. 在界面中浏览您要执行的操作。勾选“异机还原”选项以确保在将系统还原到不同计算机后可以安全启动,这个功能需要升级VIP使用。单击“开始还原”。

提示: 如果您要恢复的硬盘是固态硬盘,请勾选“SSD对齐”选项,以提高硬盘的读写性能。
正如您从本文中的指南中看到的那样,您可以自己组装一台笔记本电脑。由于组装笔记本电脑的套件都是根据自己的需要购买的,因此在性能上,自己组装的笔记本电脑也可以在很大程度上超越购买的笔记本电脑。
对于安装系统,我建议您先使用傲梅轻松备份从另一台电脑备份您的Windows系统,然后再将其恢复到您的笔记本电脑。这样做的好处是不用花钱就可以拥有Windows系统。
此外,您还可以使用此软件定期为您的操作系统执行备份任务。当您的Windows系统出现问题时,例如更新后Windows 11任务栏不工作,可以直接使用备份还原你的Windows系统,解决电脑故障问题,比重装系统方便多了。
❈❈❈❈❈结❈❈❈❈❈束❈❈❈❈❈啦❈❈❈❈❈