可以自动备份到云盘OneDrive的免费软件
如何使用免费的备份程序傲梅轻松备份在Windows 7/8/10/11中将文件自动备份到云盘OneDrive?步骤很简单!
将文件从计算机备份到云存储是保护数据和保存本地存储的有效方法之一。微软OneDrive为其用户提供了15GB的免费云存储,现在订阅Office 365的用户可以获得不限空间的云存储。如果您购买了OneDrive企业版,则云储存空间也是非常庞大的。
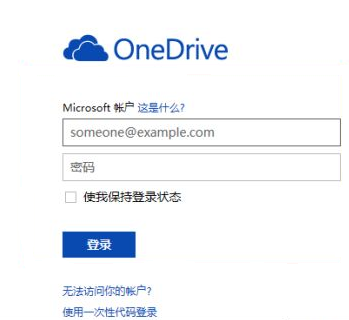
OneDrive紧跟新技术,开发适用于Mac和Windows计算机的桌面应用程序,使离线文件操作比以往更容易。在Windows 7中要将文件自动备份到云盘OneDrive,您可以先从OneDrive网站下载并安装它。而在Windows 8.1和Windows 10/11上已经预装了OneDrive,因此您不用下载即可让OneDrive备份文件夹。
本文主要介绍了云盘自动备份的重要性以及如何通过云盘自动备份来保护数据的安全性。文章从四个方面展开详细阐述:备份原理、备份策略、备份工具以及备份恢复。通过深入浅出的介绍和解析,帮助读者了解云盘自动备份的作用和实施方法,从而确保数据永不丢失。
选择合适的备份工具是进行云盘自动备份的重要部分。市面上有很多备份工具供用户选择,如百度云盘、微软OneDrive、Google云盘等。这些备份工具都提供了自动备份功能,用户可以根据自己的需求和偏好选择适合自己的备份工具。下面以OneDrive为例介绍备份策略。
OneDrive桌面应用程序将创建一个OneDrive文件夹,即使您的硬盘上没有网络您也可以将计算机本地文件拖放或备份到其中。在您的电脑上安装OneDrive桌面应用程序后,您需要使用您的Microsoft帐户登录。登录后,它会询问您是否将文件从云端同步到本地OneDrive文件夹。
对于单个文件,您可以将其拖放到OneDrive文件夹中。但是对于大量文件和需要长期计划备份的文件来说,使用专业的备份工具是一种更好的选择。此外,您可能会每天创建新文件,因此将文件计划备份到OneDrive会大大减小数据丢失分风险。但是,在Windows 7/8/8.1/10/11中如何将文件备份到Onedrive呢?实际上,这很容易。
要将文件和大文件备份到OneDrive,您将需要可靠且强大的备份和同步软件-傲梅轻松备份。该软件能够自动将文件同步到OneDrive作为备份,并且在初次配置完成后无需用户交互就可自动备份文件到云盘。它是一款专业的备份实用程序,可免费用于各种Windows操作系统,如Windows 7、Windows 8和Windows 10/11。
要将文件自动备份到云盘Onedrive,此软件的计划任务可以帮助实现,您可以选择每日、每周、每月模式以轻松保护您电脑的文件。凭借其用户友好的界面,即使您对计算机操作不是很熟悉,您也可以根据操作提示轻松完成各种操作。
现在,您可以到下载中心或点击按钮免费获取傲梅轻松备份,将其安装到您的电脑后试试看。
✎ 如何在Windows 11中自动备份文件到OneDrive,详细操作步骤如下:
步骤1. 如上所述将OneDrive桌面安装到您的电脑上。启动傲梅轻松备份,在主界面中点击“同步”后选择“基本同步”。

✎ 提示:若升级到VIP,您还可以享受另外三种高级的同步模式。
• 实时同步:将源目录中变化的文件实时同步到目标目录。
• 镜像同步:始终保持目标目录和源目录一致。
• 双向同步:任何一边目录发生变化,都会以镜像同步的方式同步到另一边。
步骤2. 单击“添加目录”并将要同步的文件添加到OneDrive。

步骤3. 单击此处选择OneDrive文件夹作为目标路径。
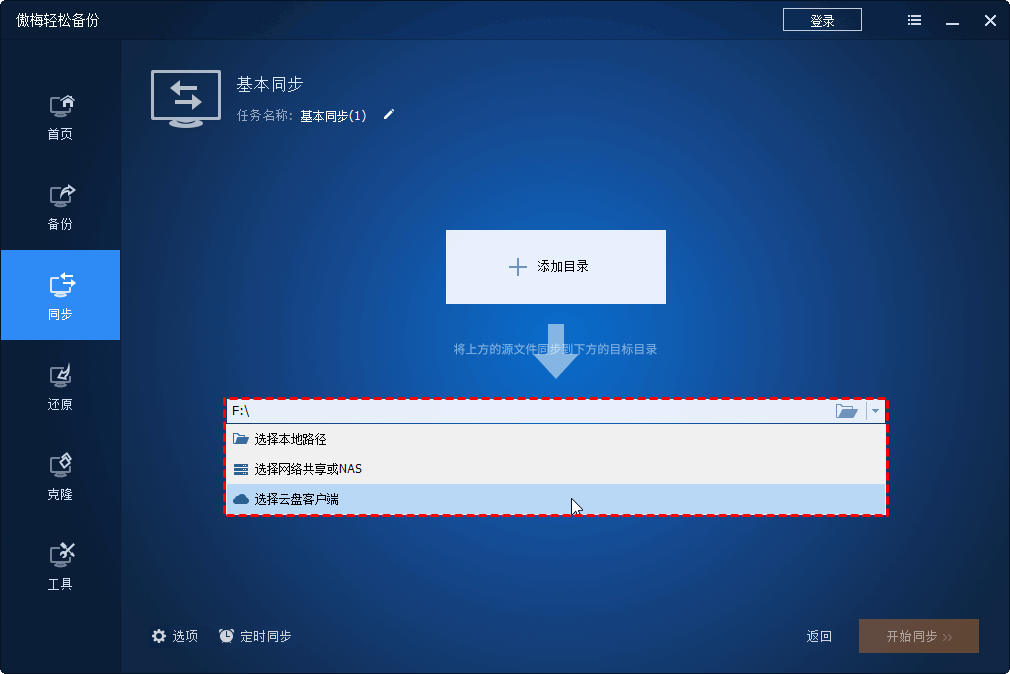
步骤4. 选择OneDrive并单击“确定”。
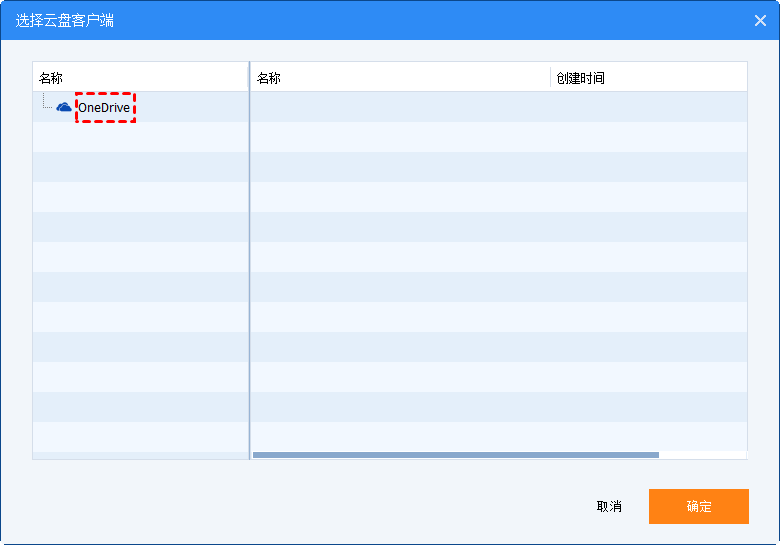
步骤5. 点击“开始同步”启动备份进程。注意,若想要将文件自动备份到云盘OneDrive,则需要在此处设置“定时同步”。
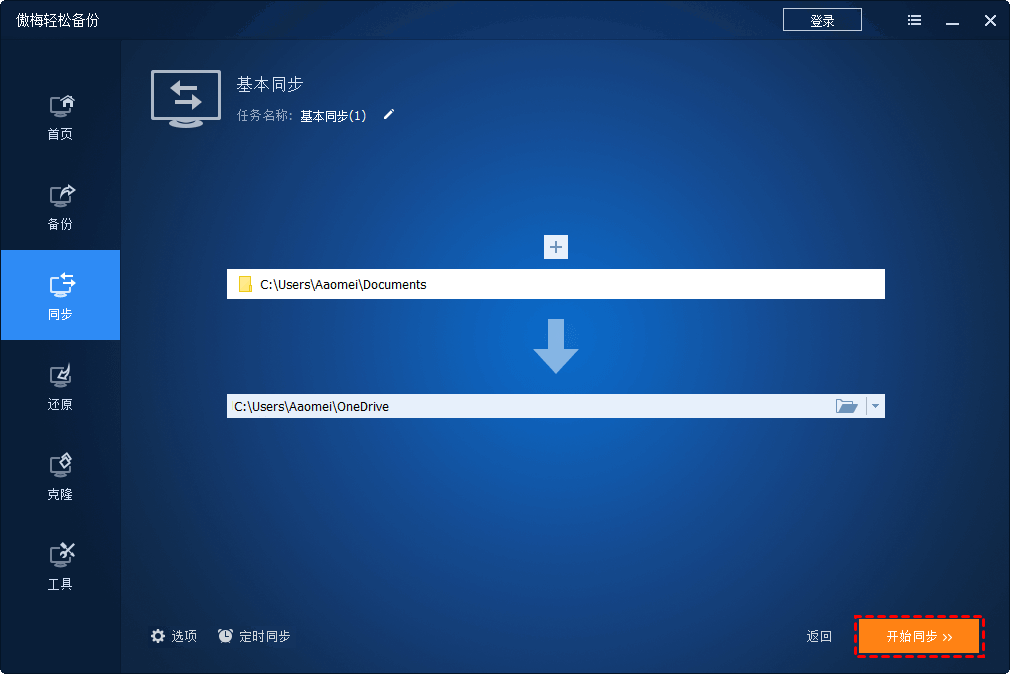
✎ 提示:
• 选项:在这里您可以为任务添加备注,在高级版本中还可以设置“启用邮件通知”在任务完成后能即时提醒。
• 定时同步:您可以在此处设置每天、每周、每月、触发事件或USB插入的五种同步选择。后两种选择在VIP以上可用。
阅读以上部分,相信您已经了解到使用傲梅轻松备份将文件自动备份到云盘OneDrive保护数据非常容易。事实上,您可以使用此专业备份软件做更多的事情。例如,您可以将文件备份到NAS或将NAS备份到电脑添加额外的保护。
你也可以创建启动盘或U盘在Windows操作系统不能启动时备份硬盘。如果您想要在Windows 11/10中将文件和各种设置一并备份到OneDrive,可以先执行系统备份,然后将备份的adi映像文件同步到OneDrive。一旦需要,您可以访问镜像文件并进行还原。