自动备份是如何工作的以及为什么要使用它?
本文分享了2个工具创建自动备份任务的详细操作步骤,跟着尝试一下解放您的双手吧!
大多数企业都知道备份以保护数字资产免遭删除、损坏、恶意软件和其他威胁方面的重要性。这就是为什么备份是最后一道防线。
一个好的备份应该在后台安静地运行,让IT专业人员专注于日常的关键任务,因为手动备份和恢复是一个复杂的的过程。它包括维护正确的配置和与不断变化的条件的兼容性,密切关注备份保留和存储条件等。
为了提高生产效率节省资源,企业需要一种现代备份解决方案,该解决方案可以在指定时间执行特定活动,也就是自动备份。
自动备份是一种数据备份模型,在将数据/系统从本地或网络路径备份到另一位置时需要很少或不需要人工干预。自动备份过程可以节省手动备份计算机、网络或IT环境所需的时间和复杂性。
自动备份主要通过自动执行整个备份过程的备份软件来实现。通常,自动备份先需要管理员配置与备份相关的各种条件,例如备份的数据、存储位置、备份的时间或间隔等。配置完成后,来自所选设备的数据和应用程序将自动复制、通过网络传输并存储在备份设备上。
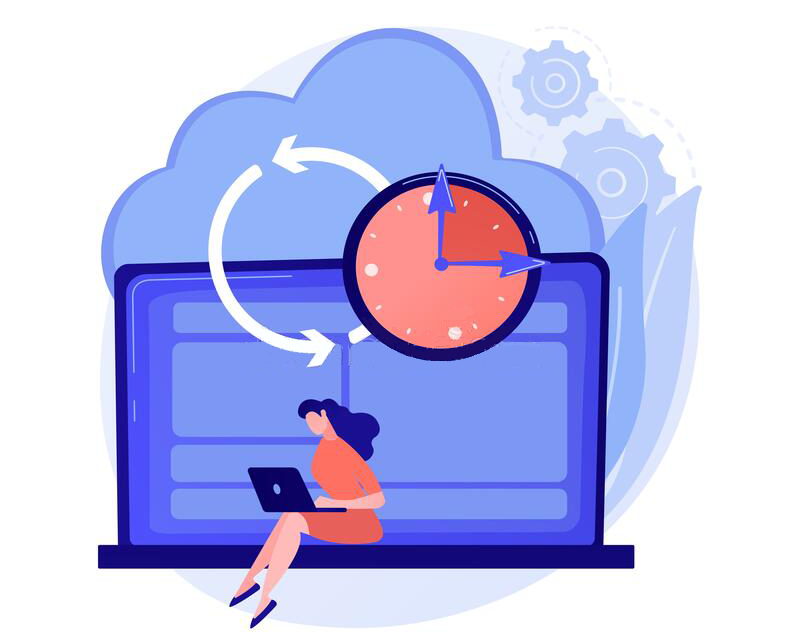
设置自动备份有很多好处,尤其与手动备份相比,具有一些优势。自动备份对企业很有价值,因为它们通过以下方式成功弥补了手动备份的缺点:
要设置自动备份任务,需要使用备份工具,且这些备份工具支持设置定时任务才可以。Windows系统中提供了几个备份工具,包括备份和还原Windows 7、文件历史记录。当然如果想要使用更多强大的功能,还可以尝试一些专业的三方定时自动备份软件,如傲梅轻松备份。下面就以使用文件历史记录和轻松备份为例介绍创建自动备份任务的操作流程。
步骤1. 右键点击左下角的Windows徽标,在弹出的列表中选择“设置”。
步骤2. 在Windows设置点击“更新和安全”,然后在左侧切换到“备份”列表。
步骤3. 在右侧找到“使用文件历史记录进行备份”部分,然后点击“更多选项”。
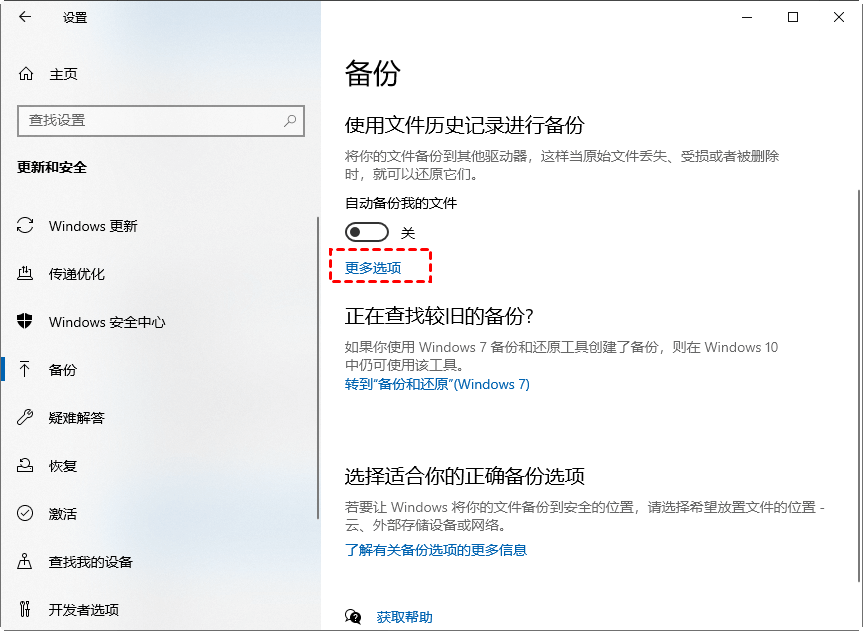
步骤4. 在这里你可以添加需要备份的文件或文件夹,可以排除部分不想备份的文件。要自动备份,还需要设置计划任务,点击如图“每小时(默认)”旁的下拉箭头选择备份的时间频率。

步骤5. 点击“立即备份”即可开始初次备份,以后就会按照设置的时间计划开始备份。
傲梅轻松备份是一款专业的备份工具,使用它来设置自动备份计划可以说是它很基本的一个功能。它具有友好的用户界面,即便从没有使用过的用户也可以轻松操作。支持各种操作系统,包括Windows 11/10/8/7/XP等。除了自动备份外,它还有以下优势:
想要体验这些强大的功能?您可以到下载中心下载傲梅轻松备份,然后安装到您的电脑上。
步骤1. 启动傲梅轻松备份,点击“备份”,然后选择一种模式,这里以文件备份为例,您也可以选择“系统备份”等。

步骤2. 点击“添加目录”或“添加文件”,在弹出的窗口中选择需要备份的数据。
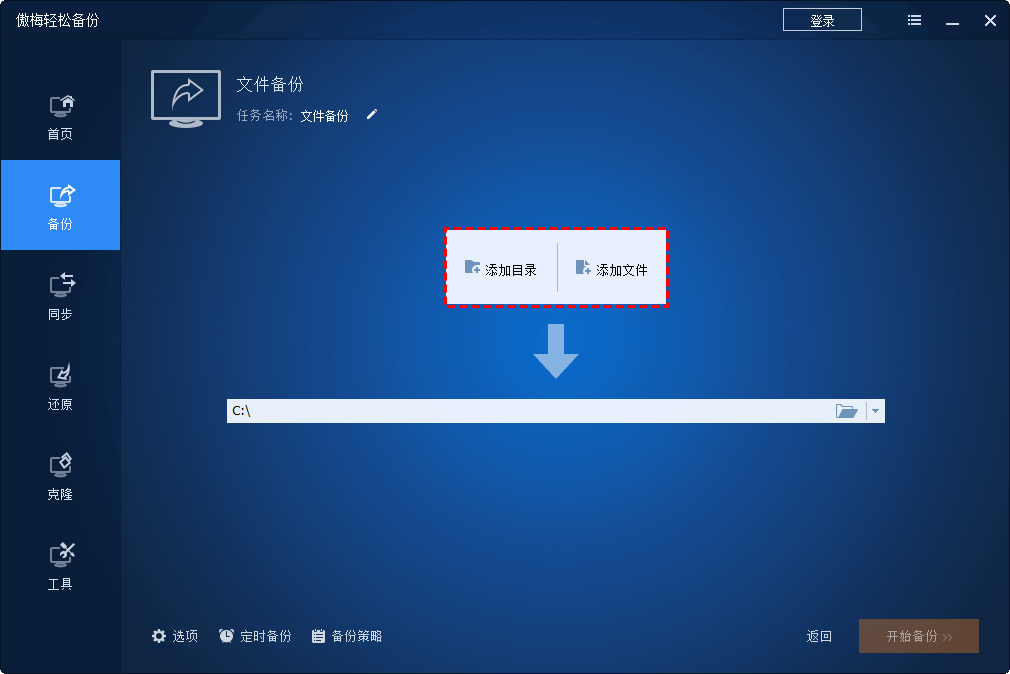
步骤3. 点击下面的下拉箭头选择存储备份的目标位置。可以是本地硬盘,也可以是外部硬盘、U盘、网络共享或NAS中,后两个也是VIP功能。

步骤4. 点击左下角的“定时备份”,然后打开“启用定时备份”按钮。然后选择一种自动备份的方式。
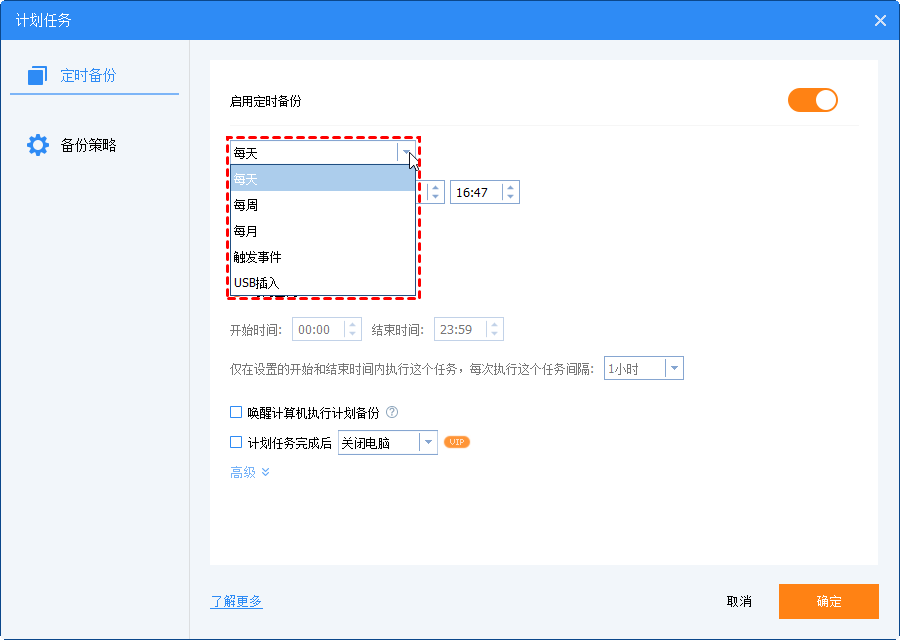
步骤5. 点击“开始备份”即可启动自动备份任务。

本文介绍了为什么要设置自动备份以及如何设置的2种方法,分别是使用Windows内置工具和三方工具傲梅轻松备份。两种方式的操作步骤都很简单,但后者拥有更多实用且强大的功能。
此外,除了备份功能外,傲梅轻松备份还提供了克隆和同步功能,允许您将系统从一块硬盘迁移到另一块硬盘,允许您将小硬盘升级为大硬盘而不用重新安装系统和软件。立即尝试一下吧!
❈❈❈❈❈结❈❈❈❈❈束❈❈❈❈❈啦❈❈❈❈❈