系统保留分区在错误的磁盘上 - 如何移动它?
当系统有两块磁盘时,你可能会发现惊奇的发现系统分区和引导分区不在一个硬盘上,移除一个磁盘后,系统就无法启动了怎么办?阅读本文了解解决方法吧!
这里的“移动”是指创建一个新的系统保留分区,然后删除旧分区。由于系统保留分区包含启动文件,您可能会在移动它后遇到启动失败。要为潜在的启动错误做好准备,您可以提前制作系统修复光盘。然后,按照以下说明操作:
按“Win+R键”打开运行,在运行中输入“diskmgmt.msc”,点击确定打开磁盘管理。
找到您希望系统保留分区所在的磁盘。右键单击磁盘上的未分配空间并选择“新建简单卷”。如果没有未分配的空间,您可以通过删除现有分区或缩小它来获得一些。
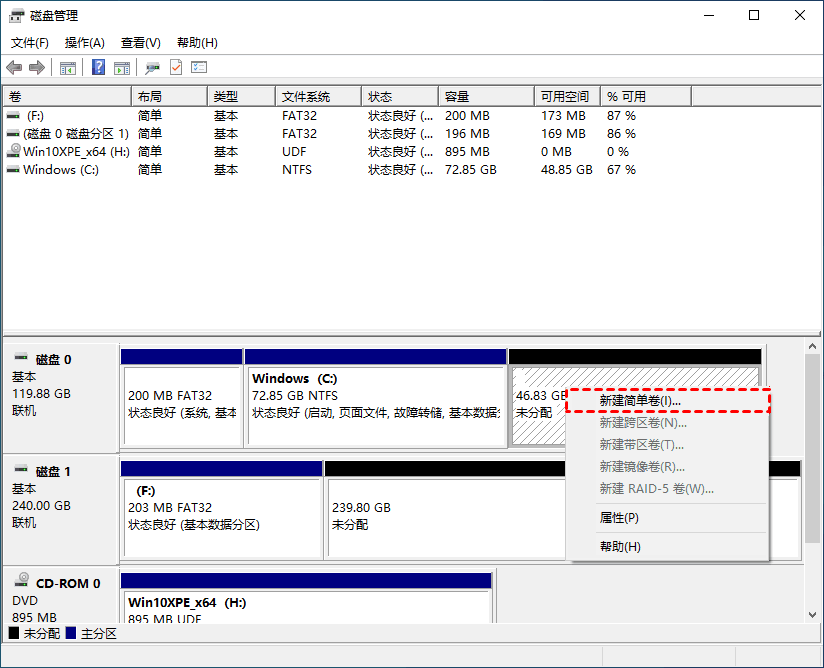
按照新建简单卷向导一步一步指定卷大小、分配盘符或路径和格式化分区。
提示: + 系统保留分区的大小因系统而已,100MB,200MB不等。 + 格式化分区时,您可以将新分区标记为“系统保留”。
为原始系统保留分区分配一个驱动器号,使其显示在文件资源管理器中。将旧系统保留分区中的所有内容复制到新创建的分区。它应该包括 Boot 文件夹、bootmgr 和 BOOTSECT.BAK。
从新的系统保留分区中删除驱动器号,然后使分区可启动.
重新启动计算机,查看是否可以成功启动。如果启动成功,您可以安全地删除旧的系统保留分区;如果没有,您可以使用您准备的 Windows 系统修复光盘进行启动修复。
如您所见,创建一个新的系统保留分区需要付出很多努力,尤其是对于不熟悉磁盘管理的人。有没有更简单的方法将系统保留分区移动到所需的驱动器?请继续阅读。
我将告诉您如何将原始系统保留分区复制到您想要的磁盘来解决系统分区和引导分区不在一个硬盘上的问题,而不是创建新的系统保留分区。您需要的专业的磁盘克隆软件傲梅轻松备份。
它使您能够克隆整个磁盘或将分区复制到另一个磁盘。 您可以仅通过系统克隆功能克隆操作系统.
它允许您为系统、磁盘、分区或文件创建映像备份。您甚至可以通过以下方式将系统还原到具有不同硬件的另一台计算机 不同硬件还原.
支持所有 Windows PC 操作系统,如 Windows 11/10/8.1/8/7/Vista/XP。
按照以下步骤通过傲梅轻松备份将旧的系统保留分区复制到另一个磁盘:
步骤1: 安装并启动傲梅轻松备份程序。单击左侧窗格中的“克隆”并选择“分区克隆”。
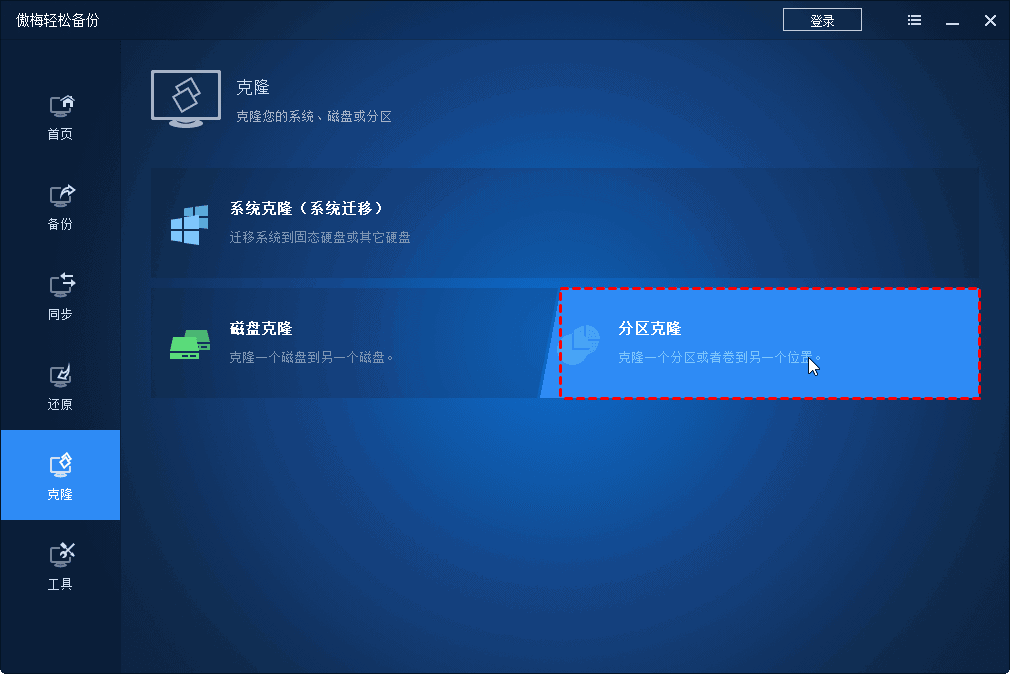
步骤2: 选择旧的系统保留分区作为源分区,然后单击“下一步”。
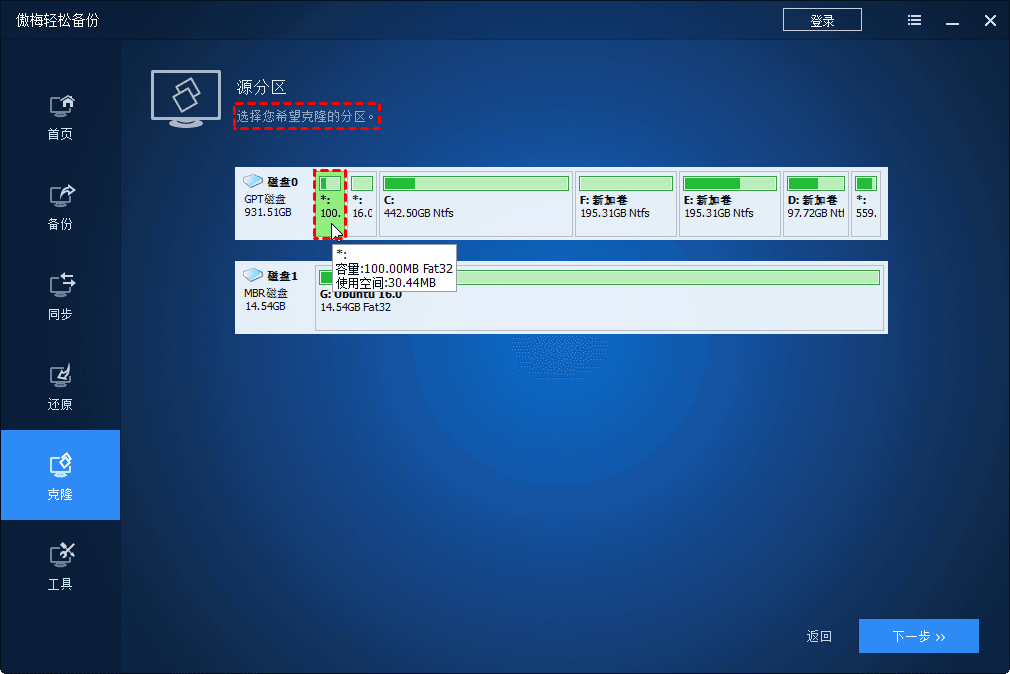
步骤3: 在此磁盘上选择要将系统保留分区移动到的未分配空间,然后单击“下一步”。
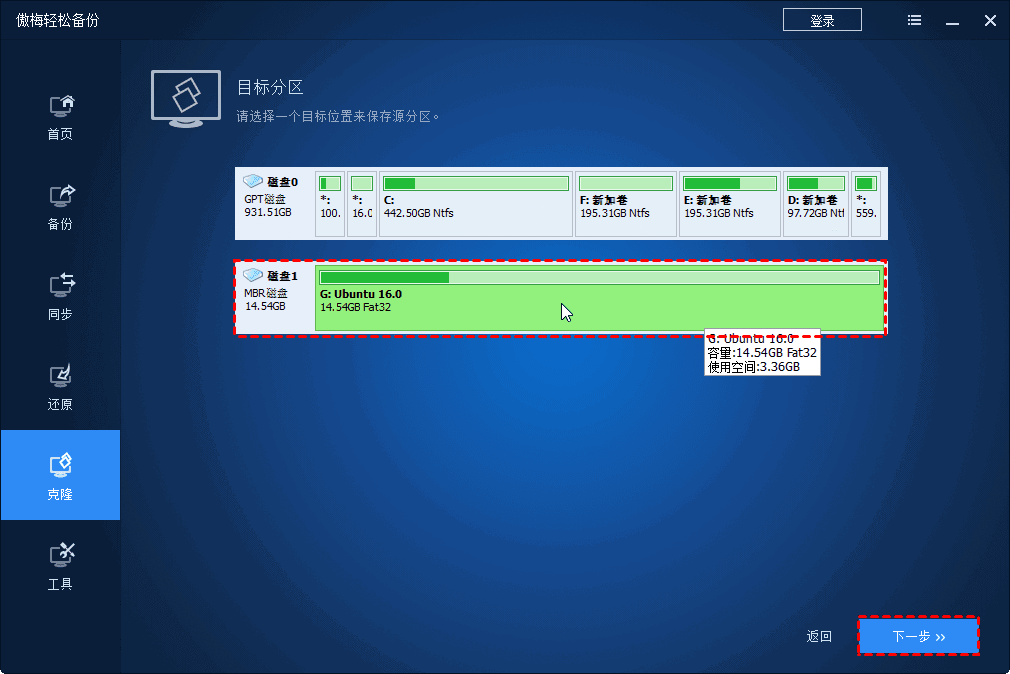
步骤4: 在“操作摘要”页面中,单击“编辑分区”。在弹出的窗口中,目标分区默认设置为“主分区”,以便稍后启动。将驱动器号设置为“无”并根据需要调整分区大小。然后,单击“确定”以保存您的设置。

步骤5: 确认操作并单击“开始克隆”。
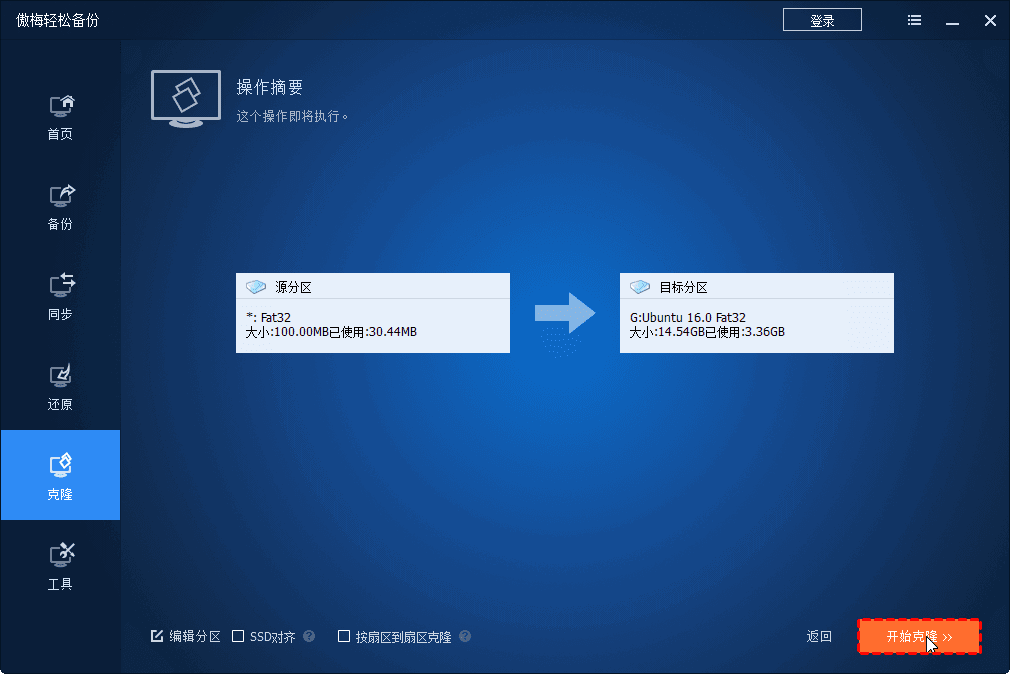
备注:
● 扇区到扇区克隆: 无论使用与否,它都会克隆源分区上的每个扇区,从而花费更多时间。它要求目标分区等于或大于源分区。
SSD对其:提高目标SSD 的性能。如果要将系统保留分区移动到 SSD,则应选中此选项。
步骤6: 克隆过程完成后,打开磁盘管理,右键单击新的系统保留分区并选择属性。在常规选项卡下将其命名为“系统保留” 。
将新的系统保留分区设置为活动状态并重新启动计算机以检查它是否可以如方法 1 所述成功启动。如果没有出现问题,请删除旧的系统保留分区。
本软件也适用于 将 Windows 10 迁移到 M.2 固态硬盘,将 M.2 固态硬盘克隆到 M.2硬盘,将固态硬盘克隆到更大的固态硬盘等。
当您发现系统分区和引导分区不在一个硬盘上时,您可以使用本文提供的两种方法将其移动到您想要的磁盘。除了分区克隆,傲梅轻松备份软件还可以帮到你通过命令行克隆. 如果您认为它有帮助,请不要犹豫,尝试一下并与您的朋友分享这篇文章!