Win11开启Hyper-V方法:您知道吗?
有些小伙伴想要让Win11开启Hyper-V功能,但是却发现自己的电脑没有Hyper-V模式,这是什么情况?我们该如何轻松解决并启用它?在本文中您可以找到答案!
“我有一台Win11电脑,想要在上面运行Hyper-V虚拟机,所以我按照网上的教程打开了Windows功能窗口,但是我找遍了其中的选项,发现貌似我的电脑没有Hyper-V这个选项,这是什么情况?有没有办法能够让我的Win11开启Hyper-V功能?提前感谢各位大佬。”
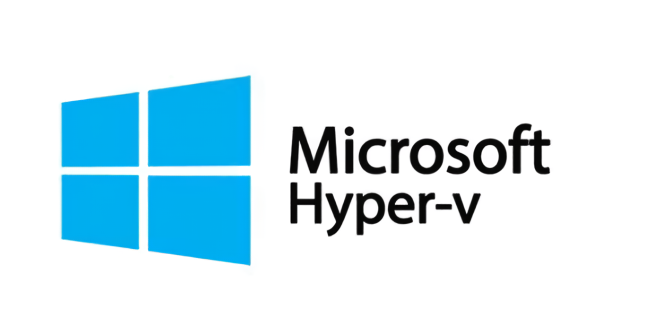
一般来说,在Windows功能选项中没有Hyper-V选项的原因是系统要求或者硬件要求不满足而导致的,大家可以具体看看下面的要求是什么。
从上述的内容中我们可以看出,电脑没有Hyper-V问题是因为为满足系统或硬件要求,那么我们就可以先检查一下自己的电脑是否符合要求,然后再通过3种不同的方法让Win11开启Hyper-V功能。
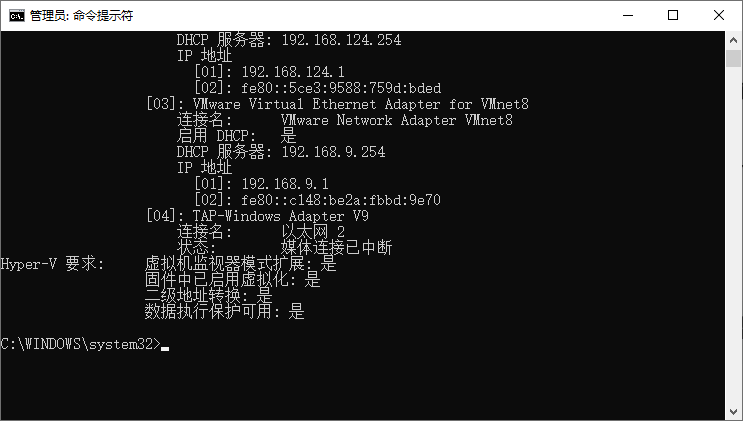
检查合格之后,咱们就可以通过以下方法来将Hyper-V开启啦。
Windows功能中有很多系统内置的功能,我们可以在其中选择性的启用我们自己需要的功能,Hyper-V就在其中。
步骤1. 在搜索框输入“启用或关闭Windows功能”并将其打开。
步骤2. 在弹出窗口中找到Hyper-V选项,然后勾选,点击“确定”即可开始在网上下载对应的资源并进行安装,等待进度条完成之后,重启一下计算机即可打开Hyper-V功能。
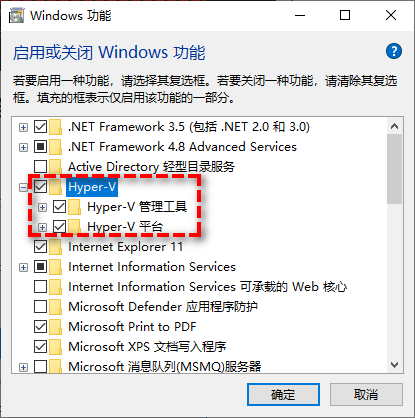
想要让Win11开启Hyper-V功能,我们也可以选择在PowerShell中执行Hyper-V安装命令。
步骤1. 在搜索框中输入“PowerShell”并以管理员身份将其打开。
步骤2. 输入以下命令并按Enter键执行。
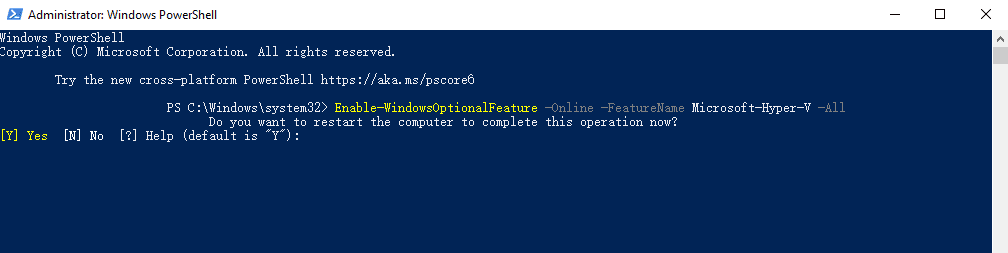
等待执行完毕之后,同样需要重启计算机让设置生效。
与PowerShell方式类似,您也可以使用命令提示符在Win11、10上安装Hyper-V。
步骤1. 在搜索框中输入“cmd”并以管理员身份将其打开。
步骤2. 输入以下命令并按Enter键执行。
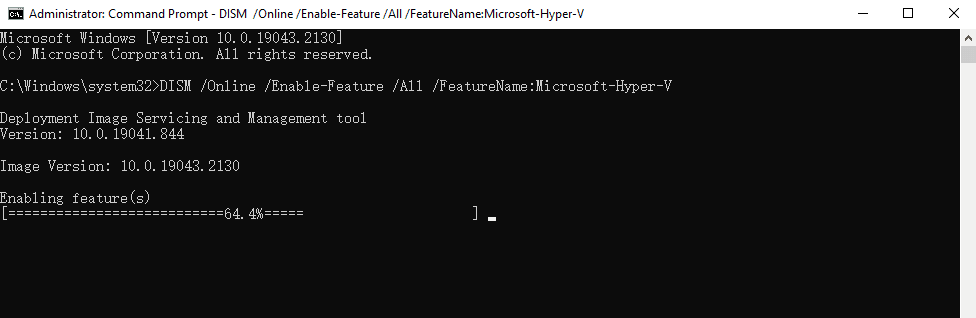
等待执行完毕之后,同样需要重启计算机才能让Hyper-V启用。
在经历了前面的方法之后,Hyper-V应该在Win11中出现。但如果您仍然想检查Hyper-V是否正确启用,可以尝试以下一些提示:
🔎 提示1:检查Hyper-V服务是否启动
按Win+R输入services.msc并按Enter键打开服务窗口,检查全部以Hyper-V开头的服务是否处于正在运行状态。
🔎 提示2:检查Hyper-V启用状态
在PowerShell中支持此命令:Get-WindowsOptionalFeature -Online -FeatureName Microsoft-Hyper-V,检查状态是否为已启用。
🔎 提示3:检查Hyper-V能否开启
直接在搜索框中输入Hyper-V,检查Hyper-V管理器选项是否出现。
如果在进行了上述的全部故障排除和检查后,您的Hyper-V仍未正确启动,则可能需要考虑已安装的操作系统是否存在问题或其他一些相对罕见的原因了。在这种情况下,您可能需要向更加专业的人士寻求进一步的帮助。
对于拥有多个运行重要业务虚拟机的企业用户来说,进行Hyper-V备份数据预防发生各种错误和威胁的有效措施。
在这里,我们想向大家分享一个非常不错的Hyper-V备份解决方案——傲梅企业备份旗舰版。它是一个专业的虚拟机备份软件,可以帮助我们自动保护Hyper-V虚拟机安全并降低业务风险,在它的帮助下,我们可以获取这些优势:
快点击下方按钮进入下载中心下载安装傲梅企业备份旗舰版,然后跟着我们的演示教程一起看看怎么轻松备份虚拟机吧!
步骤1. 绑定设备:打开傲梅企业备份旗舰版,登录您的账号,在主界面中将您的Hyper-V虚拟机添加为源设备。
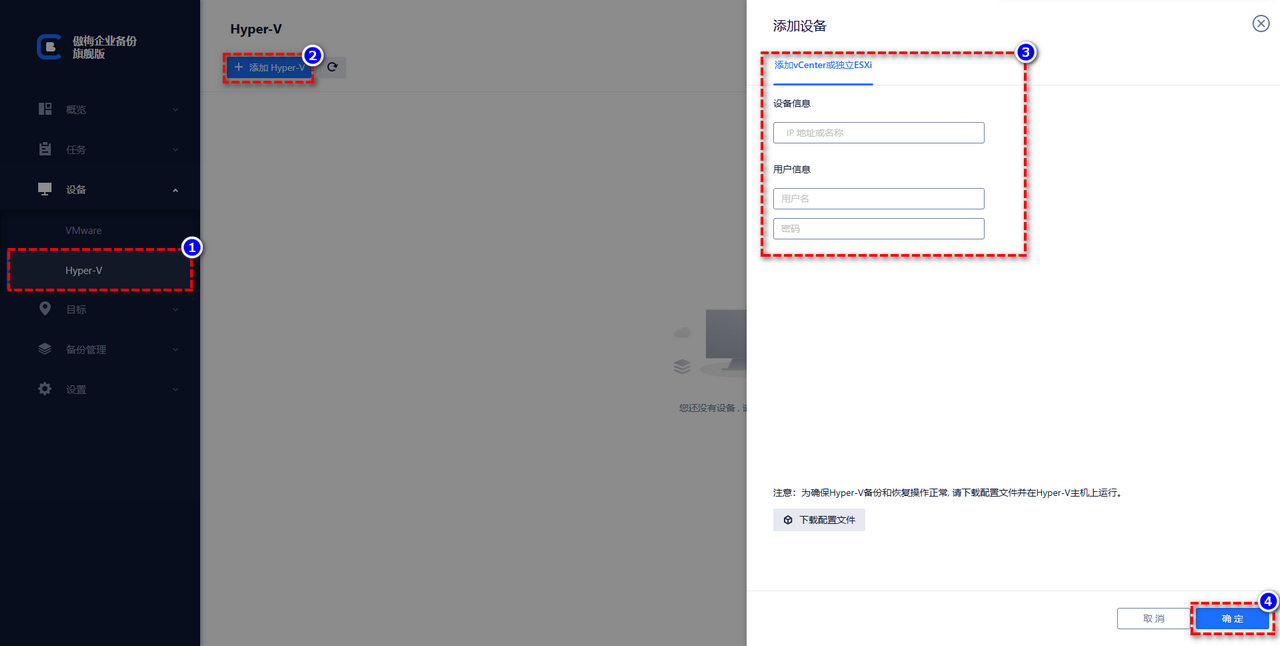
步骤2. 创建备份任务:点击“备份任务”>“新建任务”。

步骤3. 根据您的需求设置备份类型、任务名、设备、备份目标、备份计划、版本清理等。
🔎 备份类型:选择您想要备份的虚拟机类型。

🔎 设备:添加您想要备份的虚拟机,然后点击“确定”。
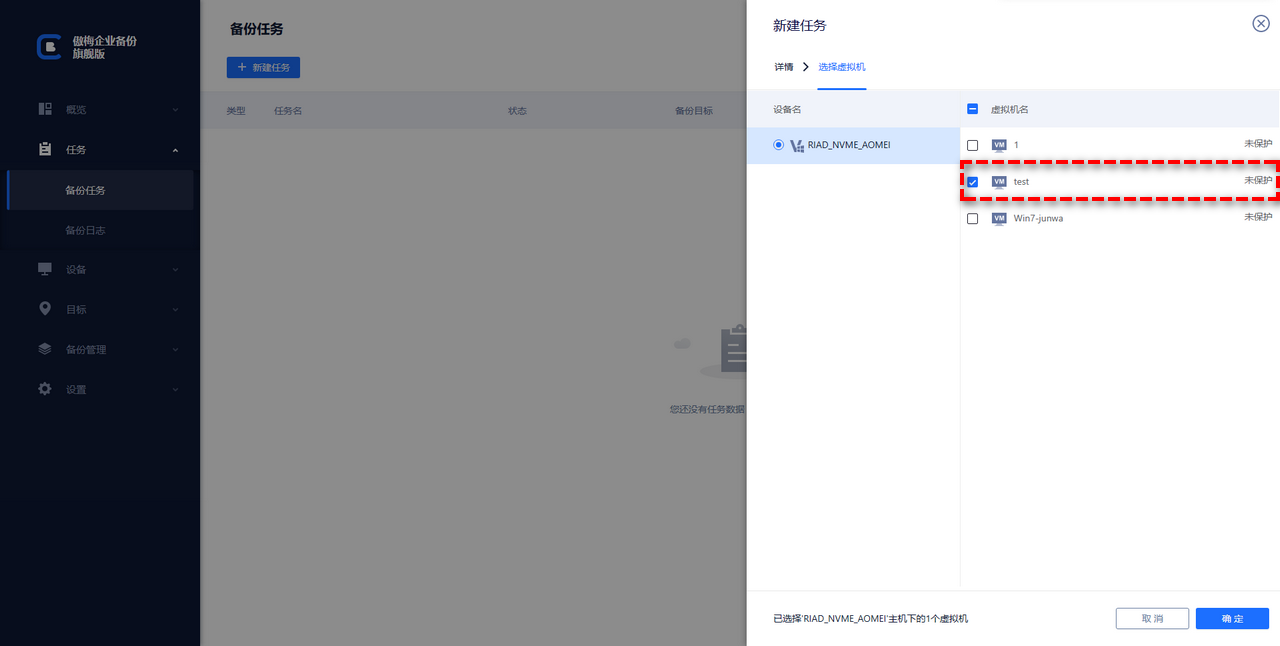
🔎 备份目标:选择“添加网络路径”以将备份存储在网络位置,从而节省本地磁盘空间,然后点击“确定”。
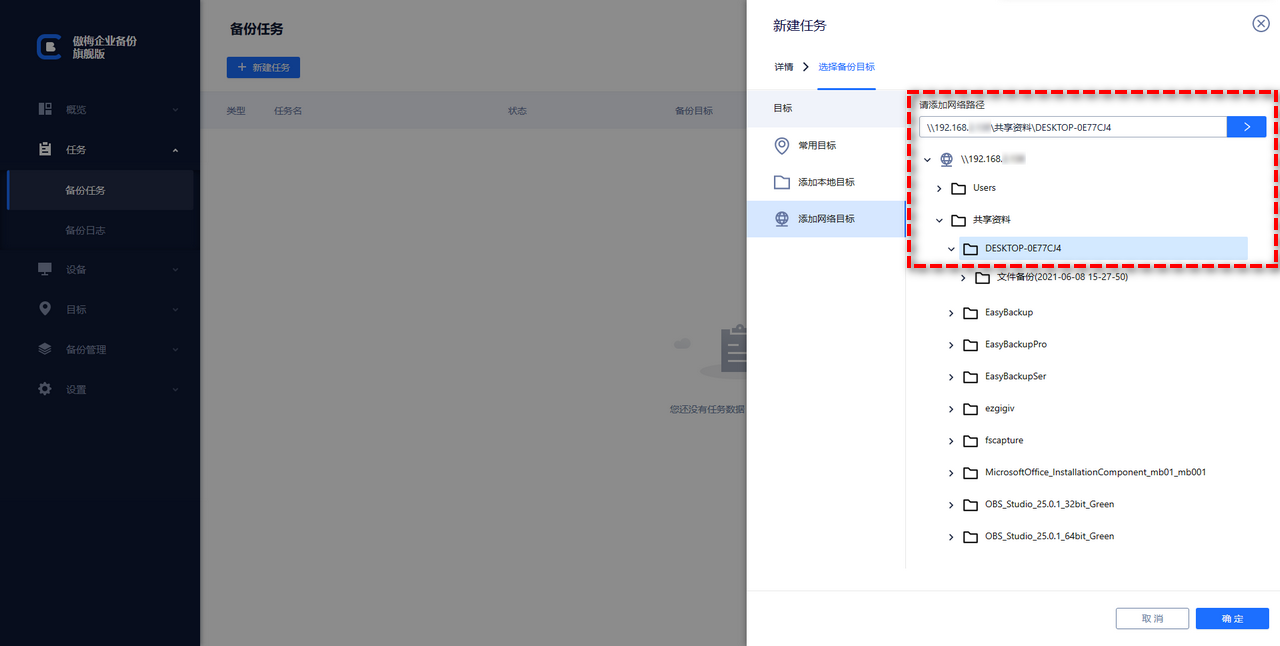
🔎 备份计划:选择您想要的备份方式和自动备份间隔,设置完毕后点击“确定”。

🔎 版本清理:配置您的保留策略以自动删除旧备份文件,节省存储磁盘空间,设置完毕后点击“确定”。

步骤4. 点击右下角的“开始备份”按钮,然后选择“添加定时任务并立即备份”或“仅添加定时任务”。

我们知道Windows11家庭版没有Hyper-V功能,但是我们有其他方法可以开启它,但前提条件仍需满足全部的硬件要求,这个方法是什么呢?就是创建一个批处理文件安装Hyper-V。
步骤1. 在记事本中输入以下内容:
步骤2. 将其另存为xxx.bat(根据您的需要命名),然后以管理员身份打开这个批处理文件即可在Win11家庭版中安装Hyper-V,执行完毕之后同样也需要重启计算机让设置生效哦~
本文主要向大家介绍了一下在Win11中导致Hyper-V选项不显示问题的原因,并且也给出了3个简单有效的让Win11开启Hyper-V功能的方法,以及1个在Win11家庭版中强行安装Hyper-V的方法,希望本文对您能够有所帮助。