Hyper-V虚拟机没有网络怎么解决?
不知道大家有没有遇到过这种问题,启用Hyper-V功能之后却发现虚拟机没有网络访问权限?别担心,在本文中我们将向大家分享一个简单有效的方法,轻松解决Hyper-V虚拟机没有网络问题,一起来看看吧!
“我创建了Win10系统的新Hyper-V虚拟机,并尝试使用虚拟交换机管理器中的无线适配器设置外部虚拟网络。但是,当我执行此设置时,Win10虚拟机仍然无法连接到互联网。我已经尝试了好几个小时,结果还是Hyper-V虚拟机没有网络。有大佬知道这个问题该怎么解决吗?”
微软Hyper-V允许用户在单个物理服务器上创建虚拟机并执行和管理多个操作系统。但在某些情况下,新创建的虚拟机可能会像上面案例中描述的那样,无法访问互联网。
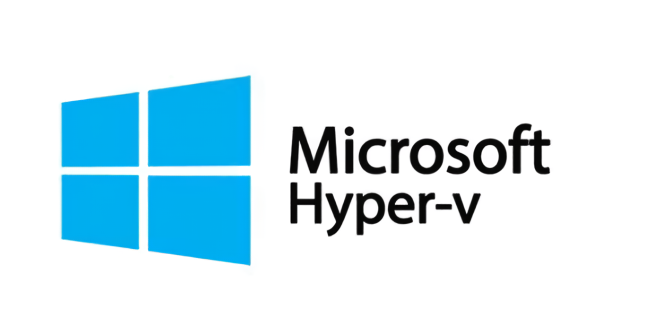
那么,是什么原因导致Hyper-V网络不可用的呢?我们该如何解决它呢?在接下来的内容中,大家可以找到自己想要的答案。
一般来说,Hyper-V虚拟机没有网络的原因主要分为以下两点,大家可以简单看一看:
如果您的Win11 Hyper-V无法访问互联网(或其他较新版本,如Windows 10或Windows Server 2019)的话,Hyper-V怎么联网呢?针对这个问题,您可以尝试与Hyper-V共享主机网络连接。需要注意的是,在Hyper-V中共享网络连接之前,需要先创建一个新的虚拟网络交换机并指定一个网络适配器。
步骤1. 打开Hyper-V管理器,关闭目标虚拟机,然后右键单击虚拟机并选择“虚拟交换机管理器”。
步骤2. 在打开的向导页面中,点击“新建虚拟网络交换机”>“外部”>“创建虚拟交换机”。
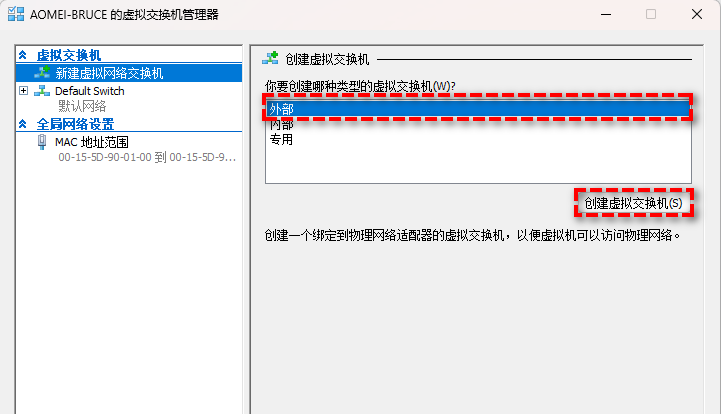
步骤3. 输入新虚拟网络交换机的名称,然后选择“外部网络”>“Realtek PCIe GBE系列控制器”>“允许管理操作系统共享此网络适配器”。
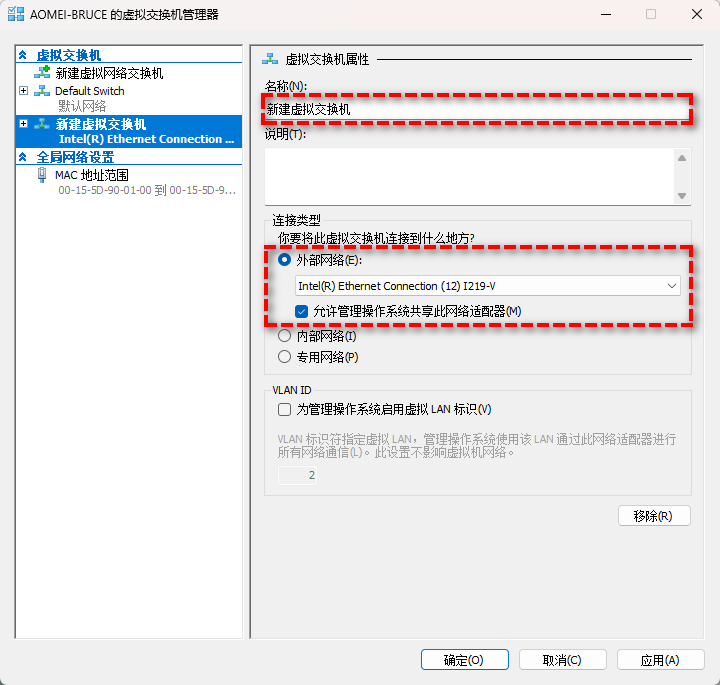
注意:如果在此过程中遇到显示“应用虚拟交换机属性更改时出错”的错误,您可以找到此网络适配器并右键单击它,选择“属性”>“取消选中Hyper-V可扩展虚拟交换机”。
步骤1. 返回Hyper-V管理器,选择虚拟机和设置。
步骤2. 单击网络适配器,然后选择您创建的虚拟交换机,单击“确定”。
步骤1. 在搜索框中输入“查看网络连接”并将其打开,然后查找虚拟机网络。
步骤2. 右键单击它并选择“属性”>“共享”>“允许其他网络用户通过此计算机的Internet连接进行连接”,然后从下面的框中选择创建的网络交换机,单击“确定”。
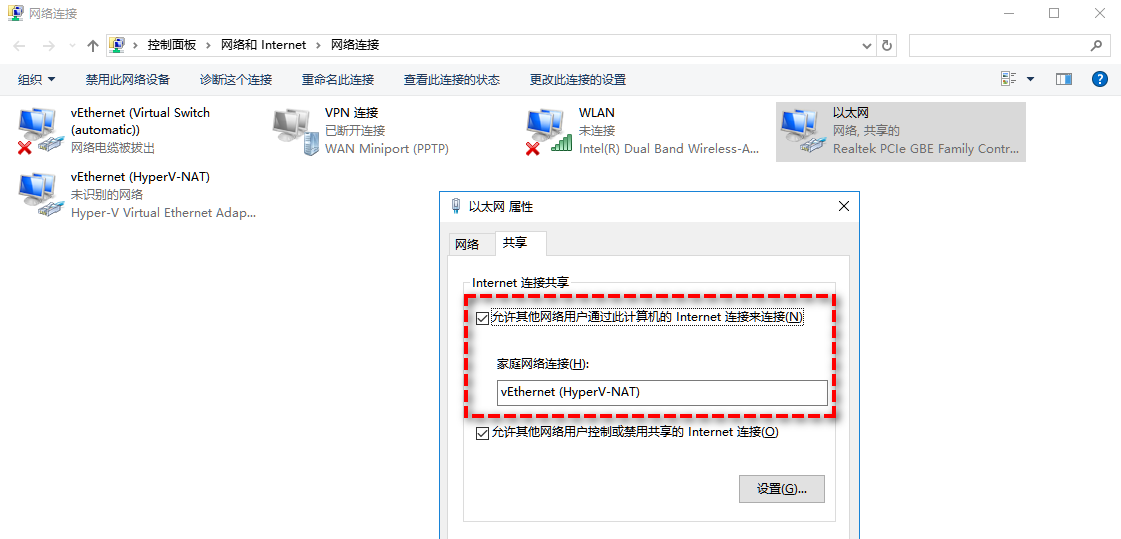
步骤3. 打开虚拟机电源,查看Hyper-V虚拟机没有网络问题是否已经被成功解决。
正如我们之前提到的,有时Hyper-V网络不可用也可能是因为虚拟网络适配器与虚拟机的来宾系统不匹配。在这种情况下,来宾操作系统(例如,Windows 7 Starter 32位)可能需要安装旧版网络适配器。
步骤1. 打开Hyper-V管理器,关闭目标虚拟机电源。
步骤2. 点击“添加硬件”,然后选择“旧版网络适配器”,点击“添加”。
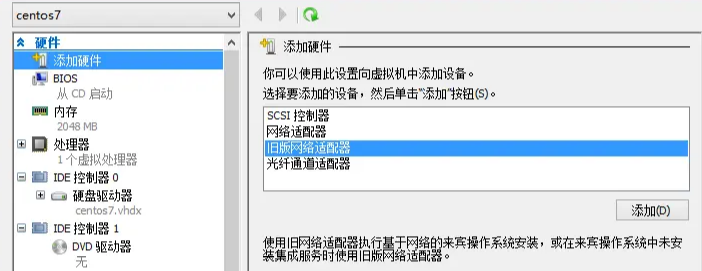
步骤3. 为旧版网络适配器选择一个虚拟交换机,然后单击“确定”。
除了Hyper-V虚拟机没有网络之外,在Hyper-V上创建新虚拟机时可能还会遇到其他问题。
在Hyper-V中创建虚拟机后,一些用户发现,由于网络适配器的优先级不正确,计算机上的网络流量只能通过虚拟网络适配器发送,导致虚拟机的互联网正常,而本地计算机没有互联网。这该如何解决?请参考以下步骤。
步骤1. 在搜索框中输入Windows PowerShell并以管理员身份将其打开。
步骤2. 先执行此命令:Get-NetAdapter,记住虚拟网络适配器的IfIndex值。
步骤3. 再执行此命令:Get-NetIPInterface,监视IfIndex值。
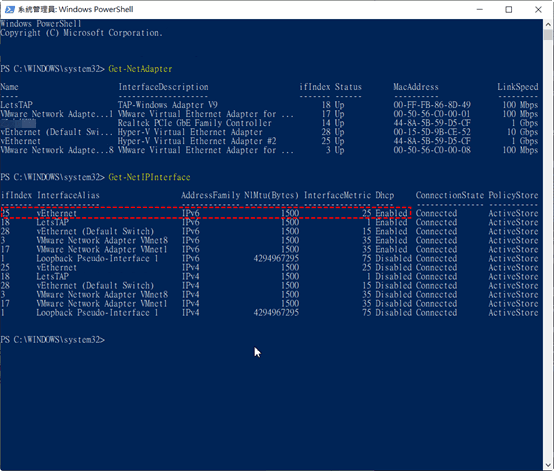
注意:在Windows上,较小的接口度量值意味着较高的优先级,因此要解决运行Hyper-V虚拟机后本地计算机上没有网络的问题,请降低虚拟网络适配器的优先级。
步骤4. 在搜索框中输入“查看网络连接”并将其打开,然后查找虚拟机网络。
步骤5. 右键虚拟网络适配器,选择“属性”,选择“Internet协议版本4(TCP/IPv4)”>“属性”>“高级”,取消选中自动指标并在接口指标框中键入一个值,然后单击“确定”。
步骤6. 返回网络页面,选择“Internet协议版本6(TCP/IPv6)”,参考步骤5修改接口指标值。
网络错误可能会严重影响您的正常工作和计划,某些病毒也可能通过互联网破坏您的数据,并且人为误操作也是一个重要影响因素。那么我们该如何保护自己的Hyper-V虚拟机数据安全呢。
为了获取更加专业的数据保护,强大有效的虚拟机备份解决方案不可缺少。傲梅企业备份旗舰版就是一个很不错的虚拟机备份软件,致力于自动化、简便化大量虚拟机的备份还原过程,实时监控状态并在出现错误时发送电子邮件通知。
如果您感兴趣的话可以点击下方按钮进入下载中心下载安装傲梅企业备份旗舰版,然后跟着我们的演示教程一起看看怎么备份虚拟机吧!
步骤1. 绑定设备:打开傲梅企业备份旗舰版,登录您的账号,在主界面中将您的虚拟机添加为源设备(这里我们以Hyper-V虚拟机为例)。
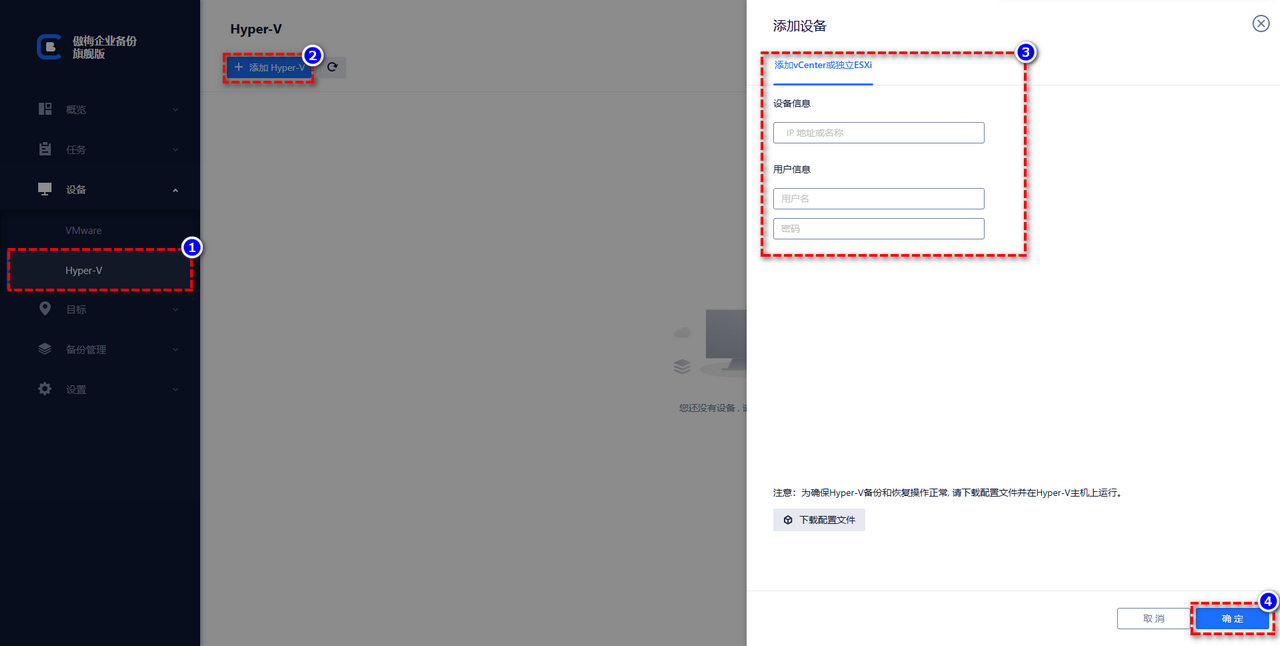
步骤2. 创建备份任务:点击“备份任务”>“新建任务”。

步骤3. 根据您的需求设置备份类型、任务名、设备、备份目标、备份计划、版本清理等。
🔎 备份类型:选择您想要备份的虚拟机类型。

🔎 设备:添加您想要备份的虚拟机,然后点击“确定”。
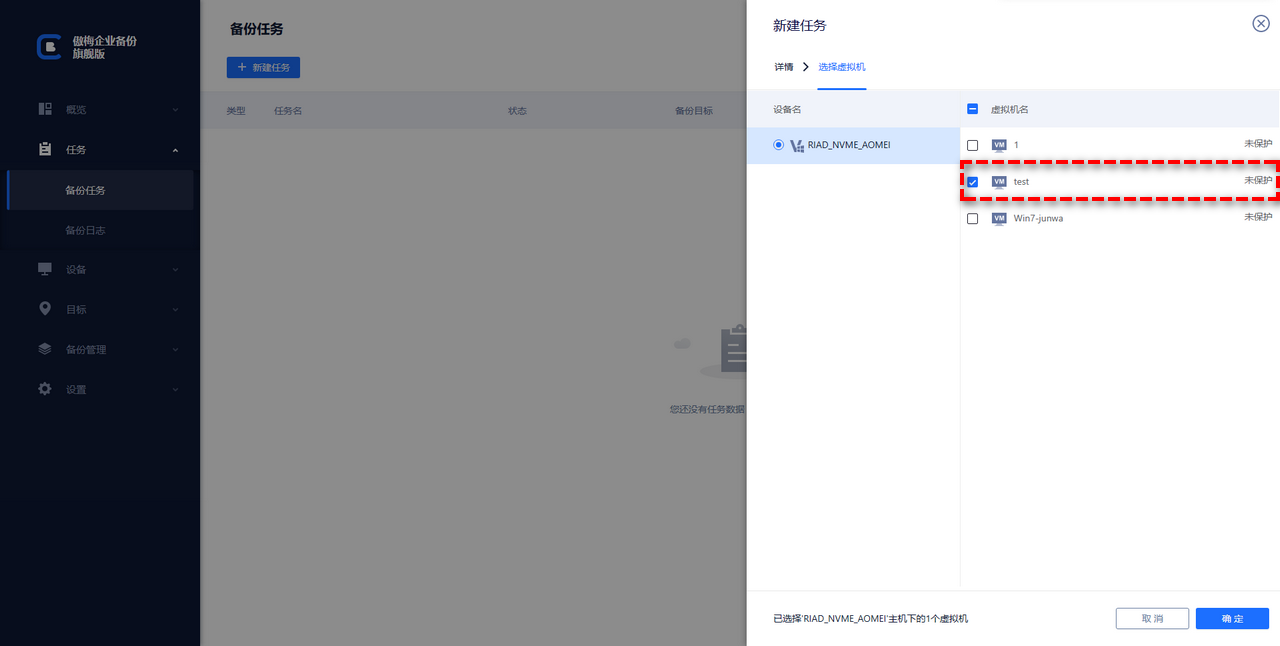
🔎 备份目标:选择“添加网络路径”以将备份存储在网络位置,从而节省本地磁盘空间,然后点击“确定”。
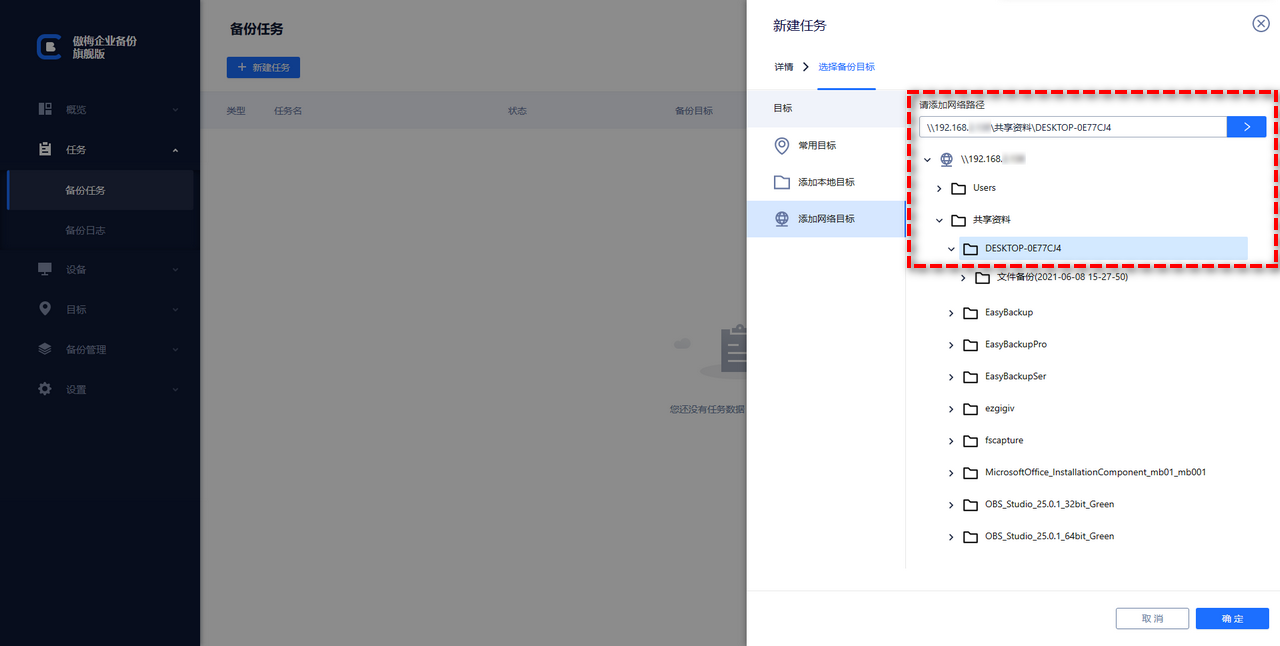
🔎 备份计划:选择您想要的备份方式和自动备份间隔,设置完毕后点击“确定”。

🔎 版本清理:配置您的保留策略以自动删除旧备份文件,节省存储磁盘空间,设置完毕后点击“确定”。

步骤4. 点击右下角的“开始备份”按钮,然后选择“添加定时任务并立即备份”或“仅添加定时任务”。

在此之后,如果您遇到了一些意外状况,则可以通过备份来快速恢复虚拟机,或者您也可以选择将备份还原到新位置,从而快速创建相同的虚拟机,非常方便实用。

如果您遇到了Hyper-V虚拟机没有网络问题,并且也正在积极寻找解决方案的话,可以参考以下本文向大家分享的修复方法,轻松解决Hyper-V网络不可用问题。
此外,定期备份Hyper-V虚拟机对于保护虚拟机数据免受此类意外丢失是很重要的,您可以借助傲梅企业备份旗舰版来保护您的虚拟机数据安全,再也无需担心各种糟心的数据丢失问题,快快下载安装亲自试一试吧。