如何解决未找到vSphere操作系统问题?
未找到vSphere操作系统是什么问题?是什么原因导致的?我们该如何快速修复它?在本文中,您可以找到答案!
为什么会出现未找到vSphere操作系统问题呢(或者也可以说出未找到虚拟机操作系统问题)?这可能是有多种因素引起的,我们在下面向大家简单总结了几点比较常见的原因:
通过发现和解决这些潜在原因,我们可以有效地排除和解决未找到vSphere操作系统问题,确保虚拟机的平稳运行和可引导性。
在了解了一些常见的原因之后,我们该如何解决未找到vSphere操作系统问题呢?大家可以看看以下方法。
在大多数情况下,当您无意中尝试使用包含更新的ISO文件而不是可引导操作系统时,就会出现此特定问题。重要的是要记住,要想成功地将ISO安装到VM,您需要使用可引导的操作系统介质。
如果遇到VMware操作系统未找到ISO映像问题,请先验证您正在使用的ISO的可引导状态。如果您发现ISO不可引导,请选择其他选项或按照下面描述的下一种方法进行操作。
如果您没有正确指定引导驱动器,则可能会遇到未找到操作系统错误。为了确保从物理CD/DVD顺利引导而不会出现任何问题,您需要通知VMware(使用“设置”菜单)根据需要从物理CD或DVD引导。
步骤1. 打开您的VMware Workstation。
步骤2. 在主界面左侧虚拟机列表中右键点击目标虚拟机,选择“设置”。
步骤3. 在弹出的虚拟机设置页面中,转到硬件选项卡,点击“CD/DVD(SATA)”,在右侧将连接方式切换为“使用物理驱动器”,并在下拉菜单中选择放置光盘的物理光驱,点击“确定”。
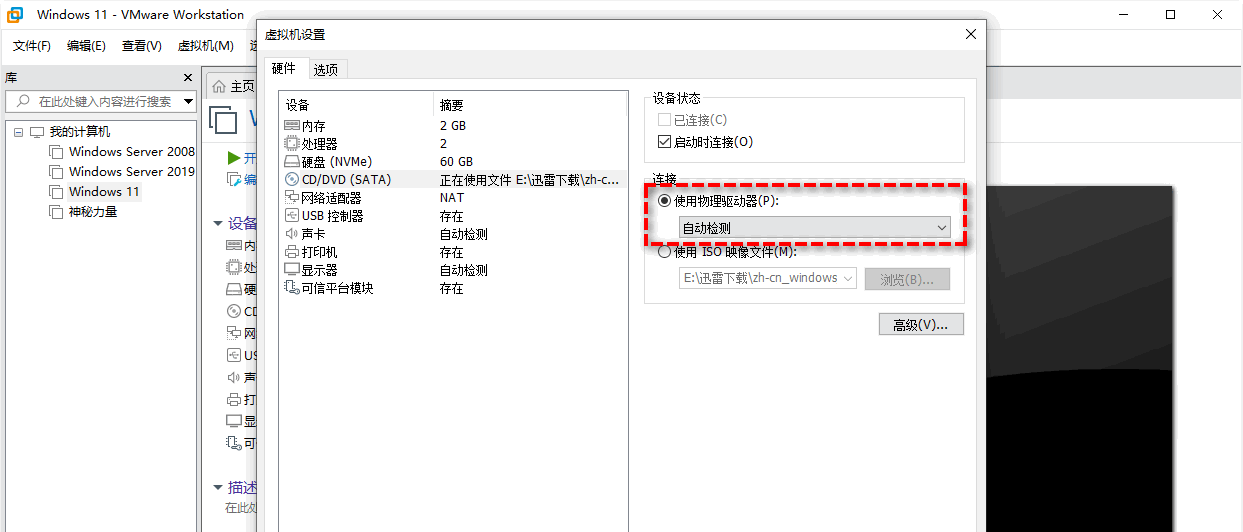
步骤4. 设置完毕后重启虚拟机,查看问题是否已被修复。
有些时候找不到虚拟机操作系统的原因可能是引导模式不匹配导致的,这个时候我们可以尝试切换一下虚拟机的引导模式。
步骤1. 打开您的VMware Workstation。
步骤2. 在主界面左侧虚拟机列表中右键点击目标虚拟机,选择“设置”。
步骤3. 在弹出的虚拟机设置页面中,转到选项,点击“高级”,并将固件类型切换为BIOS或UEFI,点击“确定”。
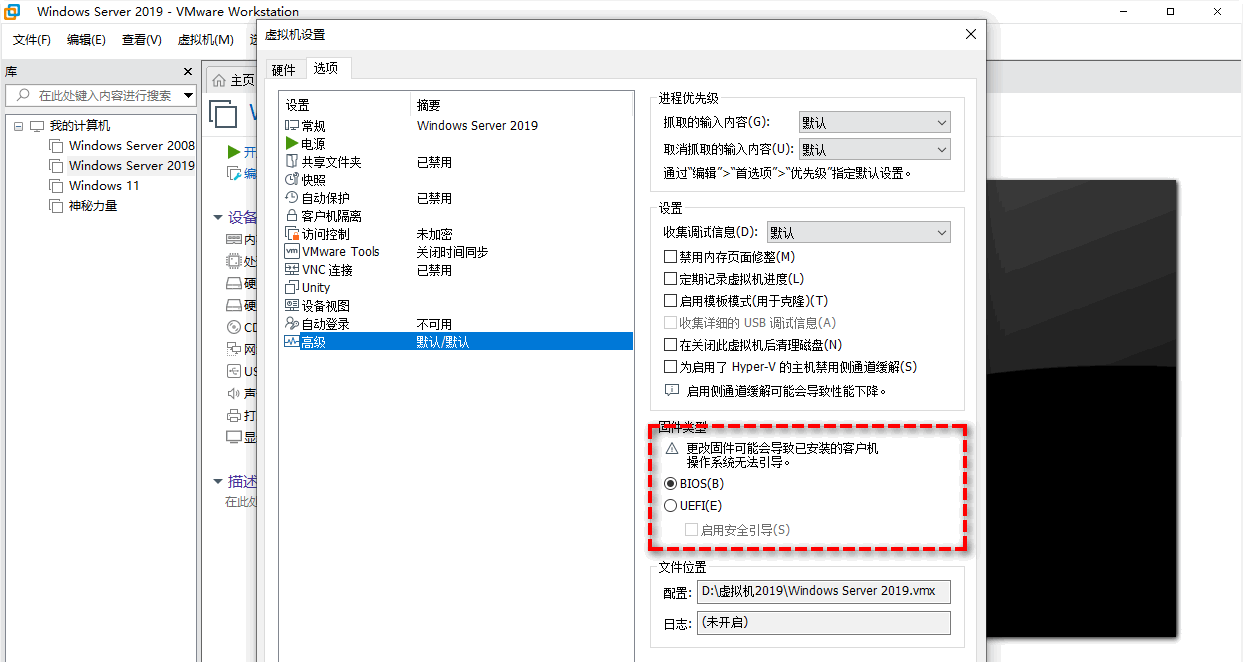
如果上面的方法无法解决未找到vSphere操作系统问题的话,可以选择重新创建虚拟机来解决。
步骤1. 打开您的VMware Workstation。
步骤2. 在主界面中点击左上角的“文件”>“新建虚拟机”。
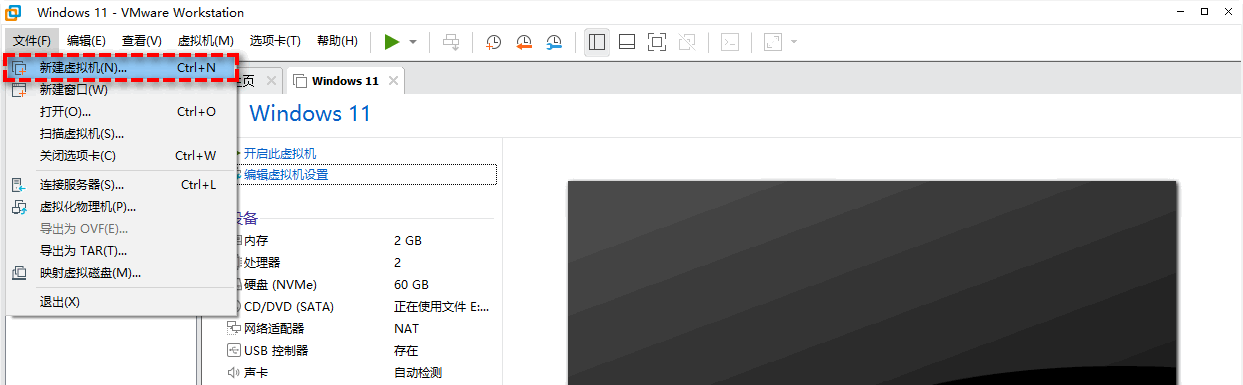
步骤3. 在弹出的新建虚拟机向导中选择您想要的配置方式,这里我们就选择“典型(推荐)”即可,然后点击“下一步”。
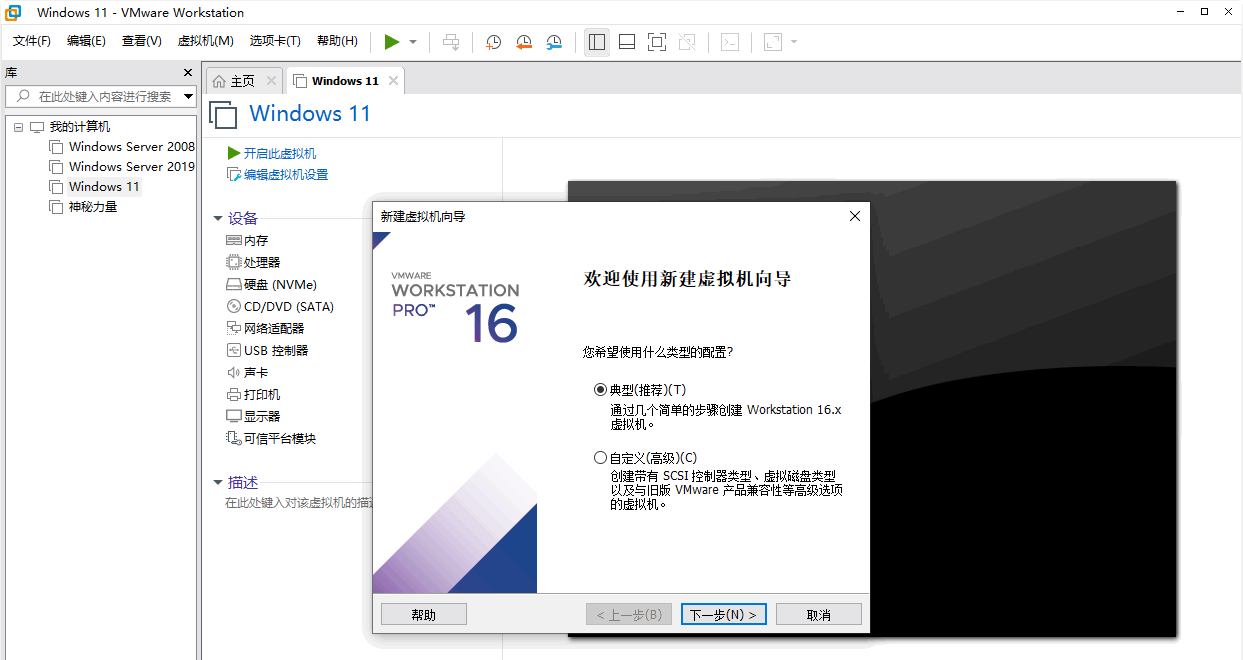
步骤4. 在接下来的页面中您可以选择想要给这台虚拟机安装的系统的ISO镜像(或者也可以选择暂时不安装系统),然后点击“下一步”。
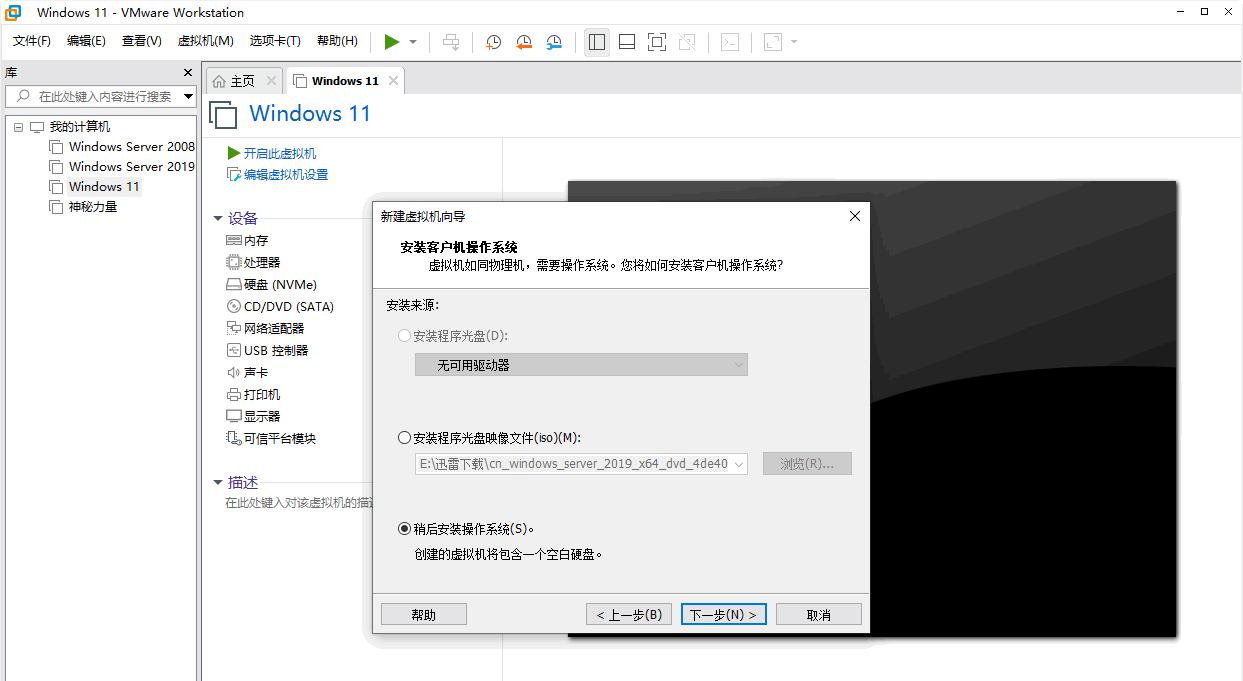
步骤5. 接下来就是一些常规的配置流程了,像系统类型、虚拟机名称、硬盘空间等,点点点就行了。
在探讨了未找到vSphere操作系统故障排除问题的复杂性以及解决该错误的关键步骤后,维护安全vSphere环境的下一个重要措施就是确保全面的虚拟机保护。保护虚拟机免受潜在数据丢失的影响对于任何依赖虚拟化技术的组织来说都很重要。
傲梅企业备份旗舰版就是一个面向企业的专业虚拟机备份软件,旨在帮助企业用户更加轻松保护vSphere虚拟环境安全,它提供了这些功能:
当然它的实用功能不止这些,如果您感兴趣的话,可以点击下方按钮进入下载中心下载安装傲梅企业备份旗舰版,然后跟着我们的演示教程一起看看怎么备份虚拟机吧!
不过在开始备份之前,我们得先绑定设备。请您打开傲梅企业备份旗舰版,登录您的账号,在主界面中将您的vCenter或ESXi主机添加为源设备(此步骤仅在初次绑定主机时才需要,绑定成功之后则无需重复此步骤)。

步骤1. 绑定设备之后,我们就可以通过中央控制台对主机管理的大量虚拟机批量创建备份任务:请您点击“备份任务”>“新建任务”。

步骤2. 根据您的需求设置备份类型、任务名、设备、备份目标、备份计划、版本清理等。
🔎 备份类型:选择您想要备份的虚拟机类型。
🔎 设备:添加您想要备份的虚拟机。
🔎 备份目标:选择添加网络路径以将备份存储在网络位置,节省本地磁盘空间。
🔎 备份计划:选择您想要的备份方式和虚拟机备份计划。
🔎 版本清理:配置保留策略以自动删除旧备份文件,节省存储磁盘空间。
步骤3. 确认无误之后就可以点击右下角的“开始备份”按钮,然后选择“添加定时任务并立即备份”或“仅添加定时任务”,创建的任务将单独列出和监控,以进行恢复、进度检查和计划更改。

有了备份之后,如果您遇到了一些意外状况(比如误删虚拟机、虚拟机系统故障等),只需要导航到“备份管理”>“历史版本”,然后找到您想要还原的版本,点击“还原”即可。

本文主要向大家介绍了一下为什么会出现未找到vSphere操作系统问题,并给出了一些可行的解决方案,大家可以参照步骤修复修复,希望本文对大家能够有所帮助。
在此之外,备份虚拟机仍然是一个不可忽视的重要安全保护措施,对于企业或组织来说,找到一个专业的企业级虚拟机备份方案更是重中之重,定期备份虚拟机,持续保护虚拟环境安全。