VMware怎么删除虚拟机?移除or从磁盘中删除?
VMware怎么删除虚拟机?是选择从磁盘中删除还是移除?本文将分别为大家介绍介绍,并且额外分享了一个保护虚拟机数据安全的好方法!
![]() 哈喽哇~
哈喽哇~
虚拟机对于企业来说很重要,它可以帮助企业更大限度地利用有限的硬件资源,并且管理器来相较于物理机来说也更加方便。针对不同虚拟机的实际需求,可以更加灵活地对其执行备份还原克隆等操作,帮助企业更加轻松地实现自动故障转移和负载平衡,降低系统中断时间,确保业务连续。
随着企业业务的升级更迭,我们可能会因为这些原因而删除VMware虚拟机:
那么问题来了,VMware怎么删除虚拟机呢?别着急,接下来,我们将分别向大家介绍一下在VMware Workstation和VMware vCenter中删除虚拟机,一起来看看吧!
我们在删除现有的虚拟机时,实际操作会因为虚拟机管理软件的不同而有所差异,但是不论是VMware Workstation还是VMware vCenter,操作起来都很简单,就是几次鼠标点击的事儿。
如果您使用的是VMware Workstation,那么可以按照以下流程来执行VMware删除虚拟机任务。
步骤1. 打开您的VMware Workstation,在主界面中找到您想要删除的虚拟机,关闭它的电源。
注意:在删除之前,如果此虚拟机中有重要数据的话,建议先执行一下虚拟机备份任务以确保重要数据安全。
步骤2. 右键单击此虚拟机,依次选择“管理”>“从磁盘中删除”。
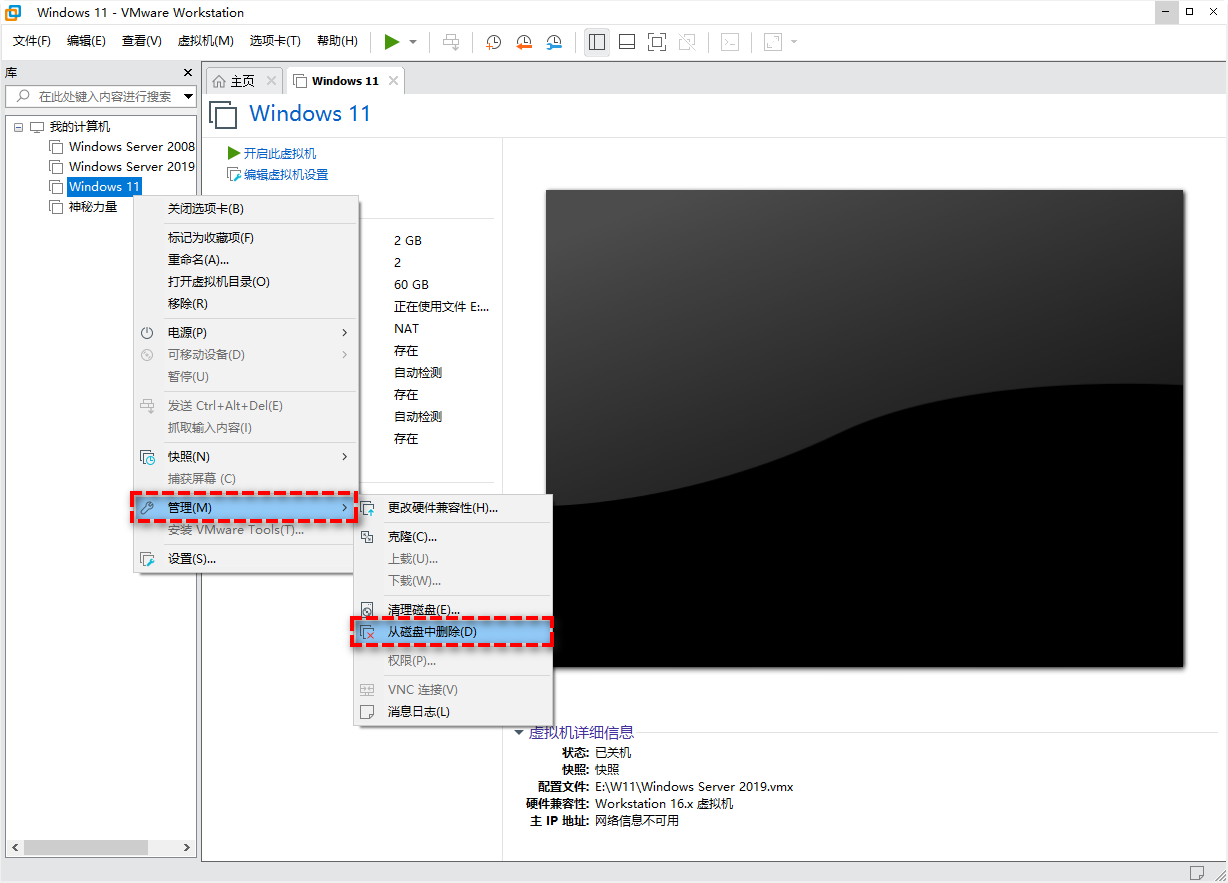
有机智的小伙伴可能发现了,可不可以直接选择“移除”的方式来删除VMware虚拟机呢?其实这两种方法是有区别的,大家可以根据自身实际情况来选择删除方法。
vCenter作为一个VMware的虚拟化管理平台,可以帮助我们对多个VMware vSphere主机和虚拟机进行集中管理和监视,当然也包括了删除虚拟机功能。
那么在vCenter中,VMware怎么删除虚拟机呢?操作方法也很简单。另外,有小伙伴可能想问如果自己没有vCenter,用的是ESXi该怎么删除呢?其实具体的删除方法都很类似,大家可以举一反三,触类旁通。
步骤1. 登录您的vCenter网页客户端,找到您想要删除的目标虚拟机,同样先关闭其电源,然后有需要的话先做好备份工作。
步骤2. 右键点击目标虚拟机,在下拉菜单中点击“从磁盘中删除”即可彻底删除此虚拟机。

虽然在某些情况下,我们可能需要对现有虚拟机进行删除操作,但是请注意在删除之前留个心眼,想一想这个虚拟机中是否还存在一些比较重要的数据,如果有的话需要在删除之前提前备份一下虚拟机,以免删除虚拟机之后导致某些数据在不经意间被误删。
对于VMware虚拟机备份来说,我们可以采用自带的导出功能来进行备份,但是这类方法都有一个类似的局限性,就是一次仅能备份一个虚拟机,如果您需要备份的虚拟机数量较多的话,一次又一次地反复操作还是很糟心的。
为了帮助大家更加轻松快速地对大量虚拟机进行集中化批量化地备份,我们推荐大家使用傲梅企业备份旗舰版。它允许您通过一个中央控制台,对绑定的主机中的全部虚拟机进行批量化的备份操作,而且用户界面整洁直观,操作方法简单易学,不用担心上手难度过高问题。
如果您觉得还不错的话,可以点击下方按钮进入下载中心下载安装傲梅企业备份旗舰版,然后跟着我们的演示教程一起看看怎么备份虚拟机吧!
步骤1. 绑定设备:打开傲梅企业备份旗舰版,登录您的账号,在主界面中将您的vCenter或ESXi主机添加为源设备(此步骤仅在初次绑定主机时才需要,绑定成功之后则无需重复此步骤)。

步骤2. 创建备份任务:点击“备份任务”>“新建任务”。

步骤3. 根据您的需求设置备份类型、任务名、设备、备份目标、备份计划、版本清理等。
🔎 备份类型:选择您想要备份的虚拟机类型。

🔎 设备:添加您想要备份的虚拟机,然后点击“确定”。

🔎 备份目标:选择“添加网络路径”以将备份存储在网络位置,从而节省本地磁盘空间,然后点击“确定”。

🔎 备份计划:选择您想要的备份方式和自动备份间隔,设置完毕后点击“确定”。

🔎 版本清理:配置您的保留策略以自动删除旧备份文件,节省存储磁盘空间,设置完毕后点击“确定”。

步骤4. 点击右下角的“开始备份”按钮,然后选择“添加定时任务并立即备份”或“仅添加定时任务”。

在此之后,如果您遇到了一些意外状况,则可以通过备份来快速还原整个虚拟机,或者您也可以选择将备份还原到新位置,从而快速创建相同的虚拟机,非常方便实用。

好了朋友们,本文到这里就告一段落了![]()
当您因为一些业务需求或者其他因素导致需要删除现有虚拟机的话,可以参照文中的方法,对虚拟机执行从磁盘删除操作以将其彻底删除,不知道大家有没有学会VMware怎么删除虚拟机呢?
除此之外,大家也不要忽视虚拟机备份任务的重要性哦。找到一个专业的适合自己的企业级虚拟机备份方案,一方面可以预防误删虚拟机中的重要数据,另一方面则是有了容灾抗险的能力,可以在需要的时候通过备份来快速恢复虚拟机系统,从而减少系统中断时间,保障企业业务的连续性。