vSphere虚拟硬盘变灰无法扩展怎么解决?
为什么会出现vSphere虚拟硬盘变灰问题?我们该如何正确扩展磁盘空间?是否有保护虚拟机安全的有效方法?在本文中您都可以找到答案!
当现有磁盘空间不足,并且需要更多空间来容纳额外的数据、应用程序或系统进程时,就需要扩展虚拟磁盘。通过扩展虚拟磁盘,可以确保虚拟机能够继续正常稳定运行,而不受存储空间不足问题的限制。
但是有些小伙伴可能会发现,在虚拟机硬件设置中想要调整虚拟硬盘空间时,硬盘后面的数字框变成灰色了,无法扩展虚拟硬盘的空间。
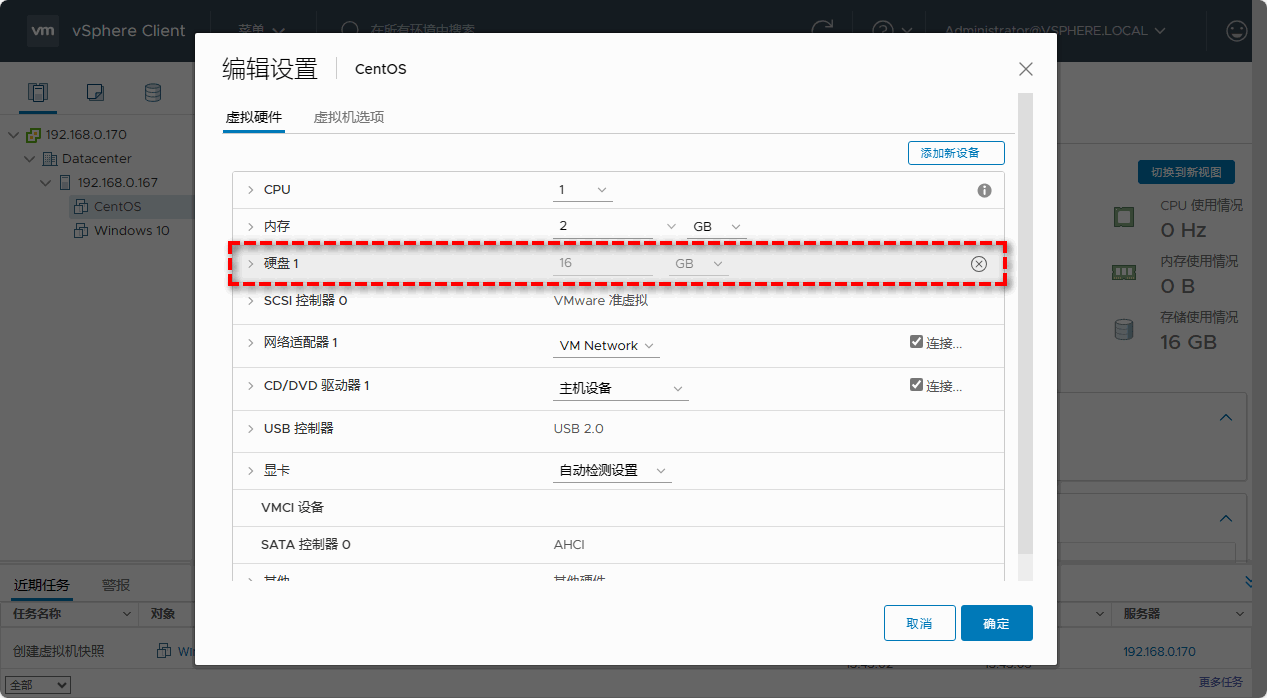
为什么会出现这种情况呢?我们在下面为大家简单总结了4点比较常见的导致vSphere虚拟硬盘变灰的原因,大家可以参考参考:
在上面的内容中我们知道了为什么会出现vSphere虚拟硬盘变灰问题,那么接下来我们该如何解决这个问题,并且顺利完成虚拟硬盘空间扩展任务呢?大家可以参照以下流程进行操作。
在开始操作之前请您先检查一下是否有任何不必要的或旧的快照与虚拟机关联,因为快照有时会阻止磁盘扩展,所以如果可以的话,请先合并或删除快照。
注意:快照和备份过程可以锁定虚拟机文件,包括虚拟磁盘。确保没有任何备份或快照相关的任务正在活动运行,并且没有锁定任何文件。您可能需要等待这些进程完成或手动取消它们。
步骤1. 登录到您的vSphere网页客户端,在左侧虚拟机列表中右键单击您想要扩展虚拟硬盘空间的目标虚拟机,选择“快照”>“管理快照”,然后删除快照。
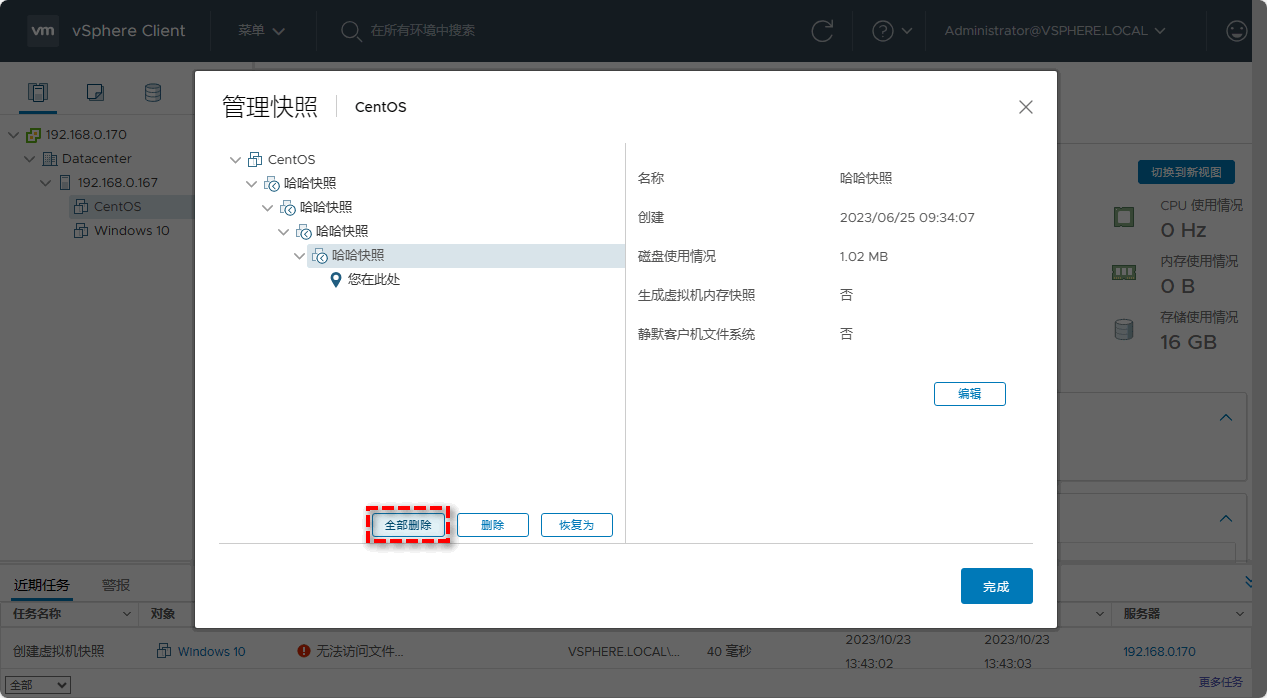
步骤2. 删除快照之后,再次返回主界面,右键单击目标虚拟机,选择“编辑设置”,然后在虚拟硬盘页面中,您可以发现虚拟硬盘已经不是灰色了,所以您可以在这里自行调整虚拟硬盘的大小。
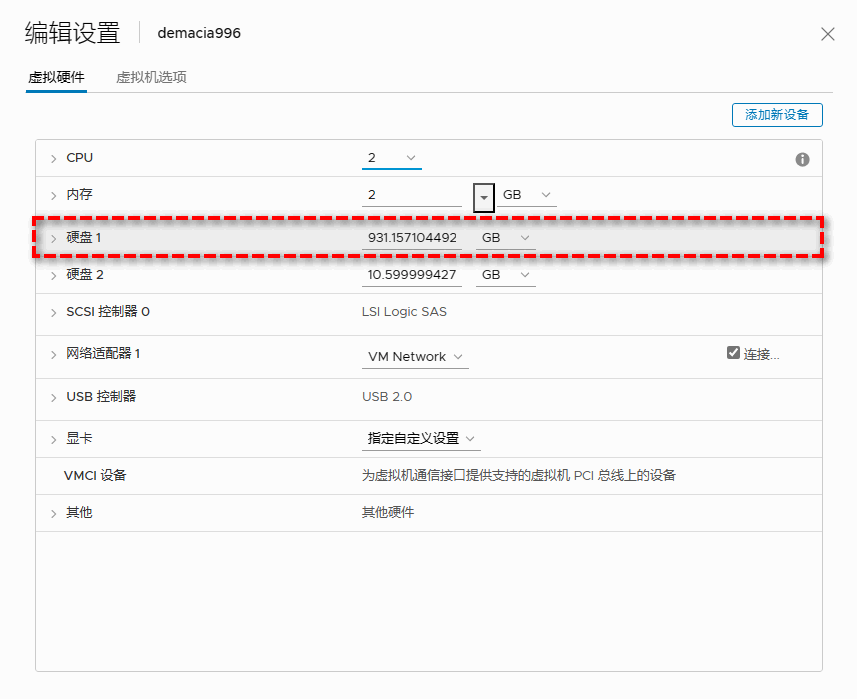
大家可以参照上述的方法解决vSphere虚拟硬盘变灰无法扩展虚拟硬盘问题,但是我们在对虚拟机的快照或磁盘进行操作时需要小心仔细,因为它们直接影响着虚拟机的稳定性和数据的完整性,因此我们很建议大家在对虚拟机进行重大更改之前先备份一下虚拟机,以免发生意外。
专业的虚拟机备份软件应该捕获整个虚拟机的在备份时间点的状态,并且创建独立完整的映像级备份,从而实现更加快速且完整的虚拟机恢复。对此,我们想向大家推荐一下傲梅企业备份旗舰版,它是一个专业的企业级备份解决方案,支持集中化批量化地备份企业虚拟机、服务器、SQL Server数据库等。并在在备份虚拟机方面,它还有这些优势:
如果您觉得还不错的话,可以点击下方按钮进入下载中心下载安装傲梅企业备份旗舰版,然后跟着我们的演示教程一起看看怎么轻松备份虚拟机吧!
不过在开始备份之前,我们得先绑定设备。请您打开傲梅企业备份旗舰版,登录您的账号,在主界面中将您的vCenter或ESXi主机添加为源设备(此步骤仅在初次绑定主机时才需要,绑定成功之后则无需重复此步骤)。

步骤1. 绑定设备之后,我们就可以通过中央控制台对主机管理的大量虚拟机批量创建备份任务:请您点击“备份任务”>“新建任务”。

步骤2. 根据您的需求设置备份类型、任务名、设备、备份目标、备份计划、版本清理等。
🔎 备份类型:选择您想要备份的虚拟机类型。
🔎 设备:添加您想要备份的虚拟机。
🔎 备份目标:选择添加网络路径以将备份存储在网络位置,节省本地磁盘空间。
🔎 备份计划:选择您想要的备份方式和虚拟机备份计划。
🔎 版本清理:配置保留策略以自动删除旧备份文件,节省存储磁盘空间。
步骤3. 确认无误之后就可以点击右下角的“开始备份”按钮,然后选择“添加定时任务并立即备份”或“仅添加定时任务”,创建的任务将单独列出和监控,以进行恢复、进度检查和计划更改。

有了备份之后,如果您遇到了一些意外状况(比如误删虚拟机、虚拟机系统故障等),就可以通过备份映像来快速还原虚拟机,或者您也可以选择将备份还原到新位置,从而快速创建相同的虚拟机,还是很方便的。

如果您想要扩展虚拟机硬盘空间,但是却发现vSphere虚拟硬盘变灰的话,可以参考本文给出的方案来修复硬盘变灰无法扩展的的问题。如果本文中提出的方法仍然无法解决您的问题的话,可以选择咨询VMware官方技术支持寻求更深一步的指导。
除此之外,为了预防意外状况地发生,我们一般都建议大家在对虚拟机进行一些重大操作之前使用傲梅企业备份旗舰版来备份一下虚拟机,有了备份之后,即便因为更改而导致一些故障也不用怕,直接还原一下即可快速将其恢复到备份时的状态,很方便。